10 советов, как использовать Apple Pages на Mac на профессиональном уровне!
Новичок в Apple Pages или просто ищете другие способы использования приложения на Mac? Мы рассмотрим несколько советов по использованию приложения, которое в кратчайшие сроки превратит вас в Apple Pages Pro!
Что такое страницы Apple?
Apple Pages — это инструмент обработки текста для macOS. Он предустановлен при покупке Mac, а также доступно бесплатно в App Store.
Как и в Microsoft Word, вы можете создавать такие документы, как статьи, отчеты и резюме, а также брошюры, информационные бюллетени и листовки в Pages.
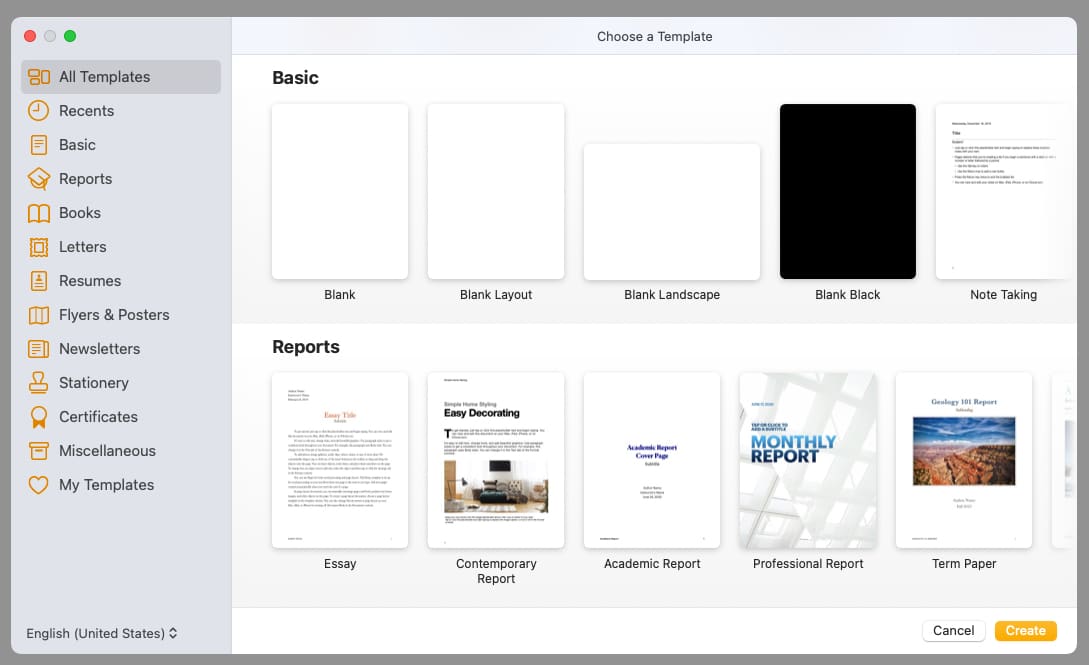
Программы для Windows, мобильные приложения, игры - ВСЁ БЕСПЛАТНО, в нашем закрытом телеграмм канале - Подписывайтесь:)
Благодаря встроенным функциям Apple Pages вы можете форматировать текст, вставлять мультимедиа, использовать маркеры и нумерацию для списков, добавлять таблицы и диаграммы, обмениваться документами и многое, многое другое.
Независимо от того, являетесь ли вы новичком в Pages или использовали его раньше, мы поделимся некоторыми советами, как максимально эффективно использовать Apple Pages на Mac.
Как открыть страницы на Mac
- Для начала откройте Pages из папки «Программы» на вашем Mac. Выберите Новый документ.
- Затем выберите шаблон для быстрого старта или вариант Пустой, чтобы начать с нуля.
- Нажмите «Создать» и приготовьтесь к использованию Pages!
1. Как сохранить документы в Pages
Одна функция, которую вы почти всегда будете использовать, — это сохранение документа Pages. Что делает приложение еще лучше, так это то, что вы можете сохранить документ в другом формате файла или использовать функцию защиты паролем.
Сохранить документ
- Чтобы сохранить документ, выберите «Файл» → «Сохранить» в строке меню. При первом сохранении файла вас попросят указать имя.
- Рядом с пунктом «Где» выберите местоположение. При желании добавьте теги → Нажмите «Сохранить».
- После первого сохранения вы можете просто выбрать «Файл» → «Сохранить», чтобы сохранить те же настройки.
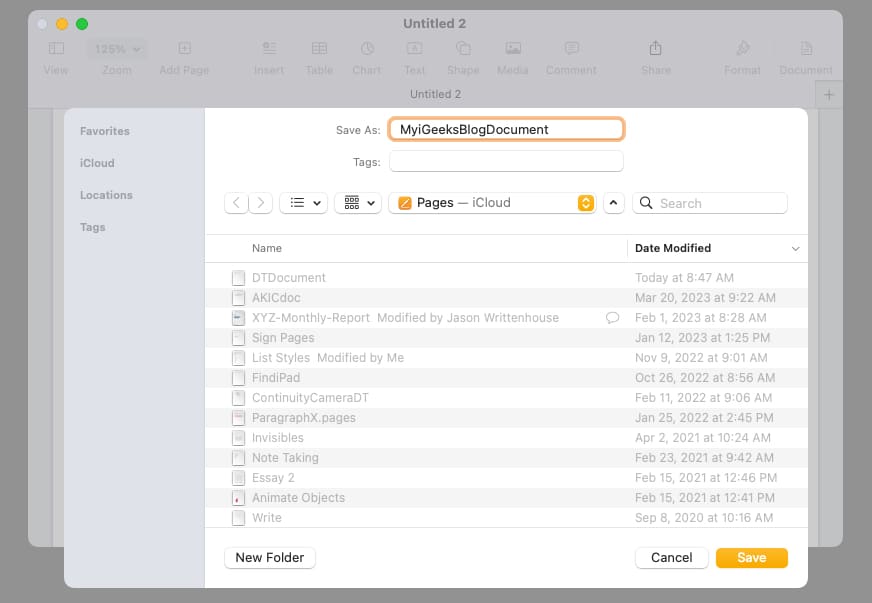
Чтобы сохранить документ с другим именем файла, перейдите в «Файл» в строке меню, удерживайте клавишу «Option» и выберите «Сохранить как». Затем введите новое имя, выберите местоположение, при необходимости добавьте теги и нажмите «Сохранить».
Сохранить как файл другого типа
Если вы хотите преобразовать документ Pages в файл другого типа при его сохранении, это легко сделать. Вы можете экспортировать его как документ PDF, Word, Epub, обычный текст или RTF.
- Перейдите в «Файл» в строке меню → выберите «Экспорт в» → «Выберите формат» во всплывающем меню.
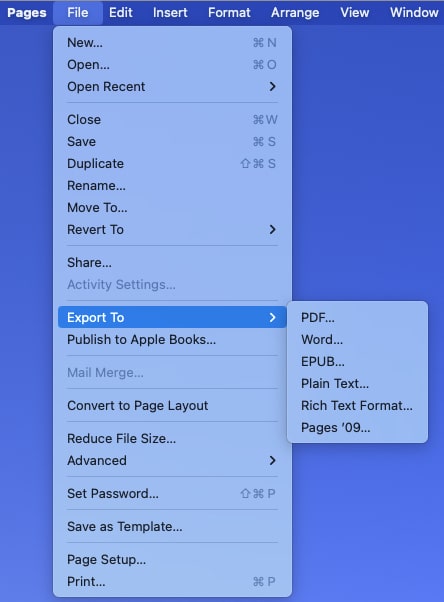
- Когда откроется окно «Экспорт документа», убедитесь, что вы находитесь на правильной вкладке для выбранного типа файла.
- В зависимости от выбранного типа вы можете увидеть дополнительные настройки. Например, вы можете выбрать качество и включить комментарии для файла PDF.
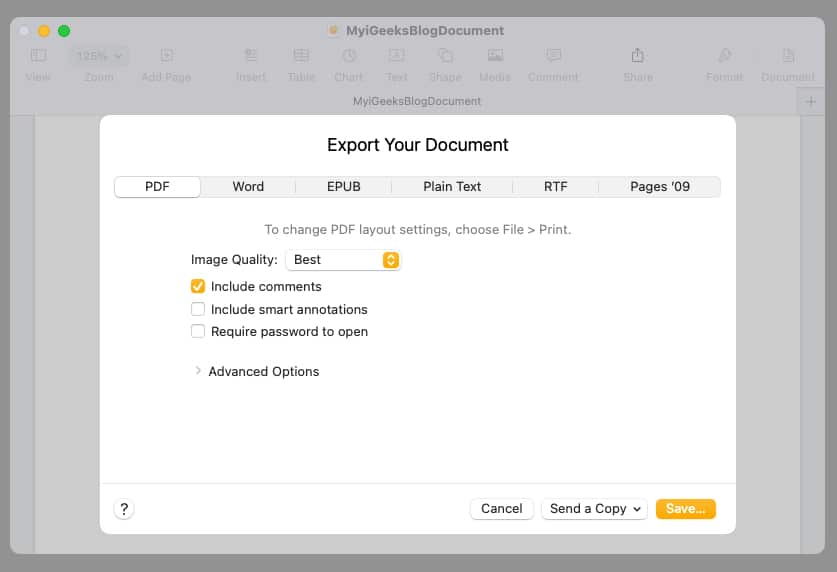
- Когда будете готовы, выберите Сохранить.
- Затем назовите файл, при необходимости добавьте теги и выберите место для его сохранения.
- Выберите Экспорт, и все готово.
Защита паролем документа Pages
В форматах файлов PDF и Word вы можете добавить пароль при экспорте и сохранении документа Pages.
- Выполните описанные выше шаги, чтобы выбрать PDF или Word. В поле «Экспорт документа» установите флажок «Требовать пароль для открытия».
- Введите пароль, подтвердите его и, при желании, добавьте подсказку.
- Выберите «Сохранить» и обязательно запишите пароль в надежном месте.
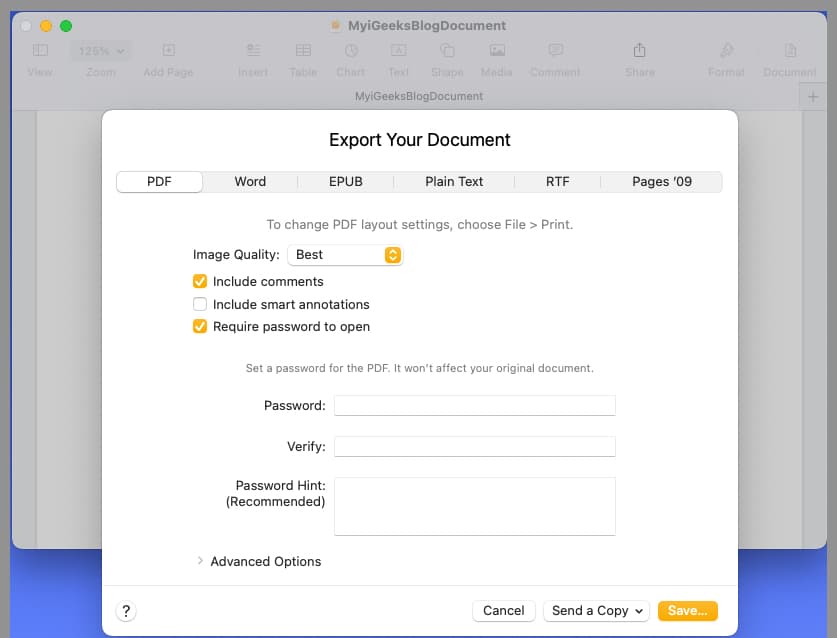
2. Настройте панель инструментов в Pages
В Pages, как и в других приложениях macOS, хорошо то, что вы можете настроить панель инструментов вверху. Это позволяет вам включить те действия, которые вы выполняете чаще всего, и удалить те, которые вы никогда не используете.
- Щелкните правой кнопкой мыши панель инструментов в верхней части Pages и выберите «Настроить панель инструментов».
- Когда появится окно панели инструментов, вы увидите все элементы, которые можно добавить. Затем вы можете сделать следующее:
- Чтобы добавить элемент, перетащите его из окна в нужное место на панели инструментов.
- Чтобы использовать набор элементов по умолчанию, перетащите эту серую полосу снизу на панель инструментов.
- Чтобы удалить элемент с панели инструментов, перетащите его наружу и вниз в окно.
- Чтобы изменить порядок элементов на панели инструментов, выберите и перетащите их в нужное место.
- Чтобы выбрать значки и текст или только значки, выберите параметр в раскрывающемся списке «Показать» в левом нижнем углу.
- Когда вы закончите, нажмите Готово.
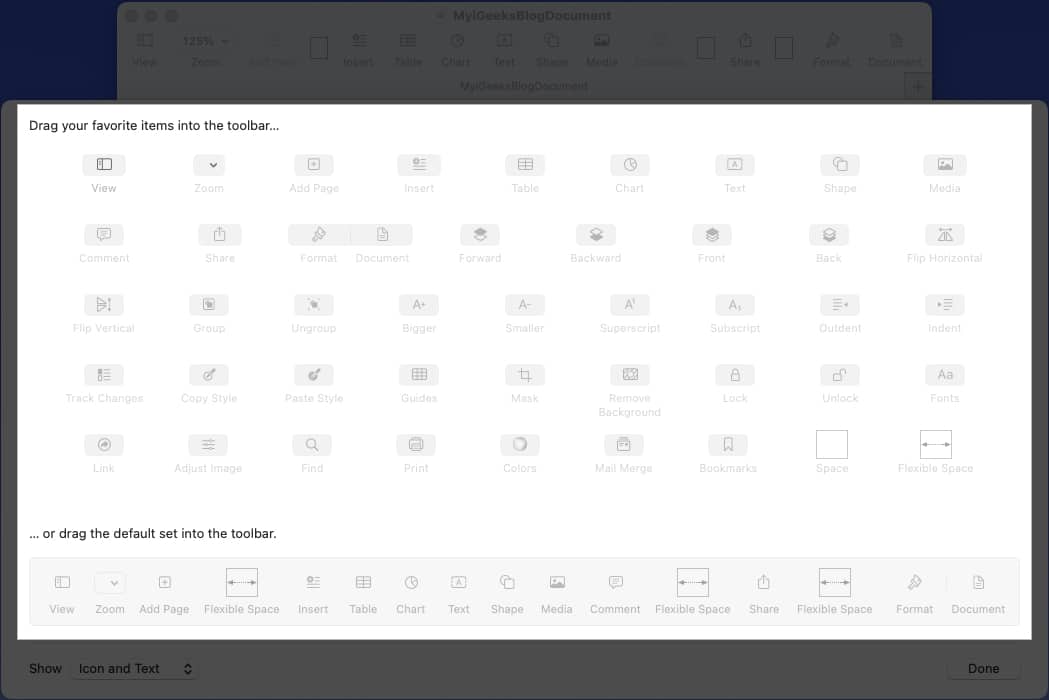
3. Настройте параметры автокоррекции в Pages
Автокоррекция — это удобная функция, которая предвосхищает то, что вы хотите напечатать, и исправляет его, если он написан с ошибкой. Хотя вы, вероятно, привыкли к этой функции в таких приложениях, как «Сообщения» на iPhone, вы также можете использовать ее в Pages на Mac. И, к счастью, вы можете настроить работу автокоррекции.
- Выберите «Страницы» → «Настройки» в строке меню и выберите вкладку «Автокоррекция» в появившемся окне.
- Вы увидите разделы для правописания, форматирования и замены.
- Орфография: Установите флажки, чтобы автоматически исправлять орфографию и писать слова с заглавной буквы. Для слов, которые вы хотите, чтобы страницы игнорировали, выберите «Игнорируемые слова», добавьте их в список и нажмите «ОК».
- Форматирование: установите флажки для параметров форматирования, которые вы хотите включить, и используйте раскрывающиеся списки, чтобы выбрать форматы двойных и одинарных кавычек.
- Замена: при необходимости установите флажок, чтобы использовать замены символов и текста. Затем просмотрите замены текста и используйте кнопку со знаком плюс, чтобы добавить одну, или кнопку со знаком минус, чтобы удалить ее.
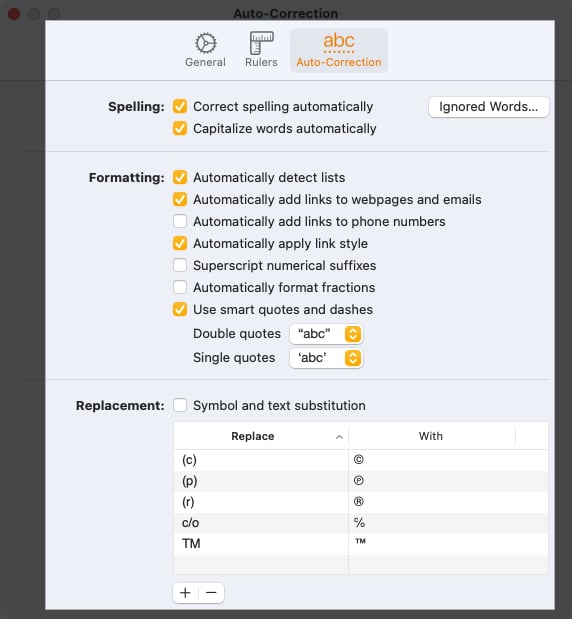
- Когда вы закончите, закройте коробку, используя X в левом верхнем углу.
4. Как отслеживать изменения на Страницах
Если вы планируете работать над документом Pages с коллегой или членом команды, вы можете использовать функцию отслеживания изменений. Это позволяет вам видеть изменения, внесенные другим человеком, принимать или отклонять эти изменения, выделять определенные элементы и включать комментарии.
- Чтобы включить эту функцию, выберите «Редактировать» в строке меню → «Выбрать изменения отслеживания».
- Затем вы увидите панель инструментов «Отслеживание изменений» в верхней части документа.
- Начиная слева, вы можете увидеть количество внесенных изменений, добавить комментарий или выделение, принять или отклонить изменение и приостановить отслеживание.
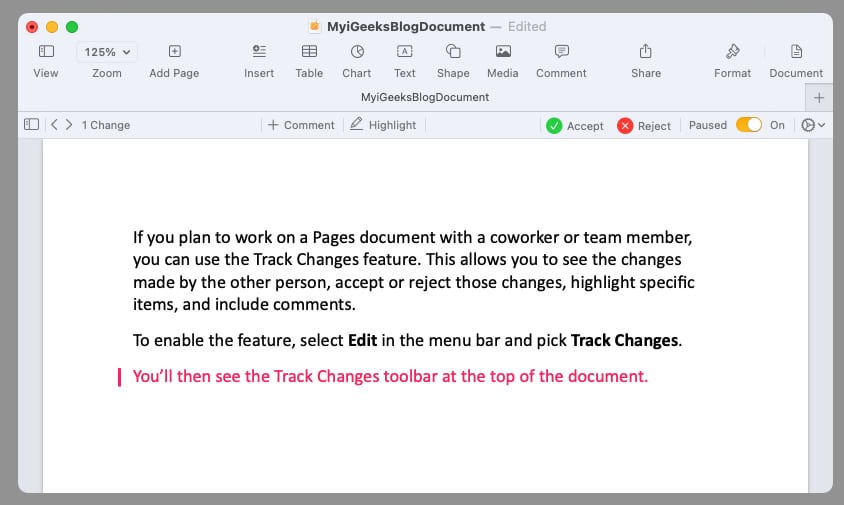
- В крайнем правом углу выберите значок шестеренки, чтобы настроить параметры отслеживания, в том числе использовать разметку или сделать версию окончательной, принять или отклонить все изменения и выбрать авторский цвет (для обозначения внесенных вами изменений).
- Когда вы и другие пользователи добавляете элементы или вносите изменения, они будут выделены при использовании режима разметки (см. выше). Затем вы можете принять или отклонить изменения, нажав «Принять» или «Отклонить» на панели инструментов или во всплывающем окне рядом с изменением.
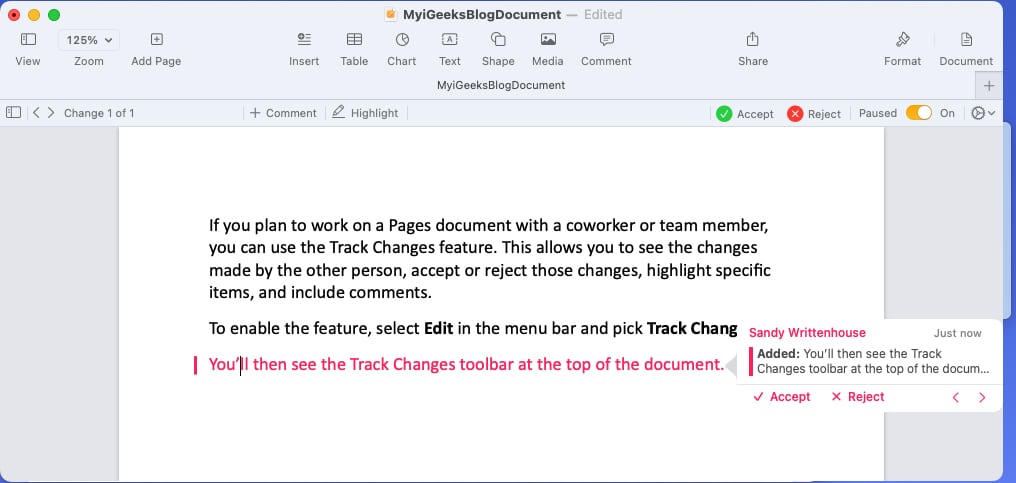
- Чтобы остановить отслеживание, выберите «Изменить» в строке меню или используйте значок шестеренки и выберите «Отключить отслеживание изменений». Когда вы отключаете отслеживание, вас могут попросить принять или отклонить любые изменения, которые вы еще не внесли.
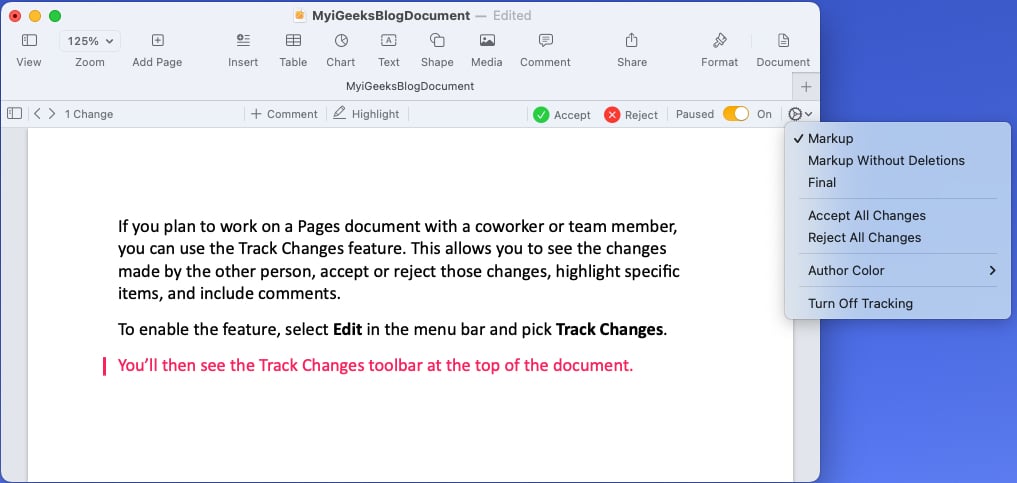
- Начиная слева, вы можете увидеть количество внесенных изменений, добавить комментарий или выделение, принять или отклонить изменение и приостановить отслеживание.
5. Как добавлять объекты в Pages
Вы можете вставить объект на свои страницы, документ, например таблицу, диаграмму, текстовое поле или фигуру.
- Чтобы добавить объект, выберите его на панели инструментов или откройте «Вставка» в строке меню и выберите элемент.
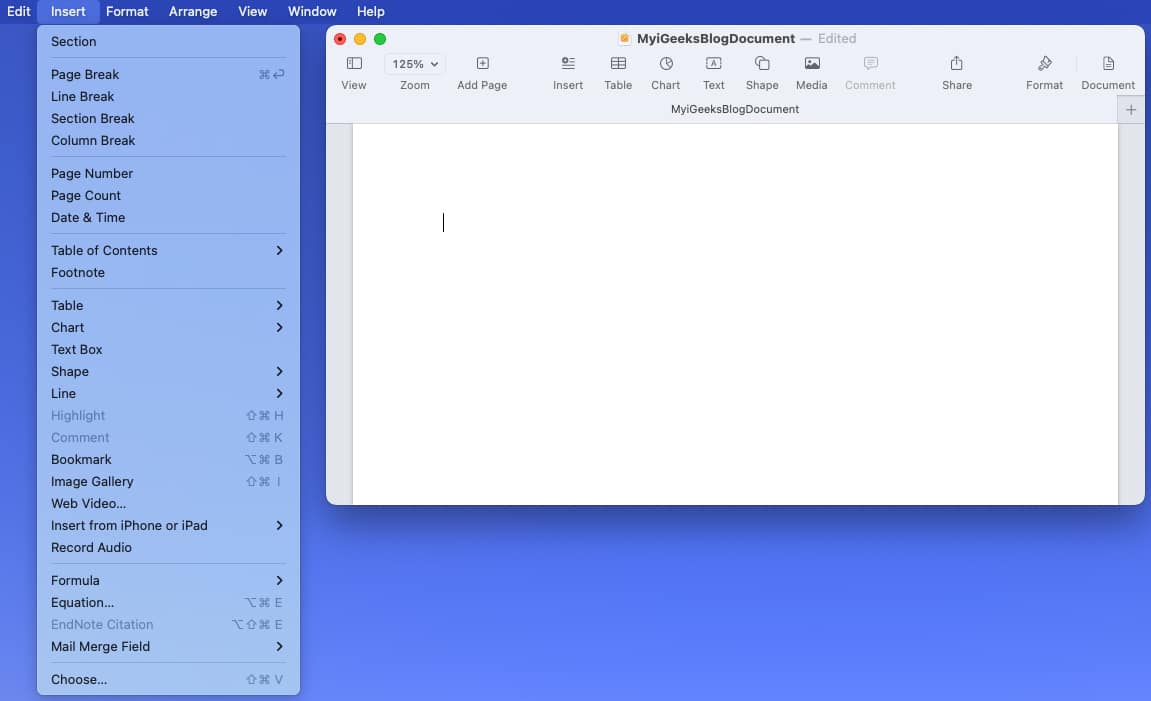
- Как только вы добавите свой объект, вы можете отформатировать его по своему вкусу. Выберите элемент и нажмите «Формат» в правом верхнем углу, чтобы открыть боковую панель.
- В зависимости от типа объекта, который вы вставляете, у вас будет множество вариантов. Например, если вы добавляете фигуру, вы можете изменить ее цвет, добавить границу и добавить эффект тени.
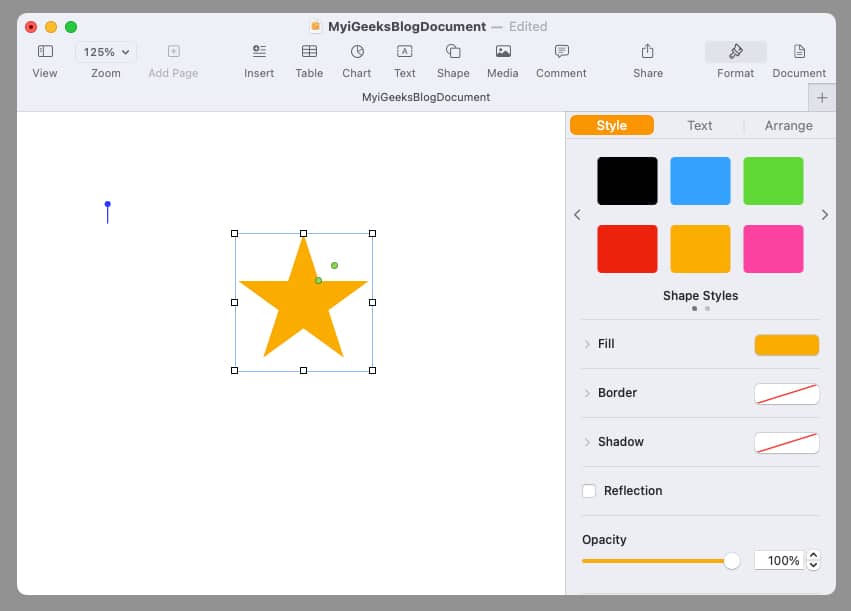
- В зависимости от типа объекта, который вы вставляете, у вас будет множество вариантов. Например, если вы добавляете фигуру, вы можете изменить ее цвет, добавить границу и добавить эффект тени.
- Воспользуйтесь преимуществами вкладок на боковой панели для добавляемого объекта, чтобы отформатировать его, упорядочить или обернуть вокруг него текст.
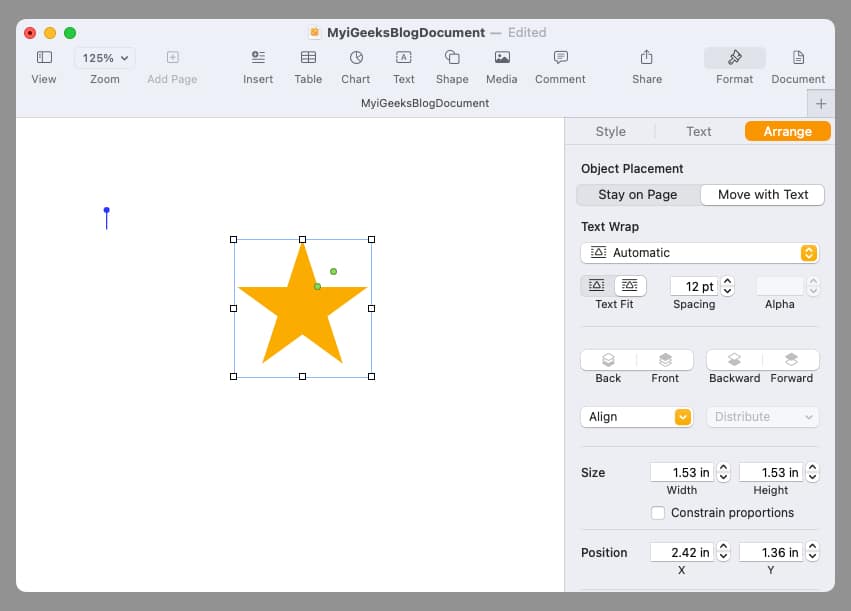
6. Как вставлять изображения на страницы
Для таких документов, как брошюры, листовки, школьные сочинения или даже резюме, вы можете добавить изображение в Pages. У вас есть различные варианты добавления фотографии, изображения или изображения с вашего Mac, iPhone или iPad.
- Поместите курсор в документ, где вы хотите изображение.
- Нажмите кнопку «Мультимедиа» на панели инструментов. Вы также можете использовать Insert в строке меню. Однако у вас есть ограниченные возможности.
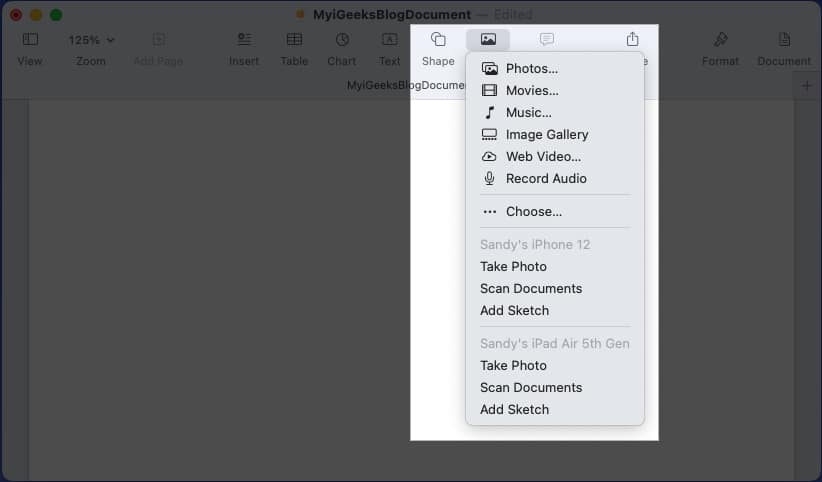
- Затем выберите один из следующих вариантов:
- Фотографии: выберите изображение в приложении «Фото» на Mac.
- Галерея изображений: вставка прокручиваемого набора изображений. Нажмите значок изображения в правом нижнем углу, выберите все изображения, которые вы хотите добавить, и нажмите «Вставить». Затем вы можете использовать стрелки в галерее для перемещения по изображениям.
- Выберите: чтобы вставить изображение из места на вашем Mac, выберите «Выбрать», а затем найдите изображение.
- iPhone и iPad: если у вас есть подключенный iPhone или iPad, под этим устройством вы увидите параметры «Сделать фото», «Сканировать документ» и «Добавить эскиз». Выберите один из этих вариантов, а затем следуйте инструкциям на этом устройстве, чтобы сделать снимок, отсканировать документ или сделать набросок иллюстрации и вставить ее в Pages.
- После добавления изображения в документ вы можете нажать кнопку «Формат», чтобы открыть боковую панель с дополнительными параметрами в зависимости от типа добавляемого изображения. Например, если вы просто вставляете изображение из Фото, вы можете настроить экспозицию или удалить фон.
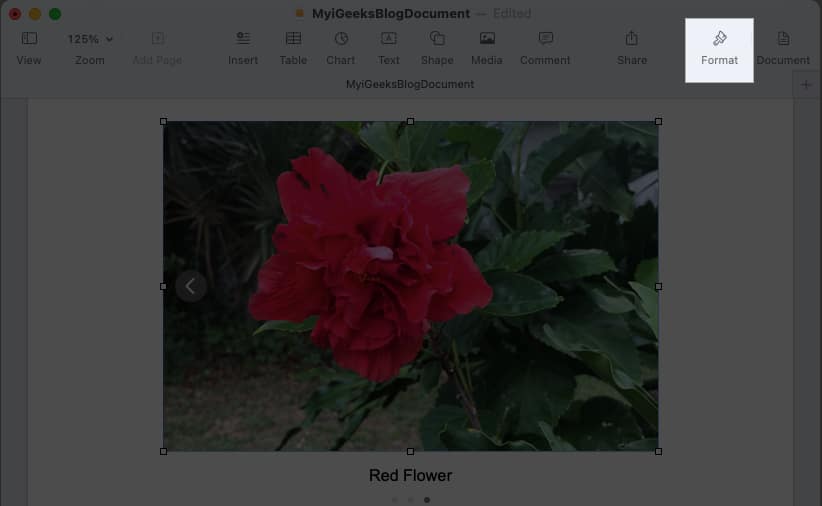
7. Вставьте номера страниц в Pages
Если у вас есть документ, для которого требуются номера страниц или вы просто предпочитаете их включать, вы можете легко добавить их в верхний или нижний колонтитул документа Pages.
- Наведите курсор на область верхнего или нижнего колонтитула, чтобы отобразить раздел.
- Щелкните в одном из полей, которые появляются слева, в центре или справа, и выберите «Вставить номер страницы».
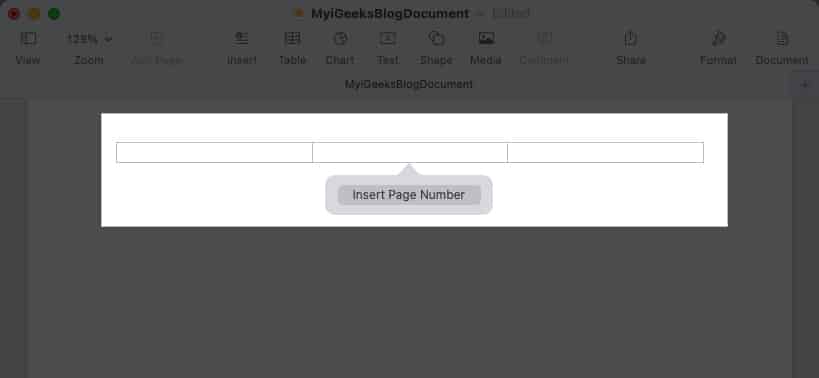
- Выберите нужный формат номеров страниц из отображаемого списка.
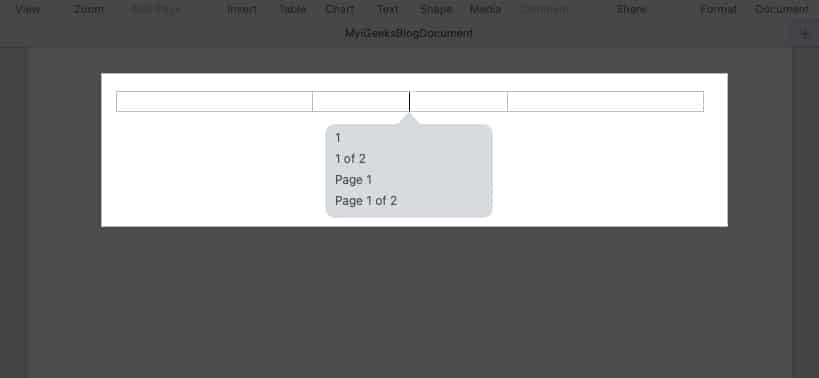
- Затем вы можете щелкнуть другое место в документе, чтобы выйти из верхнего или нижнего колонтитула.
Номера страниц автоматически появляются вверху или внизу каждой страницы.
8. Измените цвет фона в Pages
Возможно, документ, который вы создаете, нуждается в доработке. Вы можете изменить цвет фона документа всего за несколько кликов.
- Нажмите кнопку «Документ» в правом верхнем углу, чтобы открыть боковую панель.
- Перейдите на вкладку «Раздел» и разверните параметр «Фон».
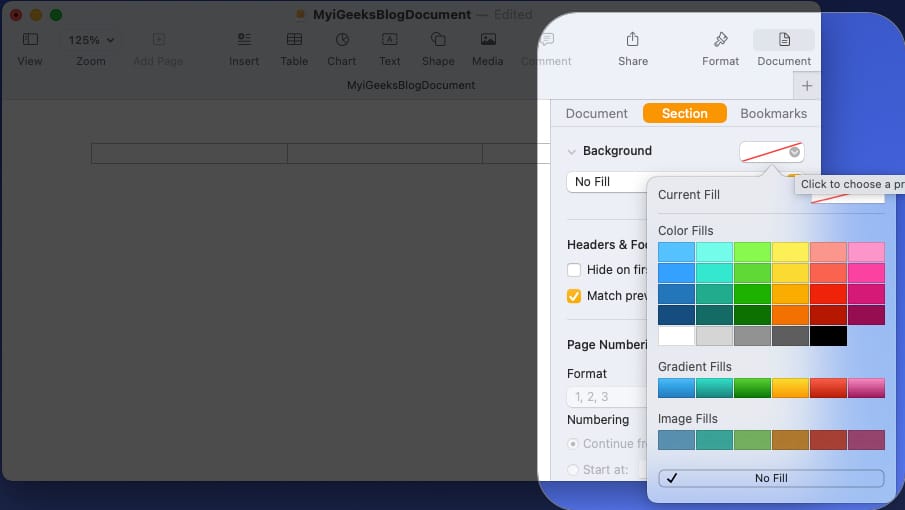
- Справа нажмите кнопку палитры и выберите цвет фона документа.
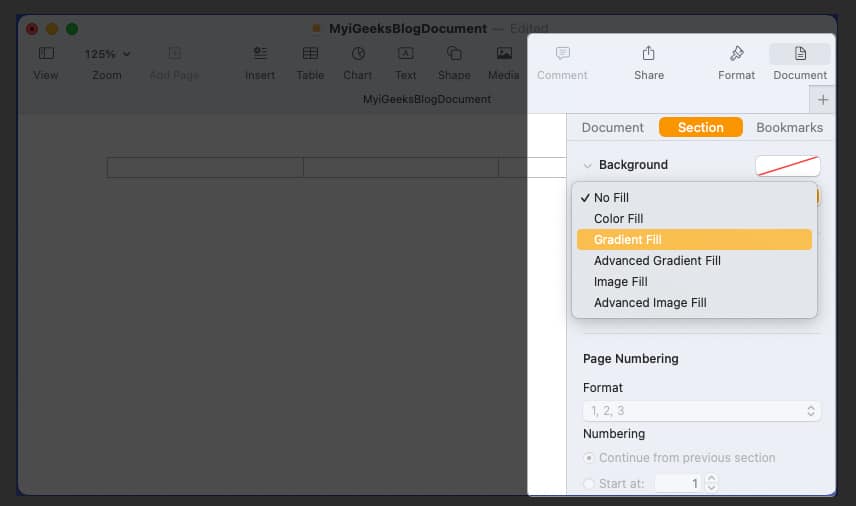
- Чтобы использовать градиент, изображение или дополнительные параметры, щелкните раскрывающийся список «Нет заливки» и сделайте свой выбор.
- В зависимости от выбранного вами типа фона вы можете увидеть дополнительные параметры. Например, если вы выберете «Градиент», вы сможете выбрать цвета и настроить угол.
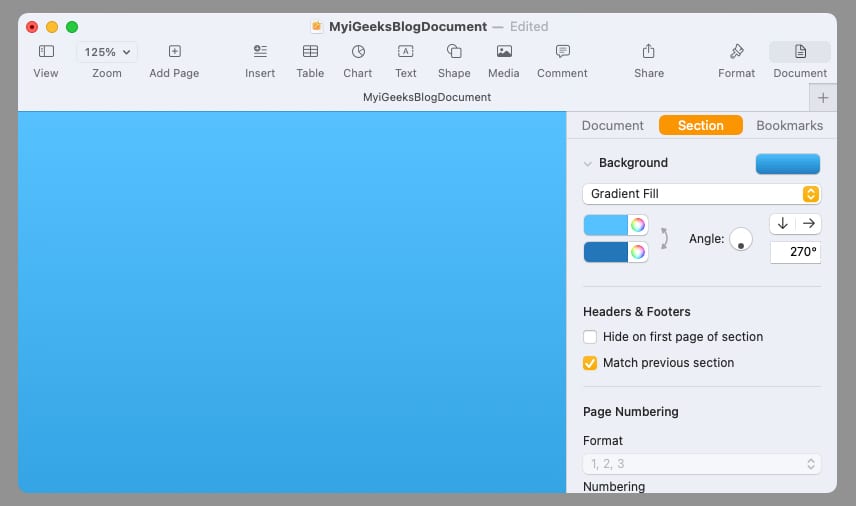
Когда вы закончите, вы можете закрыть боковую панель, отменив выбор кнопки «Документ».
9. Как выделить текст в Pages
Возможно, вместо этого вы хотели бы выделить определенный текст в своем документе. В отличие от Microsoft Word, в Apple Pages нет удобной кнопки выделения. Тем не менее, вы все равно можете выделить текст любым цветом, который вам нравится.
- Выделите текст в документе, который хотите выделить.
- Нажмите кнопку «Формат» в правом верхнем углу, чтобы открыть боковую панель.
- Чтобы выделить слово, фразу или предложение, перейдите на вкладку Стиль. Щелкните значок шестеренки и используйте палитру или цветовой круг рядом с фоном текста, чтобы выбрать цвет.
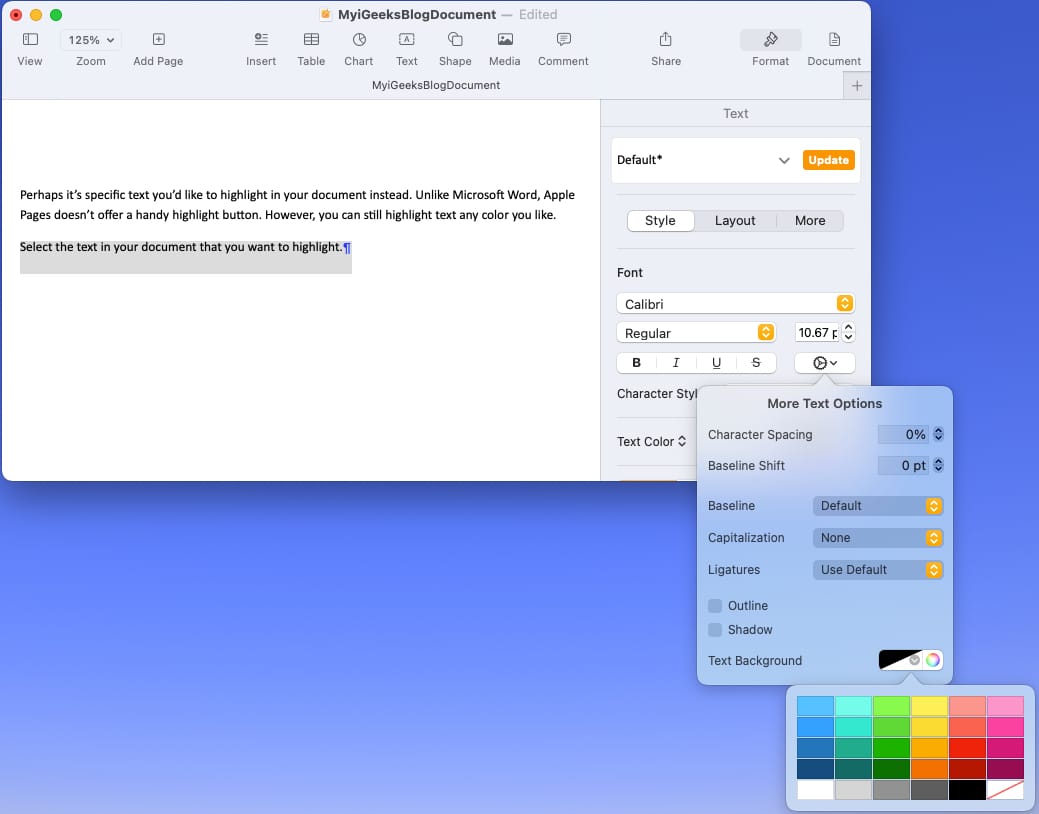
- Чтобы выделить абзац, перейдите на вкладку «Макет» и разверните «Границы и линейки». Используйте палитру или цветовой круг рядом с фоном абзаца, чтобы выбрать цвет.
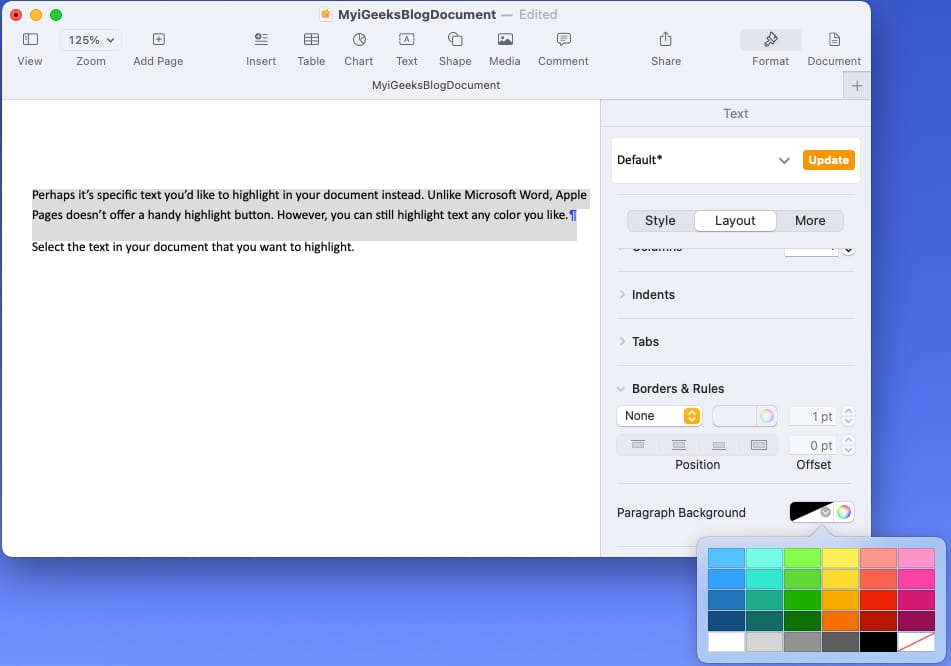
- Затем вы увидите текст, выделенный выбранным вами цветом.
Нажмите кнопку «Формат», чтобы отменить выбор и закрыть боковую панель.
10. Как показать количество слов в Pages
Одна простая настройка, которая очень удобна, но может быть упущена из виду, — это просмотр количества слов в вашем документе. Наряду с количеством слов вы можете увидеть количество символов, абзацев и страниц.
- Перейдите в «Вид» в строке меню и выберите «Показать количество слов».
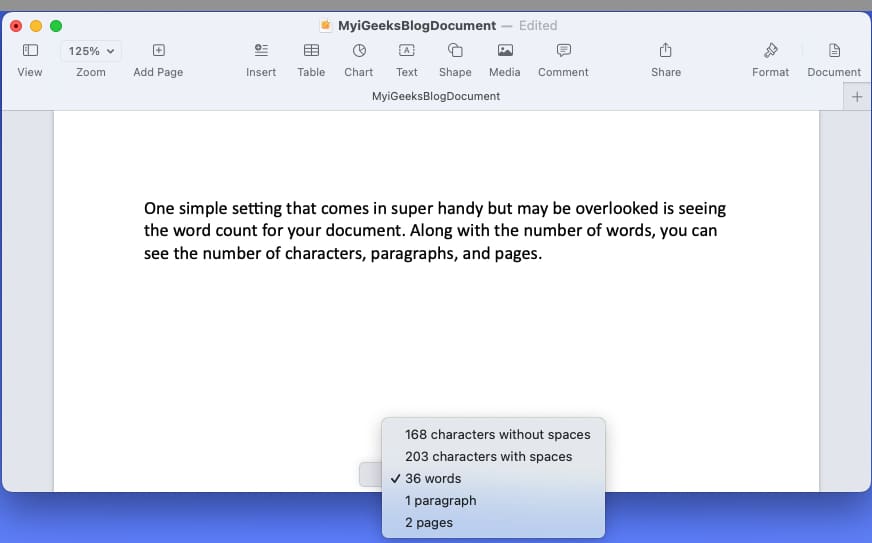
- Когда счетчик отображается в нижней части окна «Страницы», вы можете щелкнуть его, чтобы просмотреть и отобразить количество слов, символов, абзацев или страниц.
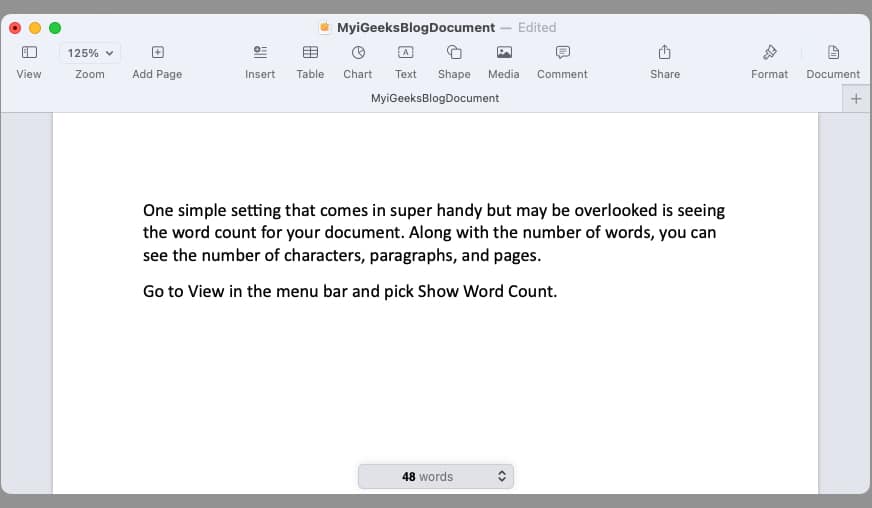
- Когда вы работаете над документом, вы увидите, что счетчик внизу корректируется соответствующим образом.
Чтобы удалить количество слов внизу, выберите «Просмотр» и выберите «Скрыть количество слов».
Вы накачаны для страниц?
Надеюсь, эти советы помогут вам сделать что-то необычное в Pages. Но помните, это не исчерпывающий список. Вы можете делать даже больше, чем то, что вы видите здесь, чтобы создавать потрясающие документы с помощью Pages на Mac. Кроме того, вы также можете использовать и синхронизировать приложение с вашим iPhone и iPad.
Загляните в iGeeksBlog, чтобы узнать больше об использовании Apple Pages! А пока поделитесь своими советами и рекомендациями по использованию Pages на Mac.
Читать далее:
- Как включить анимацию перелистывания страниц в Apple Books
- Как удалить Search Marquis с Mac
- Как сканировать документы на iPhone с помощью приложения «Файлы»
Программы для Windows, мобильные приложения, игры - ВСЁ БЕСПЛАТНО, в нашем закрытом телеграмм канале - Подписывайтесь:)
