13 отличных советов и хитростей MacBook Pro Touch Bar (2021 г.)
Хотя Touch Bar, тонкая полоска сенсорного экрана на клавиатуре MacBook, была одной из самых спорных инноваций Apple за последние годы, она может быть очень удобной, если вы знаете, как ею пользоваться. Он может помочь вам быстро делать такие вещи, как AirDrop, изменять вид файлов Finder, интуитивно работать в соответствии с конкретным приложением и многое другое. Вот несколько полезных советов и приемов для сенсорной панели MacBook Pro, которые сделают вашу работу более удобной и продуктивной.
- Сдвиньте для увеличения громкости или яркости
- Настроить сенсорную панель
- Настройте сенсорную панель для конкретных приложений
- Сделайте снимок экрана Touch Bar
- Используйте Touch Bar ни для чего, кроме функциональных клавиш
- Предложения по вводу текста на сенсорной панели MacBook Pro
- Легко используйте смайлики благодаря Touch Bar
- Узнайте о скрытых инструментах форматирования
- Используйте сенсорную панель для удобного использования AirDrop, быстрого просмотра, тегов
- Удалите кнопку Siri с панели Touch Bar, если вы часто случайно к ней прикасаетесь
- Safari + Touch Bar = прекрасное сочетание
- Используйте сенсорную панель MacBook Pro для прокрутки
- Используйте сторонние приложения для дополнительной настройки Touch Bar
1. Установите уровень громкости или яркости.
Вам не нужно нажимать несколько раз, чтобы изменить громкость или яркость. Вы можете нажать соответствующую кнопку на сенсорной панели и сдвинуть ее вправо или влево.
![]()
Примечание. Если вы включили масштабирование сенсорной панели в разделе «Системные настройки» → «Универсальный доступ» → «Масштаб», приведенный выше совет не будет работать, поскольку при нажатии на сенсорную панель он отображается в нижней части экрана MacBook.
Программы для Windows, мобильные приложения, игры - ВСЁ БЕСПЛАТНО, в нашем закрытом телеграмм канале - Подписывайтесь:)
2. Настройте сенсорную панель
Панель Touch Bar настраивается так, чтобы у вас были нужные параметры прямо на ней. Вы можете добавлять и удалять элементы, которые вам не нравятся.
- Щелкните логотип Apple и выберите «Системные настройки».
- Выберите «Клавиатура».
- Щелкните Настроить полосу управления.
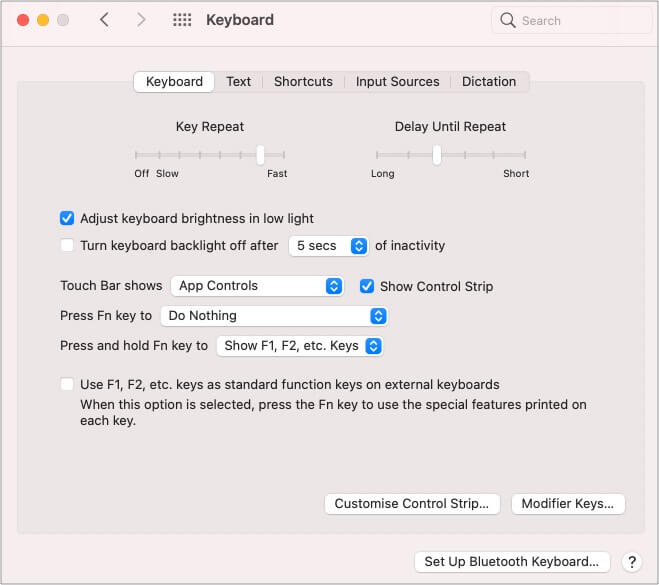
- Теперь перетащите опцию вниз, чтобы добавить их. Чтобы удалить, перетащите значок (с помощью трекпада или мыши) вверх с панели Touch Bar на экран.
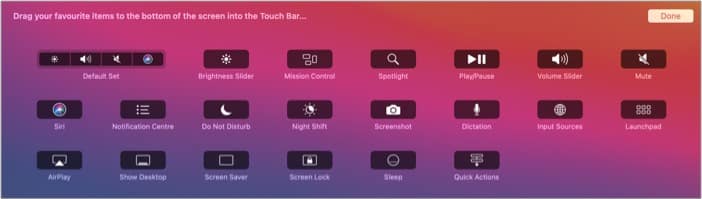
3. Настройте сенсорную панель для конкретных приложений.
Некоторые встроенные приложения, такие как Finder, Safari, Mail, и сторонние приложения, такие как Photoshop, имеют параметры настройки Touch Bar. Чтобы узнать, поддерживает ли приложение пользовательские элементы управления Touch Bar, и настроить его, откройте приложение и нажмите «Просмотр» в верхней строке меню. Затем нажмите «Настроить сенсорную панель».
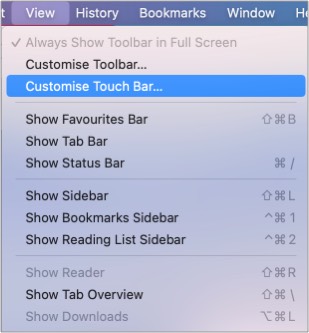
4. Сделайте снимок экрана Touch Bar.
Инструмент скриншотов Mac надежен. И это включает в себя создание скриншотов сенсорной панели (если она вам когда-нибудь понадобится!). Для этого нажмите Command + Shift + 6
5. Используйте Touch Bar только для функциональных клавиш.
Вы часто используете функциональные клавиши и хотите, чтобы они постоянно отображались на сенсорной панели? Если да, то вот как.
- Откройте Системные настройки и нажмите Клавиатура.
- Щелкните раскрывающееся меню для “Touch Bar показывает‘и выберите клавиши F1, F2 и т. д.
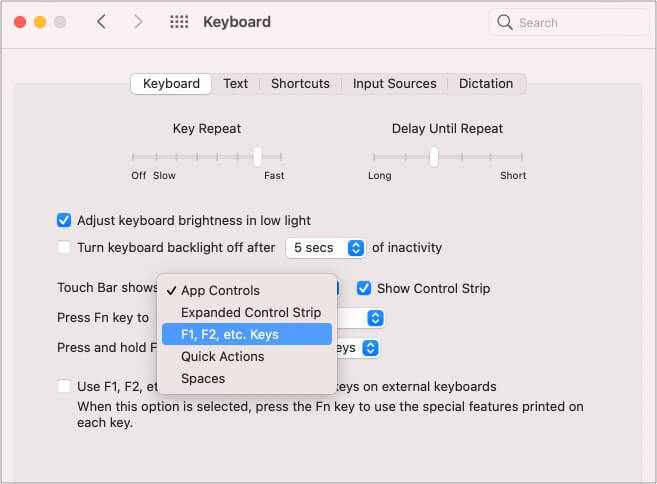
6. Варианты набора текста на сенсорной панели MacBook Pro.
Когда вы что-то вводите, на сенсорной панели отображается интеллектуальный текст, как на iPhone. Вы можете нажать на него, чтобы закончить предложения. Если вы не видите текст, коснитесь значка клавиатуры на панели Touch Bar (если вы его видите).
![]()
7. Легко используйте смайлики благодаря сенсорной панели.
Есть несколько способов использовать смайлики на Mac. Но Touch Bar делает это очень просто. Когда вы вводите текст (в большинстве приложений), вы увидите значок смайликов на сенсорной панели. Коснитесь его, чтобы увидеть несколько смайлов и использовать их.
![]()
На сенсорной панели есть инструменты форматирования, скрытые при вводе текста (так как на сенсорной панели отображается прогнозный экран). Чтобы отобразить инструменты форматирования, такие как полужирный, курсив, тип шрифта и т. Д., Нажмите кнопку> на сенсорной панели. Кроме того, когда вы выбираете слово или предложение, инструменты форматирования автоматически отображаются на панели Touch Bar.
![]()
Когда вы выбираете файлы в Finder, вы увидите на экране такие параметры, как быстрый просмотр, обмен, теги и т. Д. Коснитесь одного, чтобы быстро их использовать.
![]()
Вы также можете нажать значок (он выглядит как значок маркированного списка), чтобы без труда изменить стиль просмотра файла в Finder. Эта же кнопка также открывает удобный доступ ‘Сортировать по:‘ опции.
10. Удалите кнопку Siri с панели Touch Bar, если вы часто случайно к ней прикасаетесь.
Если вам не нравится Siri на панели Touch Bar (или вы случайно щелкнули по ней, пытаясь достать Touch ID), вы можете удалить ее. Для этого откройте «Системные настройки» и нажмите «Клавиатура». Затем нажмите «Настроить полосу управления» и удалите значок Siri, перетащив его (с помощью трекпада или мыши) с панели Touch Bar на экран Mac.
11. Safari + Touch Bar = прекрасное сочетание.
Кажется, когда вы запускаете Safari, Touch Bar получает новую жизнь. Вы увидите различные параметры, которые позволяют открывать новые вкладки, быстро запускать избранные веб-сайты, перемещаться по открытым вкладкам, выполнять поиск и т. Д. Большинство параметров довольно просты, и как только вы их увидите, их легко понять.
![]()
12. Используйте сенсорную панель MacBook Pro для прокрутки
Touch Bar отлично работает как чистящая салфетка. Независимо от того, находитесь ли вы в приложении «Фотографии» или редактируете видео или фотографию, на сенсорной панели вы увидите ползунок управления. Используйте его, чтобы очистить.
![]()
13. Используйте сторонние приложения для дополнительной настройки Touch Bar.
Помимо встроенных элементов управления, вы можете использовать некоторые сторонние приложения, которые дополняют или улучшают работу Touch Bar. Вот несколько приложений, которые стоит проверить.
- Тактильная панель Touch Bar: iPhone – это тактильная обратная связь (которую мы с вами любим). К сожалению, Touch Bar этого не видит. Но приложение Haptic Touch Bar позволяет вам наслаждаться тактильной обратной связью при нажатии кнопок Touch Bar.
- Pock: Он называет себя «менеджером виджетов для сенсорной панели MacBook». Pock позволяет добавлять док-приложения на сенсорную панель. После этого вы даже можете скрыть Док, чтобы получить больше экрана. Он также позволяет добавлять различные удобные виджеты.
- TouchSwitcher: Это отличное приложение, которое позволяет запускать приложения и переключаться между ними прямо с сенсорной панели. Он показывает значки для запуска приложений на панели Touch Bar и упрощает управление ими.
- Инструмент Better Touch: Это позволяет вам настраивать различные устройства ввода на вашем MacBook.
Попробуйте эти советы и рекомендации по использованию сенсорной панели MacBook Pro, чтобы упростить задачу!
Надеюсь, теперь вы знаете, как максимально эффективно использовать крошечную полоску экрана на MacBook Pro, используя эти советы и рекомендации. Изначально мне это не очень понравилось. Но со временем Touch Bar мне понравился, и теперь я (почти) наслаждаюсь этим. Что вы думаете об этом? Дайте нам знать в комментариях ниже.
Вы также можете проверить это:
Программы для Windows, мобильные приложения, игры - ВСЁ БЕСПЛАТНО, в нашем закрытом телеграмм канале - Подписывайтесь:)
