13 способов исправить Невозможно проверить наличие обновлений на Mac
Представьте себе этот сценарий. Apple, наконец, выпускает крупное обновление macOS для широкой публики, и вы хотите получить его в свои руки. Вы проверили наличие обновлений, но получили только ошибку «Невозможно проверить наличие обновлений». Вы отмахиваетесь от него и пытаетесь снова, но все, что вы получаете, это та же самая ошибка.
Существует много потенциальных причин появления ошибки «Невозможно проверить наличие обновлений». К счастью, есть несколько простых исправлений. Ниже мы рассмотрим каждый из них.
Программы для Windows, мобильные приложения, игры - ВСЁ БЕСПЛАТНО, в нашем закрытом телеграмм канале - Подписывайтесь:)
- Почему мой Mac зависает при проверке обновлений?
- Как исправить ошибку «Невозможно проверить наличие обновлений» на Mac
Почему мой Mac зависает при проверке обновлений?
Ниже приведено множество возможных причин, по которым ваш Mac зависает при проверке обновлений и не работает. Поскольку эта проблема чаще встречается при значительных обновлениях, возможно, ошибка связана с нехваткой места для хранения, перегруженным сервером Apple или плохим подключением к Интернету, которое не может справиться с размером загрузки.
Помимо этого, есть и другие возможные причины:
- Программные сбои
- Несовместимость ОС с моделью Mac
- Поврежденные файлы обновления
- Настройки брандмауэра
- Ошибки в NVRAM или SMC
Как исправить ошибку «Невозможно проверить наличие обновлений» на Mac
Теперь, когда я уже изложил потенциальные проблемы, исправить их гораздо проще. Вот различные способы исправить ошибку «Невозможно проверить наличие обновлений» на вашем Mac.
Вот все, что вы можете попробовать сделать, чтобы ускорить проверку обновлений.
1. Посмотрите, достаточно ли у вас места на Mac
Обновления не могут быть установлены, если у вас недостаточно места для хранения. Вы можете проверить, сколько места для хранения доступно:
- Перейдите в меню Apple → Системные настройки.

- Нажмите «Общие» на боковой панели → выберите «Хранилище» справа.
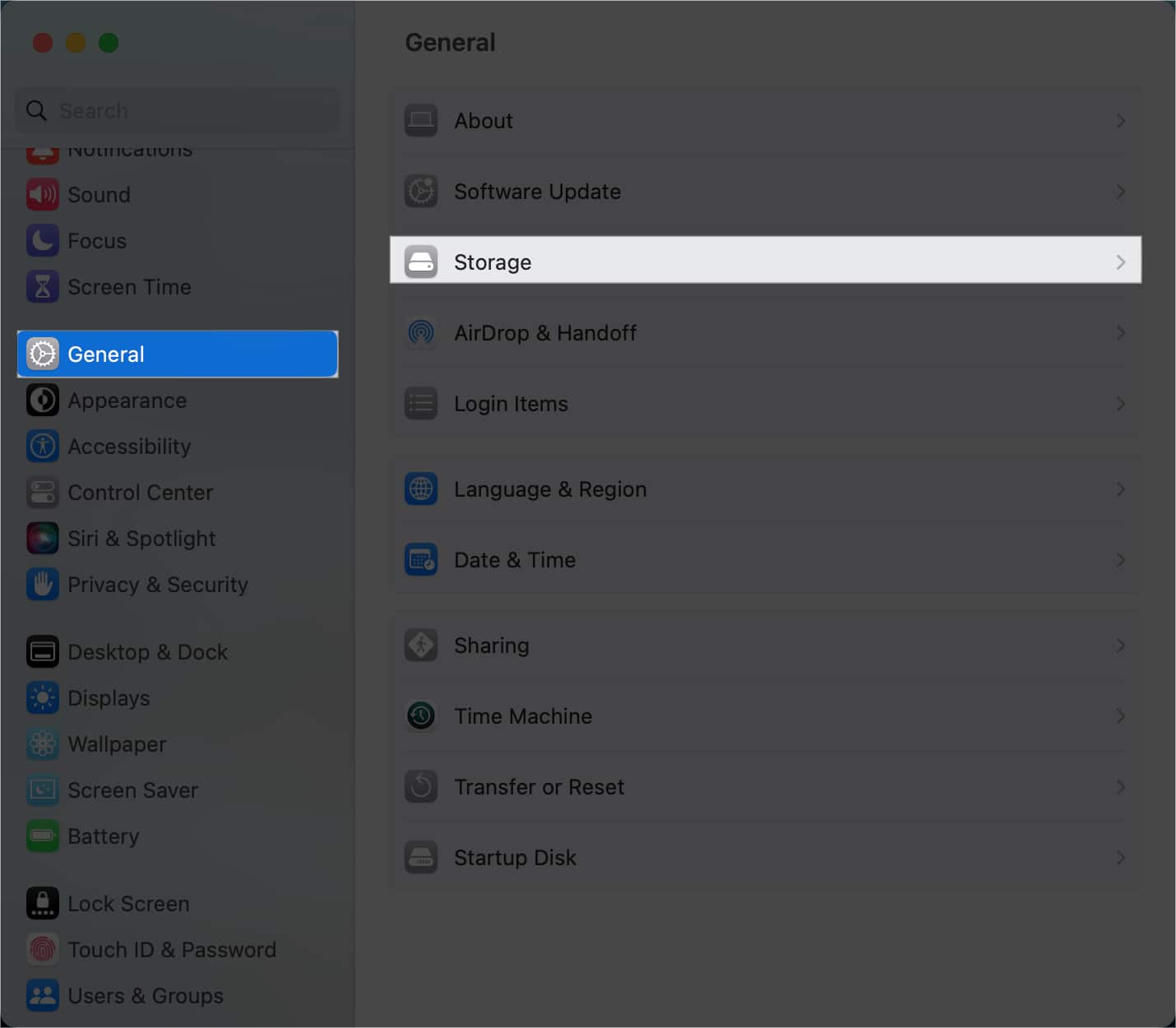
Поскольку ваш Mac не может получать данные обновлений, вы можете выполнить быстрый поиск, чтобы узнать, сколько места вам потребуется для основного обновления macOS.
Сотрите файлы и попробуйте снова проверить наличие обновлений.
2. Перезагрузите Mac
Перезагрузка вашего Mac решает большинство мелких проблем с ошибками. Поскольку перезагрузка Mac не займет у вас ни минуты, посмотрите, поможет ли это решить проблему.
Если вы долгое время не выключали свой Mac, альтернативой его перезапуску является его выключение. Как человек, которому требуются месяцы, прежде чем выключить мой Mac, я обнаружил, что выключение его и дача ему отдохнуть некоторое время помогает решить многие проблемы.
3. Проверьте серверы Apple
Возможно, вы не можете получить обновления, потому что серверы обновлений программного обеспечения Apple временно не работают. Это происходит относительно редко, но может произойти, особенно при выпуске крупного обновления, поскольку одновременные загрузки могут привести к перегрузке серверов обновлений.
Вы можете пойти в Страница состояния системы Apple чтобы проверить статус обновления программного обеспечения macOS.
Если он не работает, просто подождите, пока Apple его не исправит. Если нет, перейдите к решениям ниже.
4. Ищите надежное интернет-соединение
Слабое или медленное подключение к Интернету может привести к тому, что ваш Mac не сможет подключиться к серверам Apple. Не пытайтесь обновить ОС при плохом соединении, особенно если оно сильное.
Вместо этого найдите стабильное подключение к Интернету, прежде чем пытаться снова.
5. Обновите окно обновления программного обеспечения на вашем Mac.
Mac, зависший при проверке обновлений, может быть просто незначительным сбоем, который можно исправить простым обновлением.
Пока открыто окно «Обновление ПО», нажмите Cmd + R на клавиатуре.
Подождите некоторое время и посмотрите, помогло ли обновление.
Кроме того, вы можете перейти к монитору активности, чтобы обновить его. Это особенно полезно, если вы хотите обновить зависшее окно.
- Выполните поиск Spotlight (нажмите Cmd + пробел на клавиатуре) и введите Activity Monitor.
- В Мониторе активности перейдите к панели поиска в правом верхнем углу.
- Найдите обновление программного обеспечения и нажмите на него.
- Нажмите кнопку X в строке заголовка.
- Выберите Принудительный выход.
Это заставит выйти из процесса. После этого можно попробовать повторно запустить проверку обновлений ПО.
6. Очистить кеш
Ваша система может быть забита ненужными временными файлами. Кэши не только замедляют работу вашего устройства, но и приводят к тому, что процессы перестают отвечать на запросы. Чтобы очистить кеш:
- Откройте Finder → Перейти.
- Выберите «Перейти к папке».

- Скопируйте и вставьте это в строку поиска: ~/Библиотека/Кэши/com.apple.appstore
- Нажмите «Возврат».
- Выберите папку кэша и удалите ее.
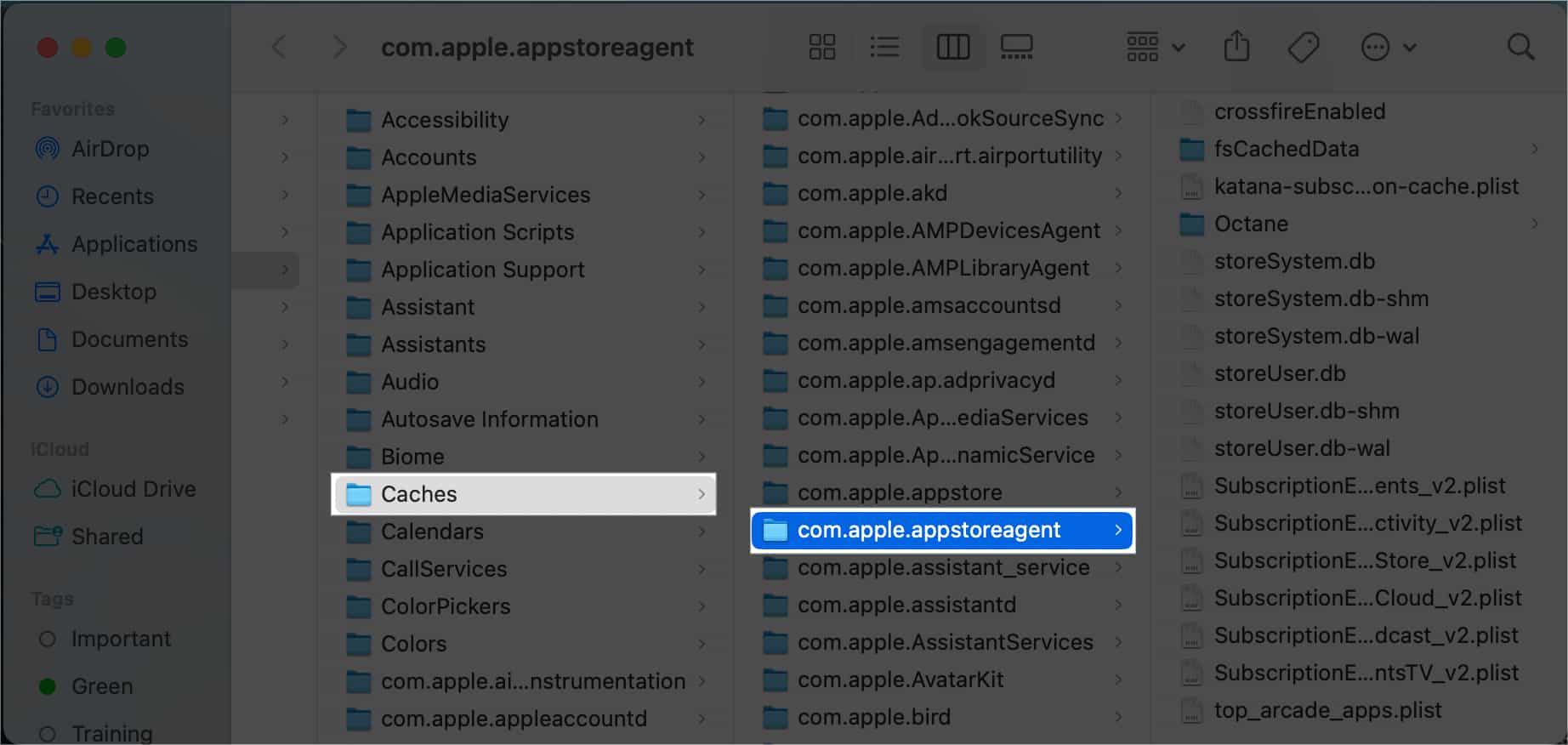
После этого перезагрузите Mac и попробуйте снова проверить наличие обновлений.
7. Проверьте настройки VPN
Если вы используете VPN, отключите использование прокси-сервера перед повторной попыткой. Иногда VPN может мешать процессу обновления, поскольку он меняет ваш IP-адрес и может замедлять ваше интернет-соединение. Серверы Apple также могут блокировать некоторые VPN, вызывая проблемы при проверке обновлений.
8. Проверьте свои сторонние приложения
Иногда очистители дисков, оптимизаторы, антивирусы и приложения для удаления могут вызывать хаос и прерывать работу вашего Mac. Это может даже повредить вашу ОС, что приведет к переустановке.
Если он у вас есть на вашем Mac, удалите его. Посмотрите, выполняется ли проверка обновлений, и позвольте вам загрузить обновление для вашего Mac.
9. Проверьте свое время
Крайне важно убедиться, что время вашего устройства правильное. Любые неполадки с вашей стороны могут помешать вам обновить macOS. Вот как это изменить:
- Перейдите в меню Apple → Системные настройки.

- Выберите «Основные» → «Дата и время».
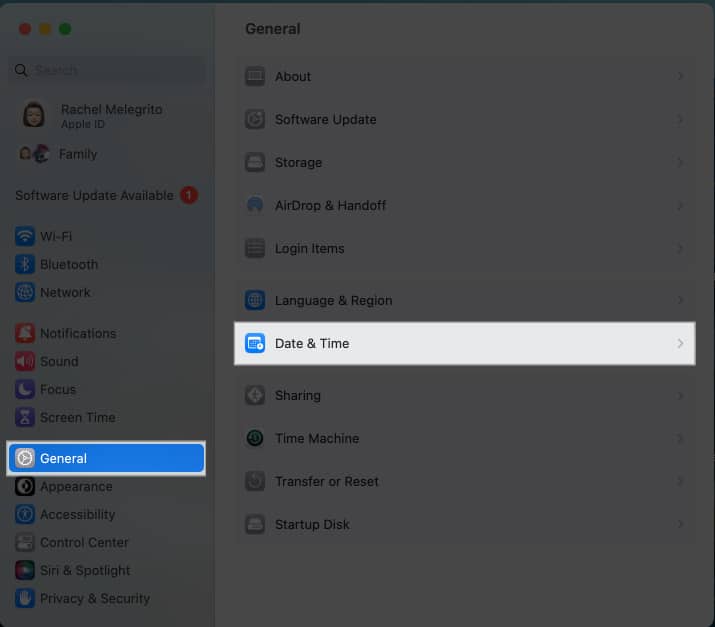
- Включите Установить время и дату автоматически.
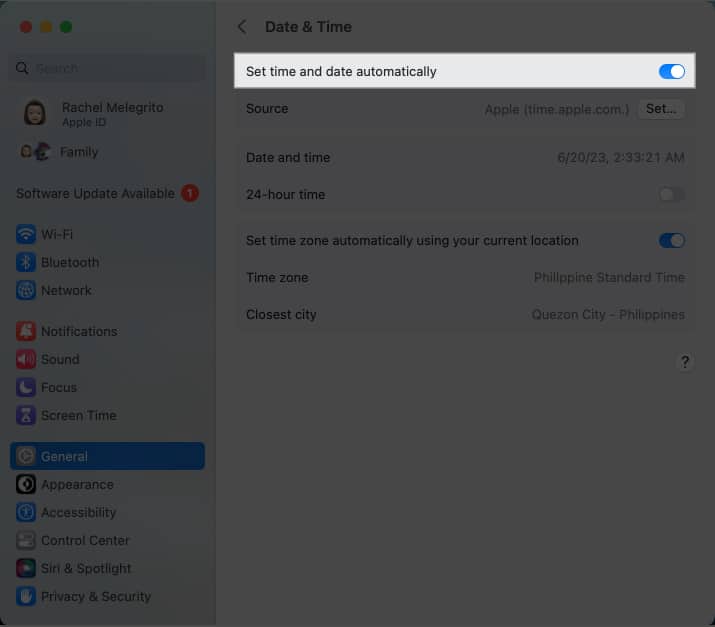
10. Загрузитесь в безопасном режиме
Если все вышеперечисленные методы не помогли, вы можете загрузиться в безопасном режиме, прежде чем проверять наличие обновлений и загружать новую macOS.
Это запустит ваш Mac в базовом состоянии с минимальными системными расширениями, отключенным программным обеспечением и отключенными службами. Это может помочь исключить любые конфликты программного обеспечения, которые могут помешать вашему Mac проверять наличие обновлений.
11. Сброс NVRAM и SMC
Ошибки в NVRAM и SMC могут нарушить процесс обновления программного обеспечения. Прочтите наше руководство о том, как сбросить NVRAM или PRAM на вашем Mac. Обратите внимание, что это только для компьютеров Mac на базе Intel. Для компьютеров Mac с Apple Silicon ваше устройство автоматически сбросит NVRAM при перезапуске, если обнаружит какие-либо ошибки.
12. Установите обновление через Терминал
Если ваш Mac по-прежнему зависает при проверке обновлений, вы можете попробовать установить его из терминала. Выполните поиск Spotlight для терминала. Запустите его и используйте команду «обновление программного обеспечения -l». Вам будет предложено ввести пароль. Вы увидите список доступных обновлений. Введите команду «sudo software update -i (имя обновления)».
Вот другие коды, которые могут работать:
- sudo softwareupdate — fetch-full-installer: используйте эту команду, если у вас уже есть установщик в папке «Приложения».
- sudo softwareupdate — fetch-full-installer —launch-installer: используйте эту строку кода для установки и автоматической загрузки обновления
13. Переустановите macOS
Если больше ничего не работает, последним средством является переустановка macOS. Это устраняет все проблемы с программным обеспечением и ошибки, которые могут быть причиной ошибки. Обратите внимание, что этот процесс зависит от того, есть ли у вас Mac на базе Intel или Apple Silicon.
Завершение…
Эта проблема редко требует посещения магазина Apple. Большинству следует отреагировать на одно из описанных выше исправлений по устранению неполадок. Что-нибудь из этого сработало для вас? Поделитесь своим опытом ниже!
Читать далее:
- Как включить бета-версии macOS из системных настроек с 13.4
- Лучшие функции macOS Sonoma, о которых вы должны знать!
- Как скачать бета-версию macOS Sonoma для разработчиков
Программы для Windows, мобильные приложения, игры - ВСЁ БЕСПЛАТНО, в нашем закрытом телеграмм канале - Подписывайтесь:)
