14 способов исправить iPhone Continuity Camera, не работающую на Mac
Хотя Mac — это мощные и быстрые машины, их камеры не так хороши, как у iPhone. Хорошо то, что с Continuity Camera Apple позволяет вам работать как с вашим iPhone, так и с Mac в рамках экосистемы, чтобы вы могли использовать высококачественную камеру вашего iPhone в качестве веб-камеры вашего Mac и дополнительных функций, таких как портретный режим и студийный свет.
Камера iPhone Continuity Camera в большинстве случаев без проблем работает на Mac, но если она не работает у вас, ниже приведены несколько советов по устранению неполадок, чтобы заставить ее работать на вашем Mac.
1. Убедитесь, что ваше устройство поддерживает камеру Continuity.
Во-первых, убедитесь, что ваш Mac и iPhone соответствуют системным требованиям. Вам понадобится следующее:
Как правило, все модели iPhone, выпущенные в 2018 году или новее (например, iPhone XR или новее) под управлением iOS 16 или новее, поддерживают эту функцию.
Программы для Windows, мобильные приложения, игры - ВСЁ БЕСПЛАТНО, в нашем закрытом телеграмм канале - Подписывайтесь:)
Другие функции работают только для определенных моделей:
- iPhone 11 или новее для Center Stage
- iPhone 11 или новее для просмотра рабочего стола (кроме iPhone SE)
- iPhone 12 или новее для Studio Light
Теперь для Mac вы можете использовать Continuity Camera с любым Mac, совместимым с macOS Ventura или более поздней версии.
Вы также должны войти в систему с одним и тем же Apple ID на обоих устройствах. Если ваши устройства совместимы, но по-прежнему не могут использовать эту функцию, вот несколько исправлений, которые могут помочь.
2. Обновите свое программное обеспечение
Как упоминалось выше, вы должны убедиться, что ваши устройства работают в поддерживаемых операционных системах.
- iPhone — iOS 16 или новее
- Mac — macOS Ventura или новее
3. Выйдите и войдите в свой Apple ID.
Вы все еще можете столкнуться с проблемами Apple ID, несмотря на то, что оба устройства входят в систему с одним и тем же Apple ID. Чтобы быть уверенным, попробуйте выйти, а затем снова войти на своих устройствах.
- На вашем Mac: щелкните логотип Apple → Системные настройки → Выберите свое имя. Перейдите в нижнюю часть окна и выберите «Выйти». Следуйте инструкциям на экране, чтобы завершить процесс.
- На вашем iPhone: перейдите в «Настройки» → «Apple ID». Прокрутите вниз и выберите «Выйти». Следуйте инструкциям на экране, чтобы завершить процесс.
Через некоторое время войдите на свои устройства.
4. Включите Bluetooth и Wi-Fi.
Эта функция использует соединения Wi-Fi и Bluetooth для подключения двух устройств, поэтому убедитесь, что обе настройки включены на вашем iPhone и Mac.
5. Включите камеру непрерывности на вашем iPhone.
Камера непрерывности включена по умолчанию. Однако на тот случай, если вы случайно выключили его, вам нужно будет включить его снова.
- Перейдите в «Настройки» → «Основные».
- Коснитесь AirPlay и Handoff.
- Включите камеру непрерывности.
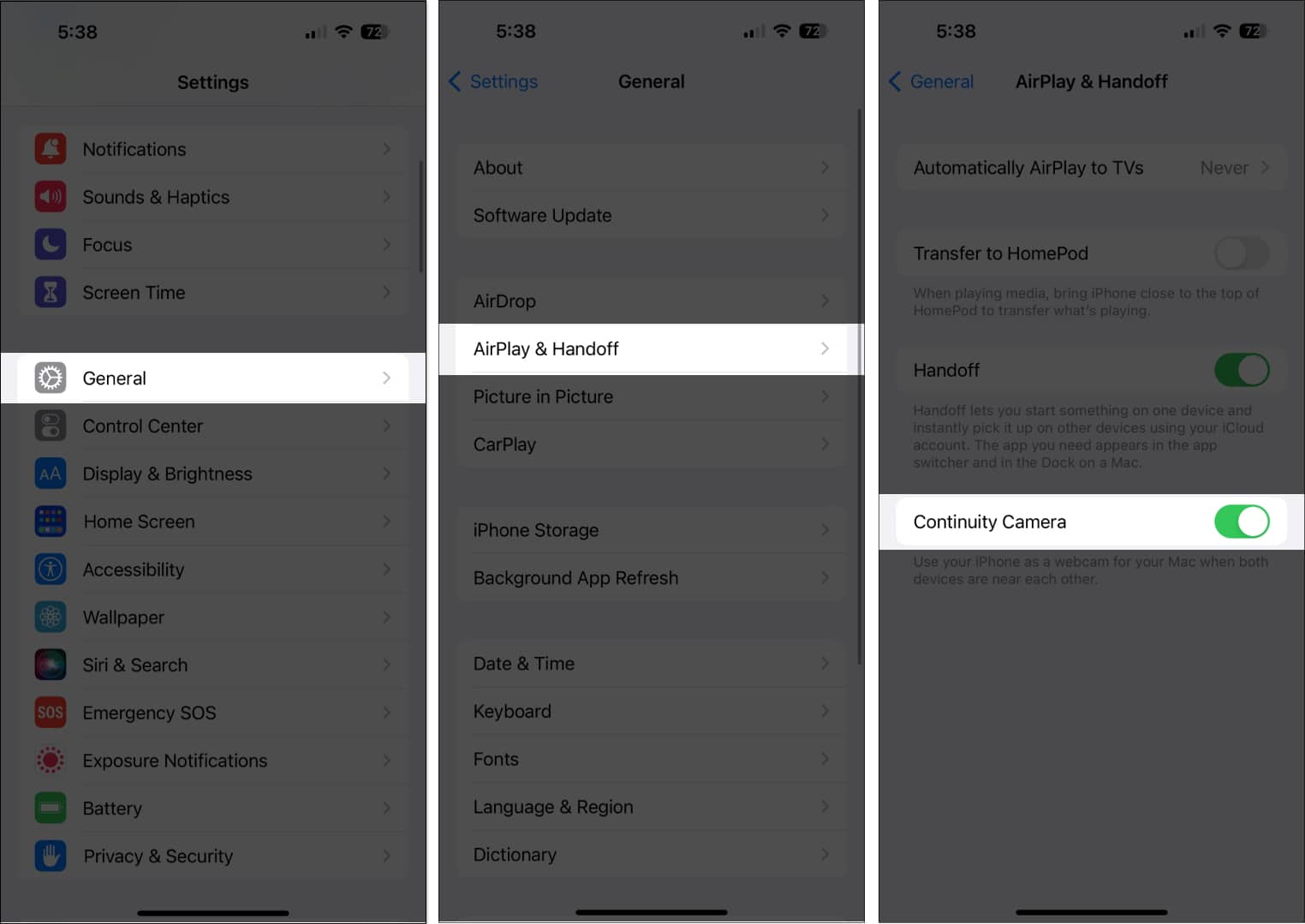
6. Отключитесь и повторите попытку.
Если вам удалось подключиться изначально, но не удалось повторно подключиться, вы можете попробовать отключиться и снова подключиться. Просто нажмите кнопку «Отключить» на iPhone, а затем снова подключитесь.
7. Отключить спящий режим
Некоторые пользователи отмечают, что переход их iPhone в спящий режим, также известный как спящий режим, может привести к нарушению соединения. Чтобы быть уверенным, отключите режим фокусировки на вашем iPhone.
8. Правильно установите свой iPhone
Apple рекомендует правильно установить ваш iPhone, чтобы он без проблем работал с вашим Mac при использовании этой функции. Убедитесь, что это:
- Заблокировано
- Рядом с вашим Mac
- Позиционируется стабильно
- Размещено так, чтобы задняя камера была обращена к вам
- В альбомной ориентации убедитесь, что приложения, которые вы будете использовать, будут автоматически использовать камеру вашего iPhone.
- В портретной ориентации, если вы планируете использовать портретный режим
9. Отключите точку доступа
Использование Continuity Camera невозможно, если вы в настоящее время используете свою сеть или подключение к Интернету совместно с другими устройствами. Обязательно отключите точку доступа на обоих устройствах, прежде чем пытаться использовать камеру непрерывности.
10. Перезагрузите iPhone
Быстрый сброс устраняет мелкие сбои и ошибки, которые могут вызывать проблемы со связью между iPhone и Mac. Вот наше руководство о том, как перезагрузить iPhone.
11. Отключите брандмауэр вашего Mac
Если ваш брандмауэр включен на вашей macOS Ventura, он может помешать вашему Mac взаимодействовать с вашим iPhone для защиты вашего Mac. Попробуйте отключить его, прежде чем снова использовать камеру непрерывности. Сделать это:
- На Mac нажмите логотип Apple, затем выберите «Системные настройки».

- Выберите Сеть на боковой панели.
- Нажмите «Брандмауэр» → «Отключить брандмауэр».

12. Исправлена ошибка, из-за которой Continuity не работала в Chrome.
Также можно столкнуться с проблемами при использовании Continuity Camera в браузере, например, для прямой записи.
Многие пользователи сообщают о проблемах с использованием этой функции после обновления до macOS Ventura. Если вы столкнулись с той же проблемой, вот что вы можете сделать:
- Пока приложение активно, нажмите Chrome в строке меню → Выберите «Настройки».
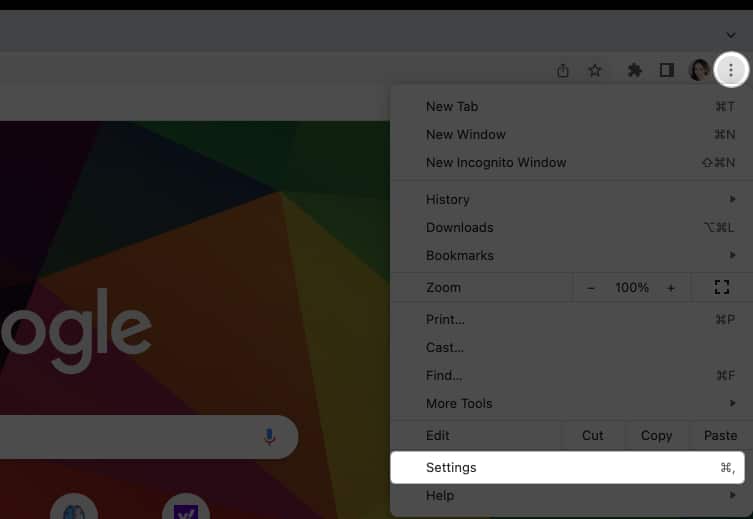
- Выберите Конфиденциальность и безопасность → Настройки сайта.
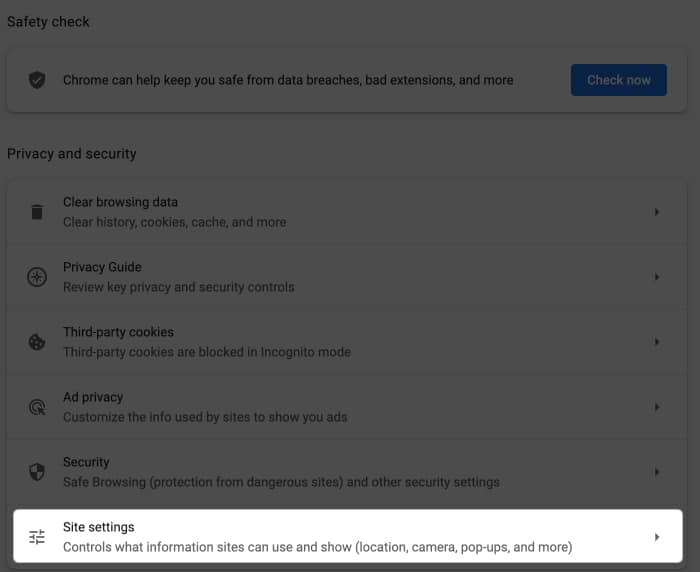
- Выберите Камера. Вы увидите выбор различных камер, таких как FaceTime HD Camera вашего Mac. Если вы не видите свой iPhone в списке, вам следует открыть приложение, в котором камера непрерывности работает нормально, например FaceTime. Открыв FaceTime, нажмите «Видео» в строке меню и выберите камеру iPhone.
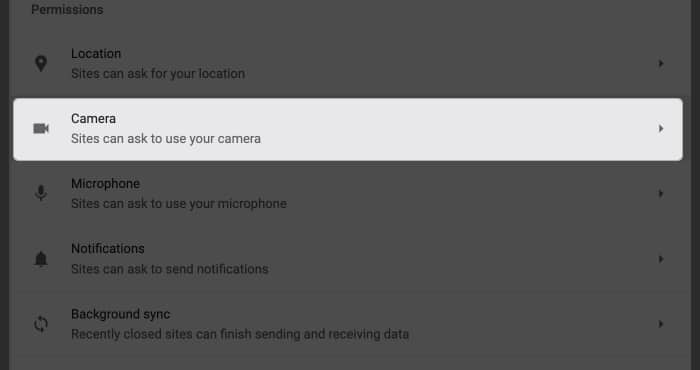
- Перезапустите Google Chrome. Вернитесь в «Настройки» → «Конфиденциальность и безопасность» → «Настройки сайта» → «Камера».
- Вы должны увидеть свою камеру iPhone под списком. Выберите его.
Попробуйте снова использовать камеру непрерывности.
13. Сбросить настройки сети
Сброс настроек сети сбрасывает ваши сети Wi-Fi, сотовые и VPN, а также их пароли и настройки APN. Сделать это:
- Перейдите в «Настройки» → «Основные».
- Прокрутите полностью вниз. Нажмите «Перенести» или «Сбросить iPhone».
- Нажмите «Сброс» → «Сбросить настройки сети».

- Введите пароль.
14. Другие исправления
- Если ни один из вышеперечисленных методов не сработал, вы также можете попробовать подключить свой iPhone к вашему Mac, если у вас есть кабель Lightning-to-USB для вашего Mac. Обязательно настройте свой iPhone так, чтобы он доверял вашему Mac, если появится подсказка.
- Еще один прием — разблокировать и заблокировать телефон. Если вы не разблокировали свой iPhone с момента последней перезагрузки, разблокируйте его и снова заблокируйте.
- Если ничего не помогает, лучше всего обратиться в службу поддержки Apple, чтобы определить проблему и решить ее.
Завершение…
Continuity Camera — отличный инструмент для использования камеры вашего iPhone в качестве видео высокого разрешения для вашего Mac. Я надеюсь, что это руководство помогло вам решить проблему и вернуться к своему рабочему процессу. Дайте нам знать, какое решение сработало для вас в комментариях.
Читать далее:
- Как использовать камеру непрерывности на Mac и iPhone
- Как использовать Handoff между устройствами Apple
- Как использовать универсальный буфер обмена на вашем Mac, iPhone и iPad
Программы для Windows, мобильные приложения, игры - ВСЁ БЕСПЛАТНО, в нашем закрытом телеграмм канале - Подписывайтесь:)
