14 способов исправить ярлыки, которые не работают на iPhone
Ярлыки на iPhone — это мощный инструмент, который поможет вам сэкономить время и автоматизировать повседневные задачи. Однако иногда вы можете столкнуться с проблемой, когда ярлыки iOS не запускаются автоматически или не реагируют на команды Siri. Не волнуйся! В этом блоге я поделюсь некоторыми из лучших возможных решений для исправления ярлыков, которые не работают на вашем iPhone.
1. Принудительно остановить приложение «Ярлыки».
Автоматизация вашего iPhone может внезапно остановиться, если в оперативной памяти мало свободного места. Поэтому закройте приложения, в том числе ярлыки, от работы в фоновом режиме.
Чтобы принудительно остановить приложение, проведите вверх по приложению «Ярлыки» в панели приложений.

Программы для Windows, мобильные приложения, игры - ВСЁ БЕСПЛАТНО, в нашем закрытом телеграмм канале - Подписывайтесь:)
Снова откройте приложение «Ярлык» через 10 секунд и попробуйте запустить любую задачу.
2. Обновите настройки Siri.
Если ваши команды Siri Shortcuts не отвечают, перепроверьте настройки Siri.
- Откройте «Настройки» → «Siri и Поиск».
- Отключите эти три кнопки:
- Слушайте «Привет, Siri»
- Нажмите боковую кнопку для Siri
- Разрешить Siri при блокировке.
- Подождите несколько секунд и снова включите их.
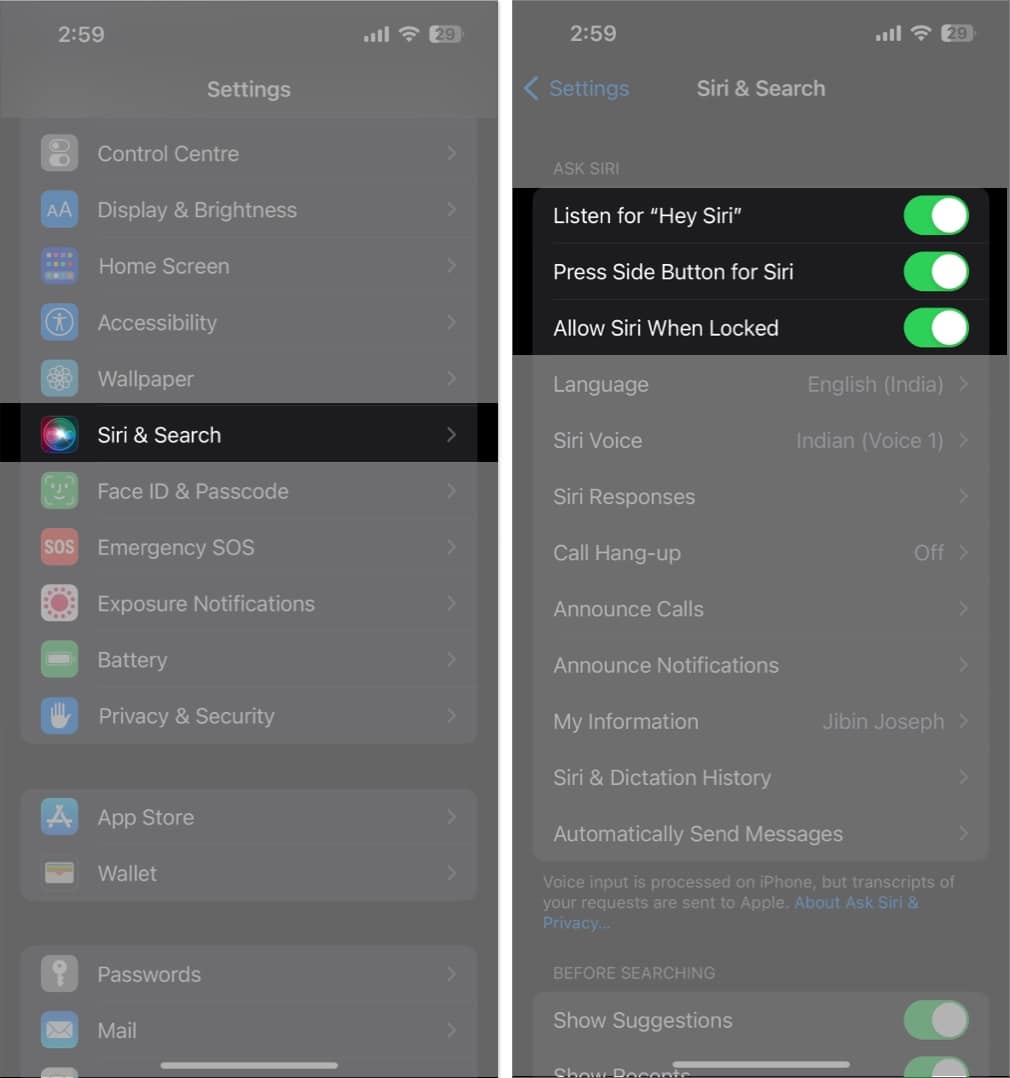
Вы также можете перезагрузить iPhone перед включением настроек. Кроме того, проверьте, включены ли другие параметры для приложения «Ярлыки».
3. Добавьте «Подождите, чтобы вернуться»
Сценарий «Ждать возврата» приостанавливает выполнение ярлыка до тех пор, пока вы снова не вернетесь в приложение. Это полезно, если вы хотите остановить действия ярлыков, когда они не используются, и вы часто их используете. Кроме того, он оптимизирует батарею вашего iPhone.
- Перейдите в приложение «Ярлыки» → коснитесь значка с тремя точками на плитке ярлыка.
- Коснитесь строки поиска ниже.
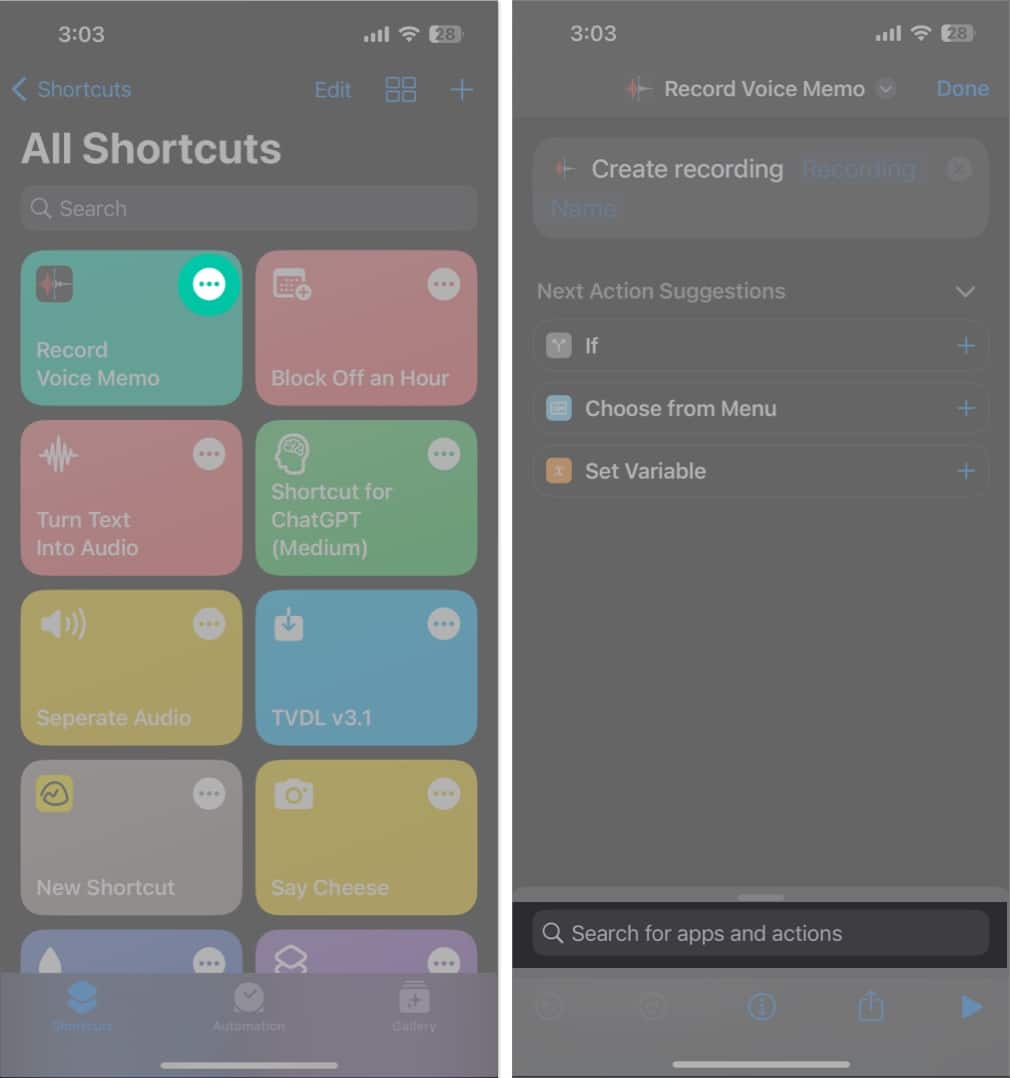
- Введите Подождите, чтобы вернуться и выберите его.
- Нажмите «Готово».
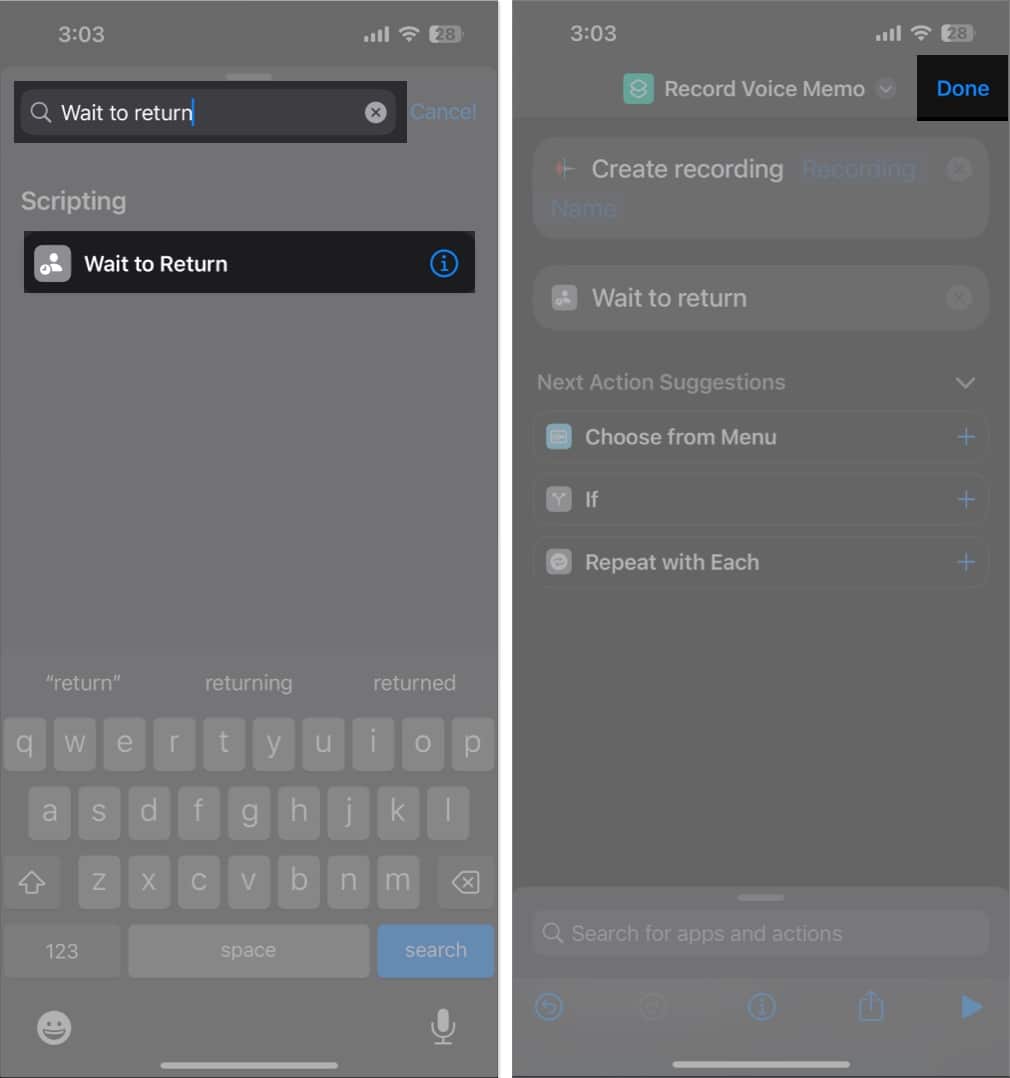
4. Проверьте источник ярлыка
Каждый ярлык предназначен для работы по-разному и запускается из определенных приложений. Немногие ярлыки работают из приложения «Ярлык», тогда как некоторые доступны только из «Общий лист». Иногда ярлык появляется на общем листе, но работает только из назначенного приложения. Поэтому попробуйте запустить его в другом месте, если конкретная автоматизация iPhone не работает.
- Откройте приложение «Ярлыки».
- Нажмите «Ярлыки» в левом верхнем углу.
- Выберите «Поделиться листом», чтобы проверить, какие ярлыки могут запускаться оттуда.
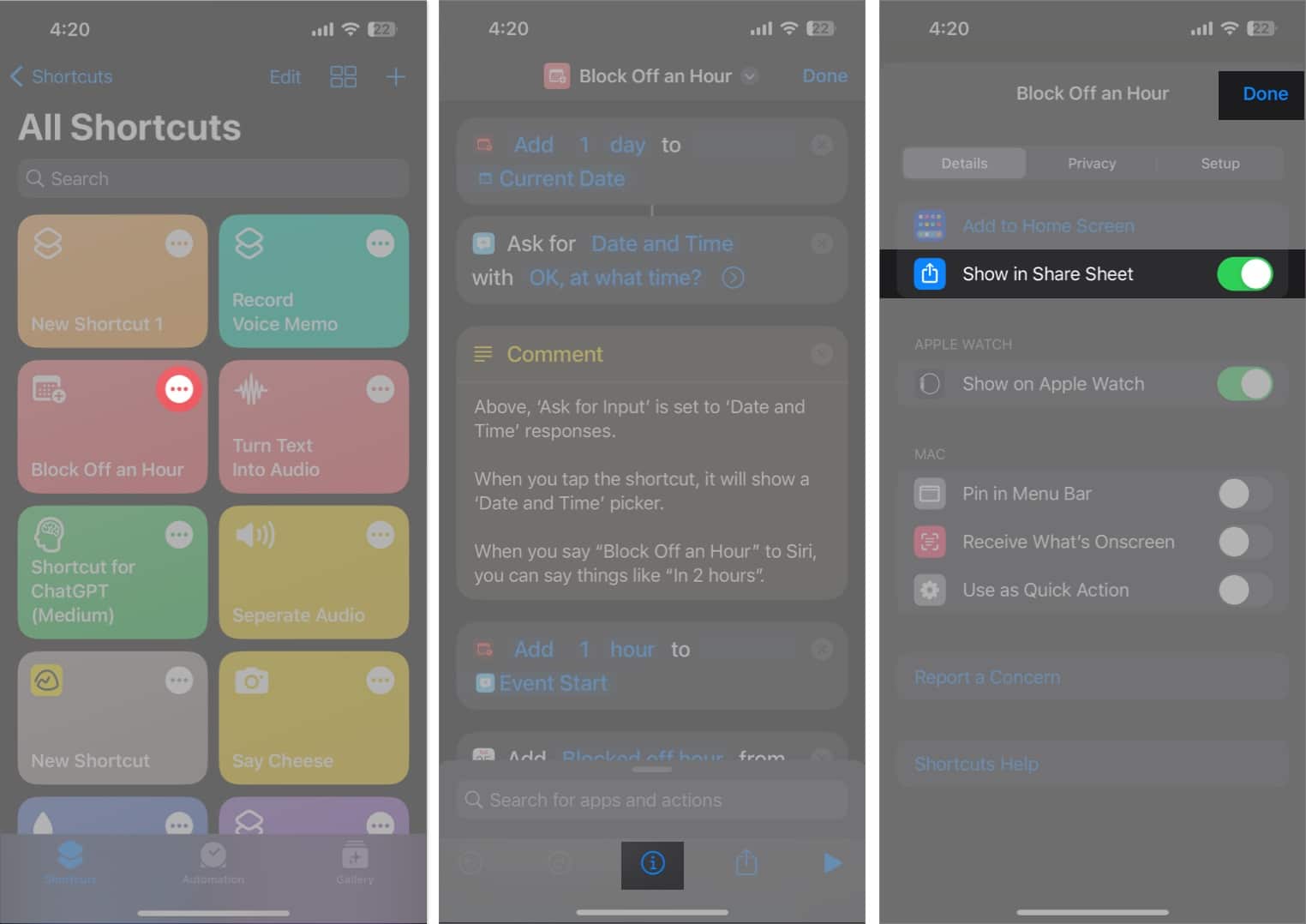
Если нужный ярлык недоступен на общем листе, выполните следующие действия:
- В приложении «Ярлыки» коснитесь трехточечного значка нужного ярлыка.
- Коснитесь значка информации, чтобы открыть подробности.
- Включите «Показать в общем листе» → выберите «Готово».
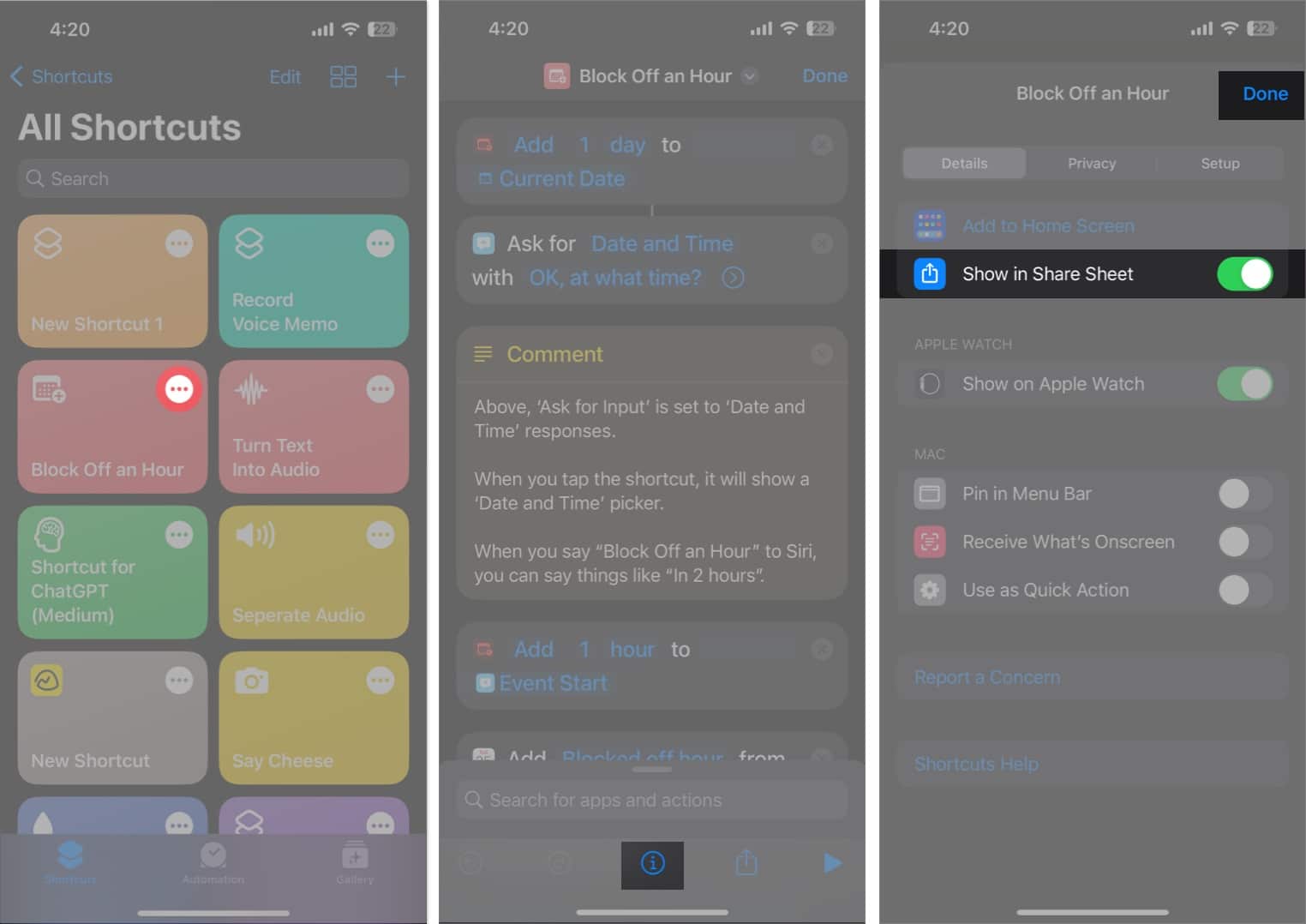
5. Включить ярлык для заблокированного экрана
Если вы столкнулись с тем, что ярлыки iOS 16 не работают, когда ваш iPhone заблокирован, сделайте следующее:
- Коснитесь трехточечного значка ярлыка, который вы используете.
- Нажмите кнопку информации внизу страницы.
- Перейдите на вкладку Конфиденциальность.
- Включите Разрешить запуск при блокировке.
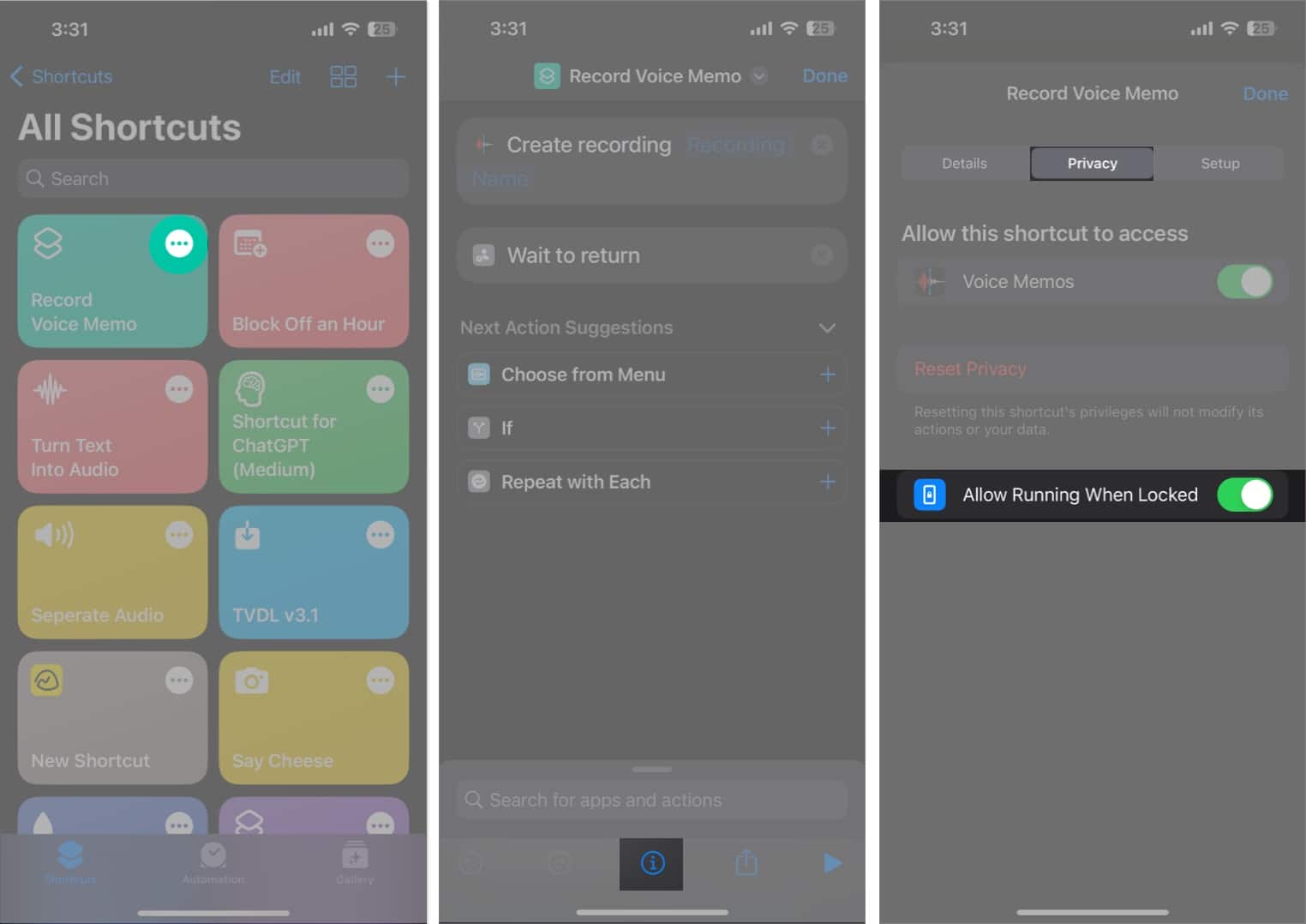
6. Используйте официальные ярлыки
Сторонние ярлыки, загруженные из Интернета, могут содержать ошибки или не работать должным образом. Поэтому я рекомендую использовать ярлыки из библиотеки приложений.
- Откройте приложение «Ярлыки» → «Перейти в галерею».
- Поиск необходимой автоматики.
- Выберите ярлык → Нажмите «Добавить ярлык».
В некоторых случаях может потребоваться настроить ярлык.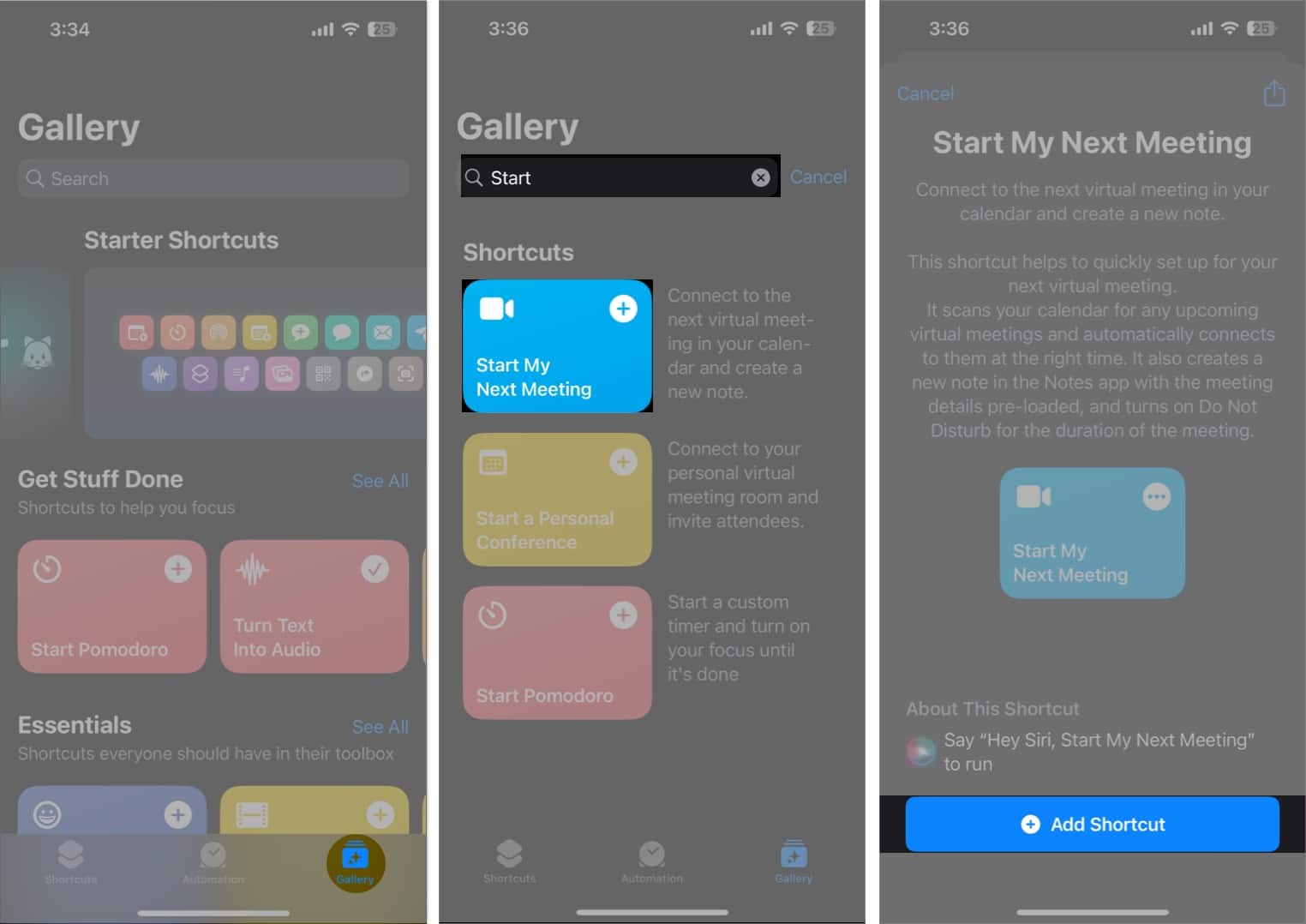
- Попробуйте запустить ярлык.
7. Разрешить ненадежные источники
Если вы не можете найти необходимую автоматизацию iPhone в галерее, вы должны загрузить ее из Интернета. Но из соображений безопасности Apple не позволяет запускать сторонние скрипты. Итак, вам нужно разрешить ненадежным ярлыкам использовать ярлыки, которые вы добавили из других мест на вашем iPhone.
8. Проверьте шаги быстрого доступа
Иногда ярлык внезапно перестает работать во время работы или не предоставляет окончательный результат после запуска. В этом случае в скрипте могут отсутствовать действия. Поэтому вы должны проверить шаги сценария и отредактировать ярлык, чтобы получить желаемые результаты. Но будьте осторожны, так как внутренняя работа довольно сложна, и самые простые изменения могут повлиять на функциональность.
- Коснитесь значка с тремя точками на плитке ярлыка.
- Тщательно проверьте список действий, чтобы найти и устранить проблему.
- После внесения необходимых изменений коснитесь значка воспроизведения.
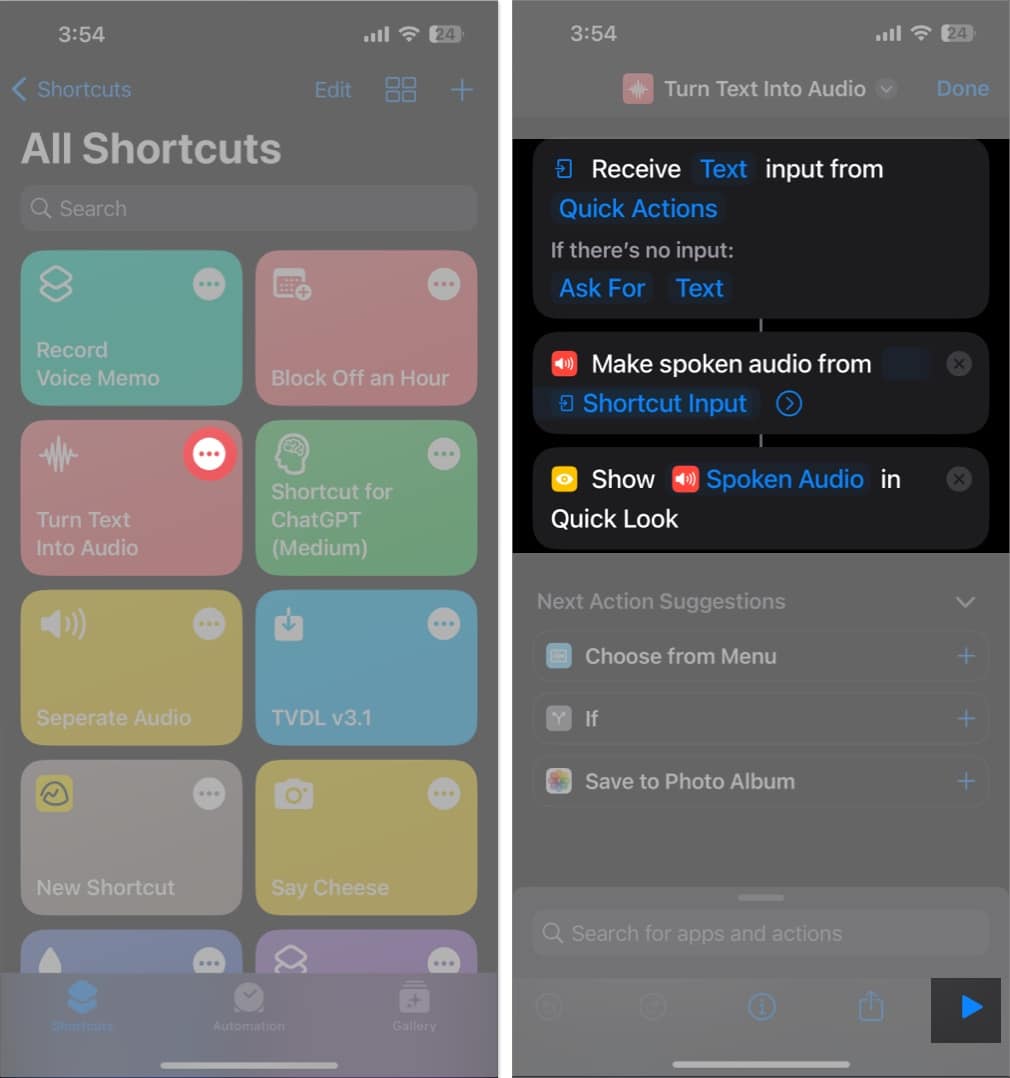
Например, если ярлык дает только вывод мультимедиа, убедитесь, что действие «Сохранить» добавлено в конце. Затем это исправит, если ярлык изначально успешен, но не может сохранить готовый документ. Точно так же убедитесь, что для параметра «Если нет ввода» установлено значение «Запрашивать», если ярлык ничего не делает, когда вы его нажимаете.
9. Удалить и заново настроить ярлык
Если несколько ярлыков Siri доставляют вам проблемы, в то время как другие работают нормально, проблема именно с ними. Вы можете исправить эту неработающую проблему с приложением «Ярлыки», удалив сломанное и создав новую версию ярлыка.
- Откройте приложение «Ярлыки» → нажмите «Изменить».
- Выберите ярлык, который хотите удалить.
- Нажмите «Удалить» → «Удалить ярлык».
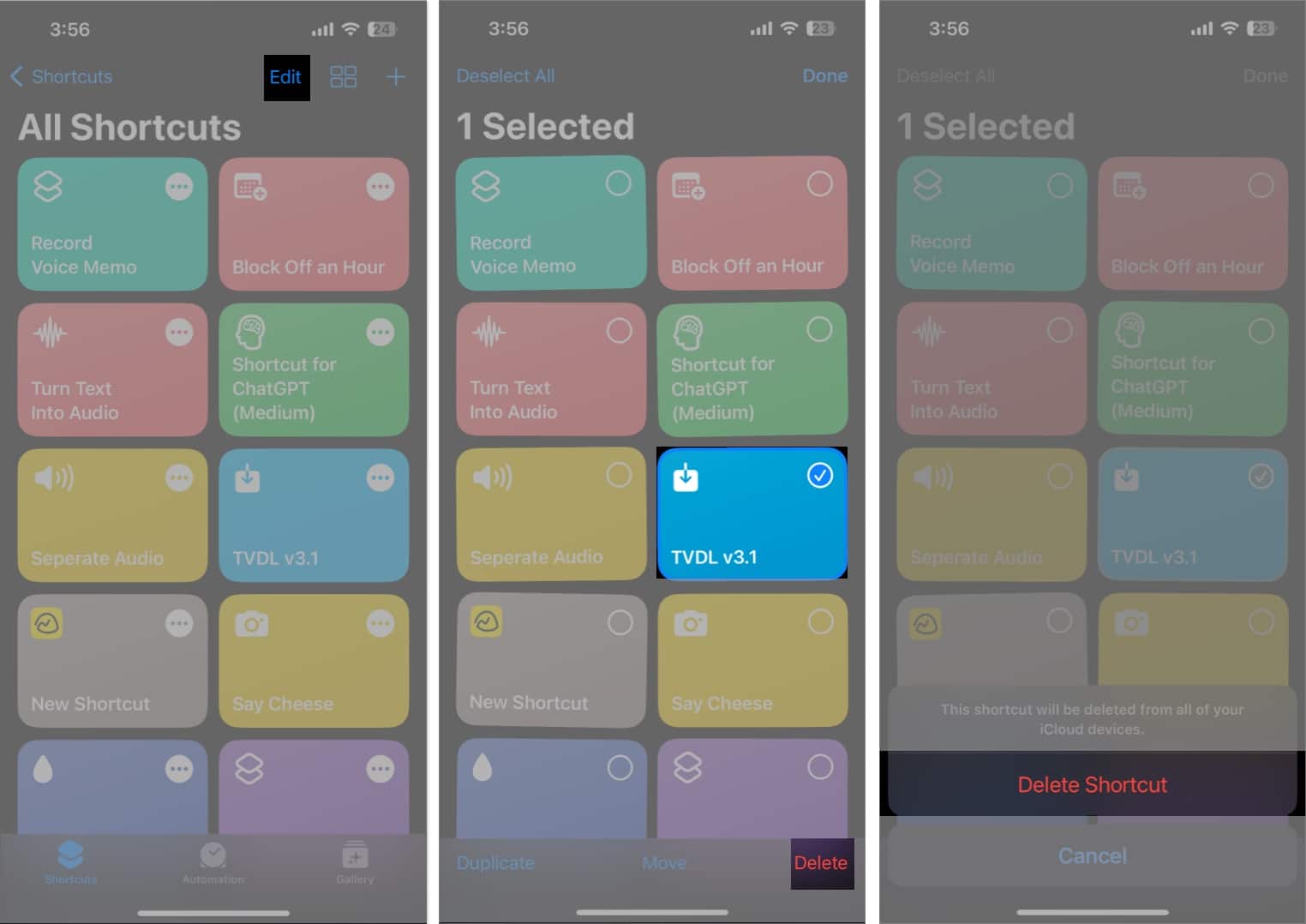
Теперь, чтобы снова добавить ярлык, перейдите в «Галерея» → найдите и выберите ярлык → нажмите «Добавить ярлык».
10. Удалить данные iCloud
Ваш iCloud хранит загруженные ярлыки на вашем iPhone. Но если приложение «Ярлыки» не может правильно получить облачные данные, оно может перестать работать. Итак, я предлагаю удалить существующие данные iCloud для приложения «Ярлыки» и
- Перейдите в «Настройки» → коснитесь своего Apple ID.
- Выберите iCloud.
- Нажмите «Управление хранилищем учетной записи».
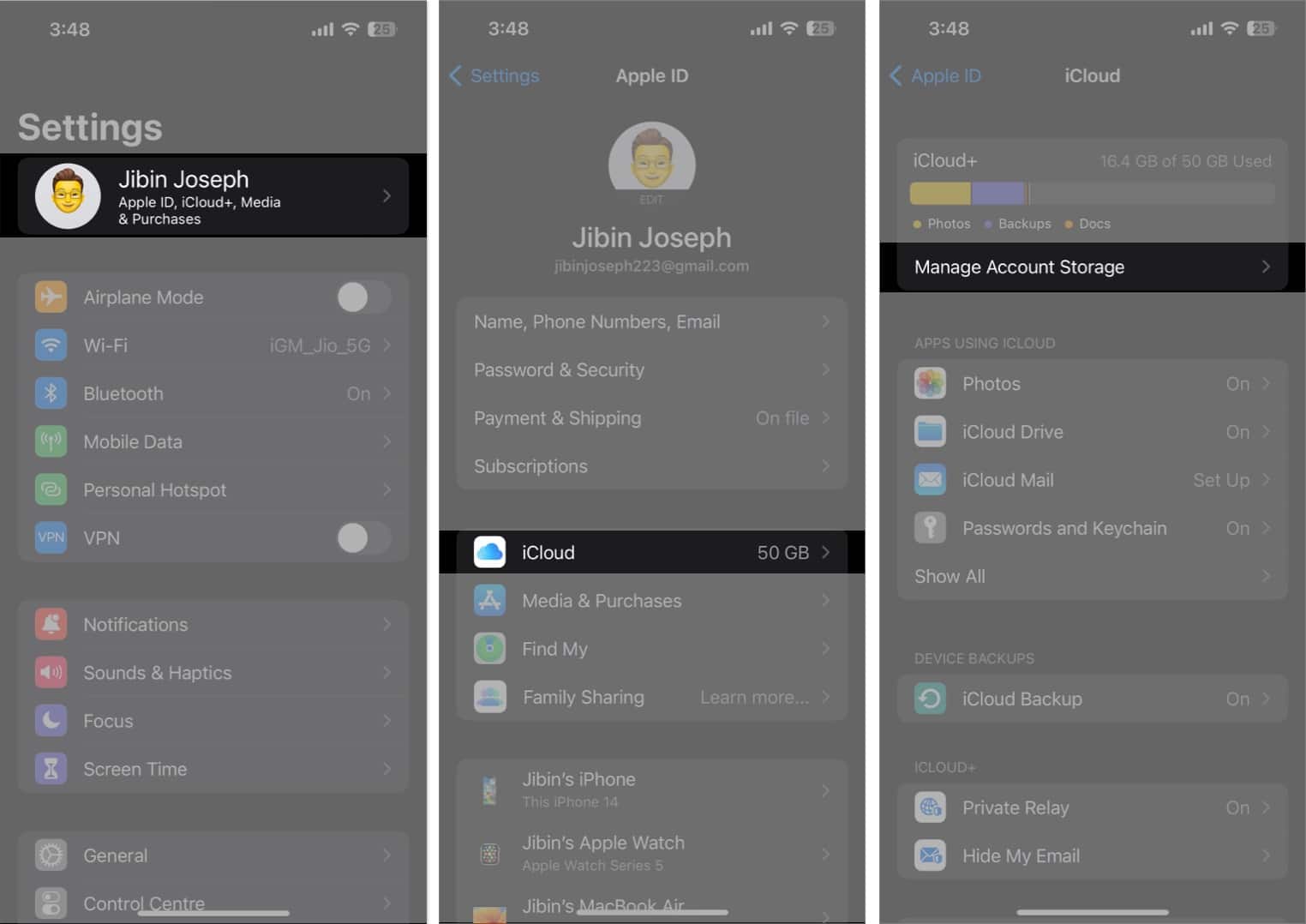
- Выберите Ярлыки.
- Нажмите «Удалить данные» → «Удалить».
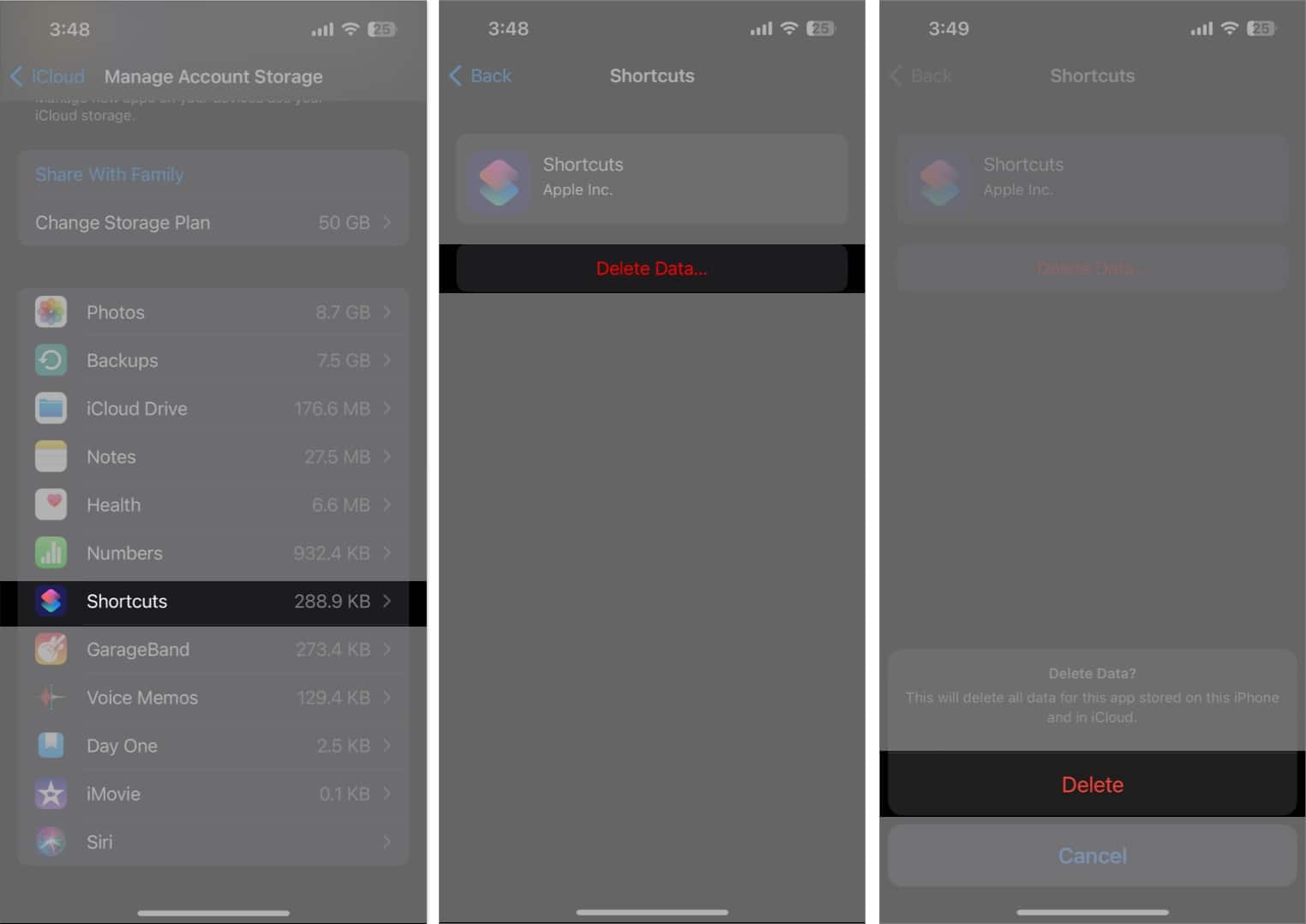
11. Удалите старые ярлыки и средства автоматизации.
Ваши старые установленные ярлыки иногда могут быть устаревшими, и действия, связанные с любыми старыми приложениями или закрытыми веб-сайтами, не будут работать. Иногда вы будете получать сообщение о том, почему. Так что ищите альтернативу. Кроме того, избавление от старой личной автоматизации может быть полезным.
12. Очистите хранилище iPhone
Вы можете столкнуться с несколькими неприятностями, в том числе с неработающими ярлыками, если на вашем iPhone не хватает свободного места. Поэтому освободите место на своем iPhone, чтобы убедиться, что автоматизация работает нормально.
13. Удалите приложение «Ярлыки».
Удалите и переустановите приложение «Ярлыки», чтобы устранить ошибки и сбои. Во-первых, синхронизируйте ярлыки с вашим iCloud. После этого удалите приложение со своего iPhone, а затем загрузите его из App Store. После завершения установки перейдите в «Настройки» → ваше имя → iCloud и включите или выключите ярлыки.
14. Основные исправления для ярлыков, не работающих на iPhone.
- Проверьте свой Интернет: для запуска некоторых ярлыков требуется подключение к Интернету, поэтому убедитесь, что у вас есть сильная сотовая сеть или сеть Wi-Fi.
- Разгрузите и переустановите приложение: если данные приложения «Ярлыки» повреждены или накопили большой объем памяти, разгрузите приложение. Затем установите его из App Store.
- Перезагрузите iPhone: Apple предлагает перезагрузить iPhone, чтобы устранить мелкие программные ошибки и временные сбои.
- Обновите iPhone: использование устаревшей iOS может привести к сбоям в работе. Поэтому регулярно обновляйте свой iPhone. Перейдите в «Настройки» → «Основные» → «Обновление ПО». Нажмите «Загрузить и установить», чтобы получить последнюю версию программного обеспечения.
- Восстановите свой iPhone: ярлыки Siri не работают из-за конфликта нескольких настроек iPhone. Итак, сбросьте настройки iPhone до заводских, чтобы вернуться к настройкам по умолчанию.
Часто задаваемые вопросы Почему ярлыки iPhone не работают?
Если ярлыки iOS 16 не запускаются автоматически, это может быть связано со многими факторами. Скорее всего, в приложении «Ярлыки» есть незначительная ошибка или проблема внутри приложения. Кроме того, старые или сломанные ярлыки могут не работать должным образом. Кроме того, устаревшее программное обеспечение мешает эффективной работе автоматизации вашего iPhone.
Верните свою продуктивность!
Ярлыки на iPhone — это фантастическая функция, которая может облегчить вашу жизнь, автоматизируя задачи и экономя ваше время. Однако может быть неприятно, когда они перестают работать и нарушают ваш распорядок дня. Я надеюсь, что вышеупомянутые советы по устранению неполадок помогут вам решить проблему и снова запустить ярлыки.
Узнайте больше…
- Как использовать приложение «Ярлыки» на iPhone и iPad как профессионал
- Лучшие приложения с поддержкой ярлыков для iPhone и iPad
- Как использовать ярлыки на Apple Watch
Программы для Windows, мобильные приложения, игры - ВСЁ БЕСПЛАТНО, в нашем закрытом телеграмм канале - Подписывайтесь:)
