7 способов исправить зависание проверки CoreServicesUIAgent на Mac
Компьютеры Mac широко известны своей безупречной производительностью и безопасностью. Однако, разрешая установку сторонних приложений, некоторые пользователи обнаружили этот журнал ошибок — CoreServicesUIAgent. Если вы столкнулись с той же проблемой, вам не о чем беспокоиться. В этой статье я помогу вам понять и исправить зависшую проверку CoreServicesUIAgent на Mac.
Что такое CoreServicesUIAgent на Mac?
Apple понимает ценность ваших данных и создала программное обеспечение для их защиты. CoreServicesUIAgent — это агент графического пользовательского интерфейса (GUI) для одного из таких программных продуктов, именуемого GateKeeper. Это встроенная функция macOS, которая проверяет сторонние приложения на наличие вирусов и опасных файлов перед их установкой.
Проверка может занять некоторое время, но если вам кажется, что на ее завершение уходит вечность, значит, ваш Mac завис, и объяснение этому простое. Программное обеспечение, должно быть, обнаружило какие-то вредоносные файлы или посчитало, что приложение не из надежного источника.
Вы можете столкнуться с проблемой при установке пакетов от некоторых из самых известных технологических компаний. Итак, чтобы бороться с этим и сделать процесс установки плавным, вот несколько исправлений.
Программы для Windows, мобильные приложения, игры - ВСЁ БЕСПЛАТНО, в нашем закрытом телеграмм канале - Подписывайтесь:)
Как исправить зависание CoreServicesUIAgent при проверке на Mac
Вот несколько решений, которые вы можете попробовать, если ваш экран зависает, когда CoreServicesUIAgent не закрывается или зависает при проверке стороннего приложения.
1. Перезагрузите Mac
- Нажмите на логотип Apple в левом верхнем углу экрана.
- Выберите «Перезагрузить».
- Нажмите «Перезагрузить» для подтверждения.

Примечание: Перезапуск Mac обновит активную память устройства.
2. Обновите свой Mac
Часто пользователи не обновляются до последней версии macOS, как только она появляется. Наряду с новыми функциями каждое обновление программного обеспечения содержит исправления для определенных ошибок. Итак, если вы хотите испытать все новые функции и избавиться от проблем, у нас есть подробное руководство, которое поможет вам обновить ваш Mac до последней версии.
3. Удалите приложение или удалите установщик пакета.
Другое возможное решение — найти установщик вредоносного пакета и удалить его. Если какое-либо из ранее установленных приложений является основной причиной, вам необходимо удалить это приложение. Для этого вам необходимо выполнить следующие шаги или прочитать нашу статью о том, как удалить приложения на Mac.
4. Принудительно закрыть приложение
Если ваше приложение не отвечает и зависло, вы должны принудительно закрыть его. Как следует из названия, принудительный выход заставляет программу выйти из рабочего состояния. Вот как это сделать: нажмите и удерживайте клавиши Option + Command + Escape, чтобы принудительно закрыть проблемное приложение.
5. Настройте приложение из установщика на Mac
- Откройте Искатель.
- Нажмите «Перейти» в верхнем меню экрана.
- Теперь перейдите в папку.
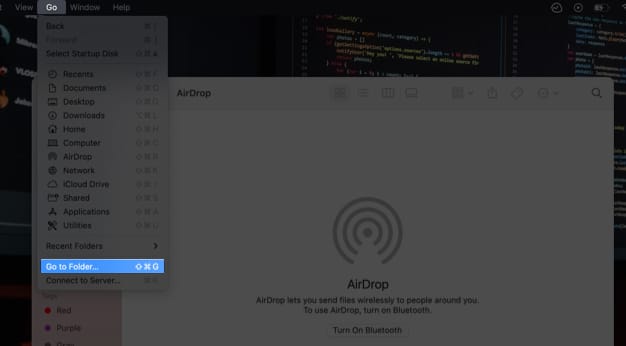
- Вставьте /System/Library/CoreServices/Installer и нажмите Enter.
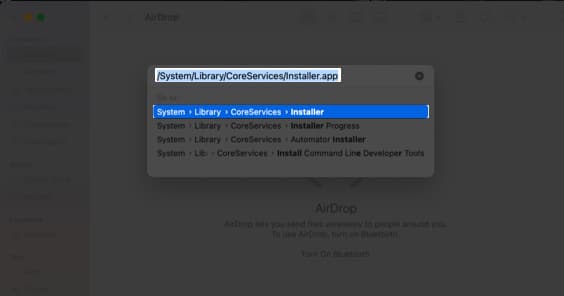
- Дважды щелкните «Установщик».
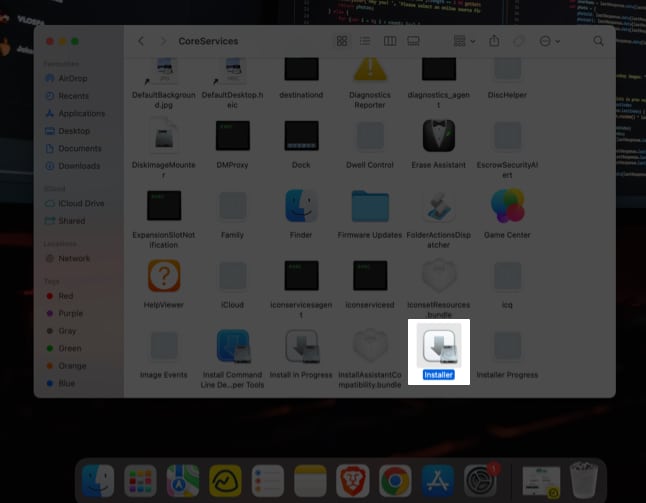
- Выберите файл .pkg, который вы хотите установить, и нажмите «Открыть».
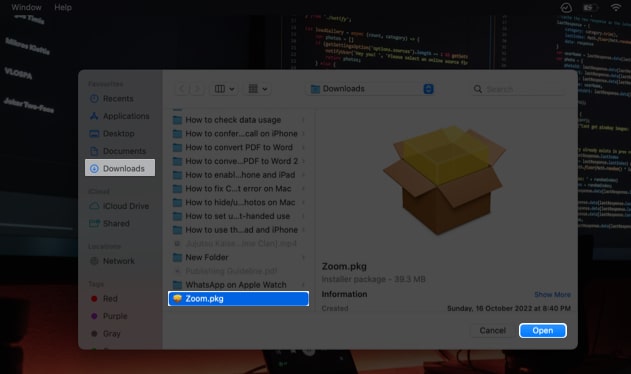
6. Щелкните правой кнопкой мыши и откройте приложение.
Вы можете обойти ошибку, щелкнув приложение правой кнопкой мыши; вот как:
- Перейдите в папку, содержащую пакет приложения.
- Щелкните приложение правой кнопкой мыши → нажмите «Открыть».
- Следуйте инструкциям на экране, чтобы установить приложение.
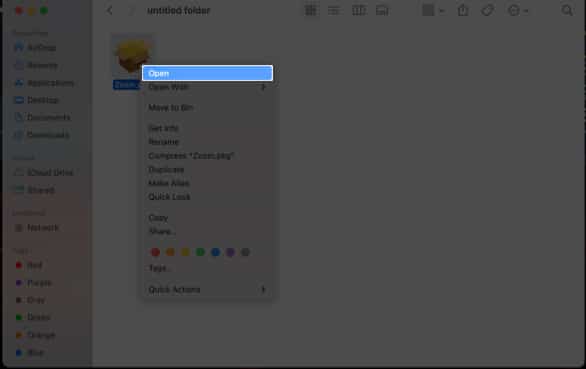
7. Разрешить приложение из любого места
Опция выбрана по умолчанию. Тем не менее, полезно проверить, не отменили ли вы выбор опции по ошибке. Вот как:
- Перейдите в «Системные настройки» → выберите «Безопасность и конфиденциальность».
- На вкладке «Общие» нажмите на замок в левом нижнем углу, чтобы внести изменения.
Вам нужно будет указать свой пароль/TouchID. - Теперь выберите App Store и идентифицированных разработчиков.
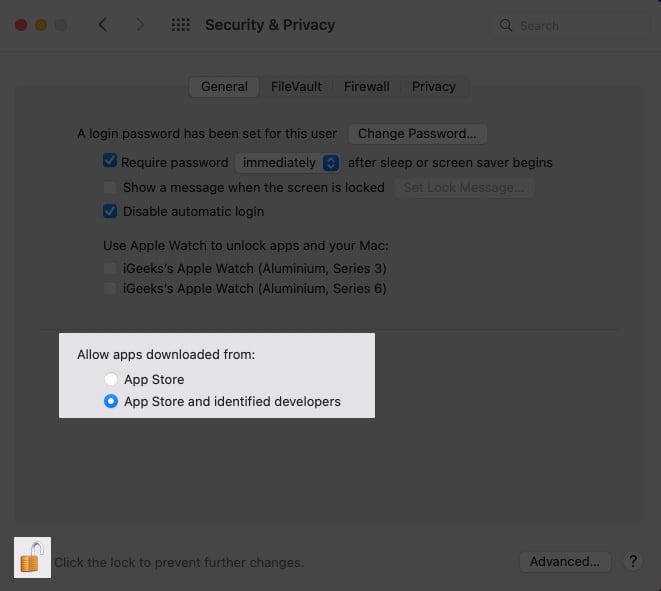
Часто задаваемые вопросы
В. Как вручную проверить приложение на Mac?
Чтобы вручную проверить приложение на Mac, вам нужно запустить «Системные настройки» → выбрать «Безопасность и конфиденциальность» → нажать кнопку «Все равно открыть» на вкладке «Общие», затем подтвердить установку приложения, но вы должны только разрешить приложению проходить через систему безопасности. проверьте, когда вы полностью уверены, что приложение из надежного источника.
Свертывание…
Не забывайте всегда загружать программное обеспечение с авторитетных сайтов, поскольку оно защищает вас от утечки данных. В комментариях ниже сообщите нам, какое программное обеспечение вызвало обсуждаемую проблему и какое из вышеупомянутых решений сработало для вас.
Читать далее:
- Как отключить «Требуется проверка» для бесплатных загрузок приложений iOS
- SIM-карта не поддерживается на iPhone? Вот 5 исправлений для вас
- Как изменить код безопасности WhatsApp на iPhone и Android
Программы для Windows, мобильные приложения, игры - ВСЁ БЕСПЛАТНО, в нашем закрытом телеграмм канале - Подписывайтесь:)
