8 способов найти путь к файлу на Mac
У каждого файла на Mac есть путь, который начинается с корневого каталога. Если вы часто используете устройство, скорее всего, со временем у вас накопилось большое количество файлов и папок. В результате знание местоположения файла может значительно сэкономить время при поиске документов. В этом посте я покажу, как найти пути к файлам в Finder на Mac.
1. Панель пути поиска
Панель пути Finder — это самый быстрый и простой способ увидеть полный путь к файлу. Весь путь к вашему текущему местоположению отображается в нижней части окна Finder.
- Откройте приложение Finder.
- Щелкните Просмотр в строке меню.
- Выберите «Показать панель пути».
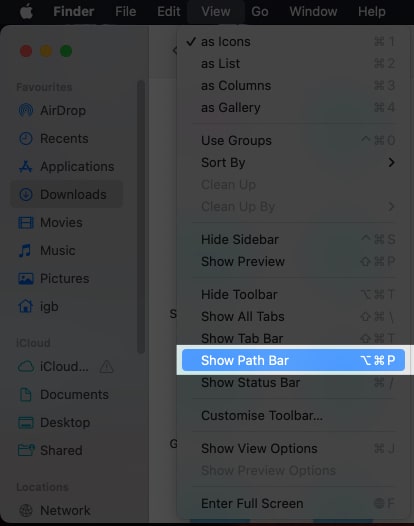
Кроме того, вы также можете использовать команды клавиатуры Option + Command + P, чтобы показать панель пути. Кроме того, используйте те же команды, чтобы скрыть панель пути или открыть Finder → Вид → Скрыть панель пути. Кроме того, вы можете просто щелкнуть правой кнопкой мыши и скопировать путь к файлу.
Примечание: Если строка состояния видна, панель пути будет отображаться прямо над ней.
Программы для Windows, мобильные приложения, игры - ВСЁ БЕСПЛАТНО, в нашем закрытом телеграмм канале - Подписывайтесь:)
2. Контекстное меню Finder
При использовании контекстного меню Finder вы получаете простую возможность скопировать полный путь к файлу в буфер обмена, который впоследствии можно вставить в любое место в соответствии с вашими требованиями.
- Запустите Искатель.
- Выберите и щелкните файл правой кнопкой мыши.
- Нажмите и удерживайте клавишу Option на клавиатуре.
- Выберите Копировать [file name] как Путь.

Вы можете вставить путь к файлу в любом месте, где вы хотите его использовать.
Примечание: Когда вы нажмете и будете удерживать клавишу Option, Copy изменит свое название на Copy [file name] как Путь.
3. Получить информацию
В macOS процедура Get Info отображает путь к файлу всего за два клика. Ознакомьтесь с приведенными ниже шагами:
- Перейдите в Finder → щелкните файл правой кнопкой мыши.
- Выберите Получить информацию.
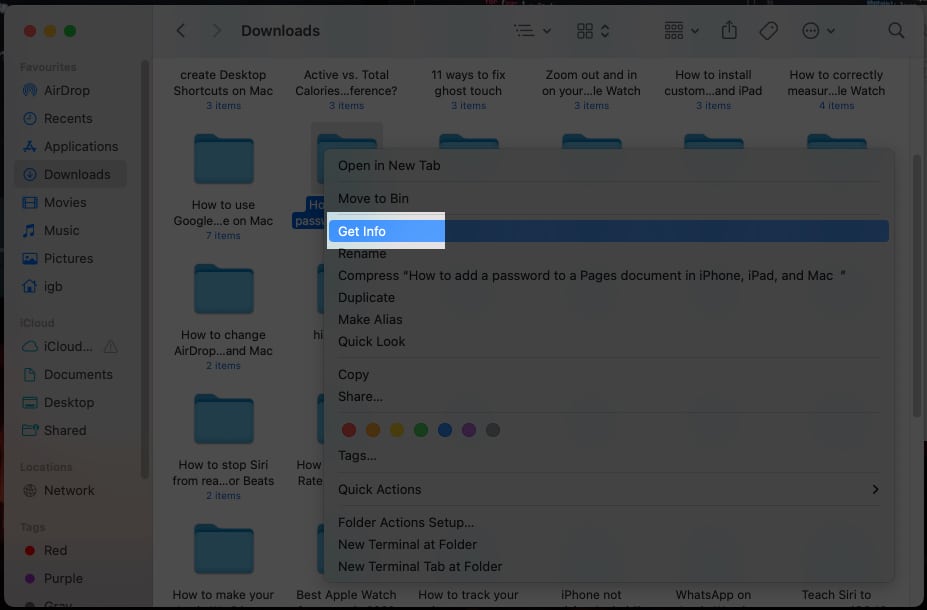
Путь к файлу теперь отображается в разделе «Где» всплывающего меню.
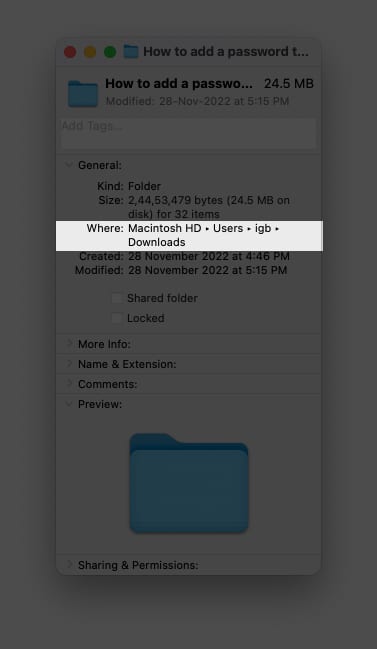
4. Строка заголовка Finder
Этот метод можно использовать для файлов, хранящихся в папке. Возможно, вам не разрешено копировать путь при использовании этой опции, но структура, представленная в раскрывающемся списке, упрощает поиск файла.
- Введите папку, сохраненную в Finder.
- Щелкните правой кнопкой мыши строку заголовка Finder.
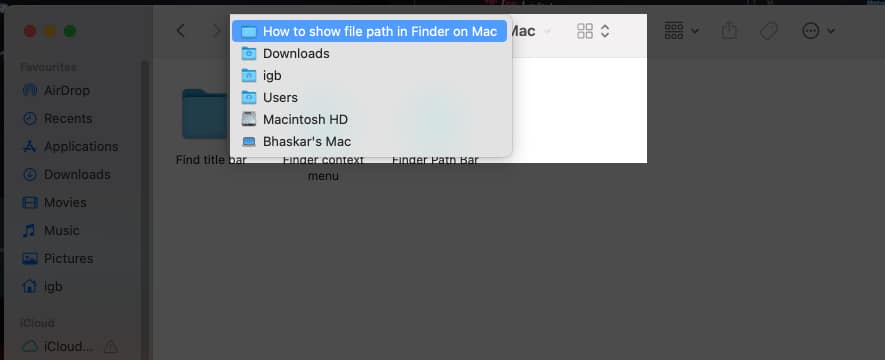
Теперь вы можете увидеть папки или местоположения в раскрывающемся меню; Отсюда вы можете легко перейти к нужному вам местоположению.
5. Перейти в папку
Если вышеуказанные методы были слишком нервными, вы можете использовать этот простой метод перетаскивания с помощью команды Finder «Перейти к папке», чтобы увидеть пути к файлам.
- Запустите Искатель.
- В строке меню выберите «Перейти» → «Перейти к папке».
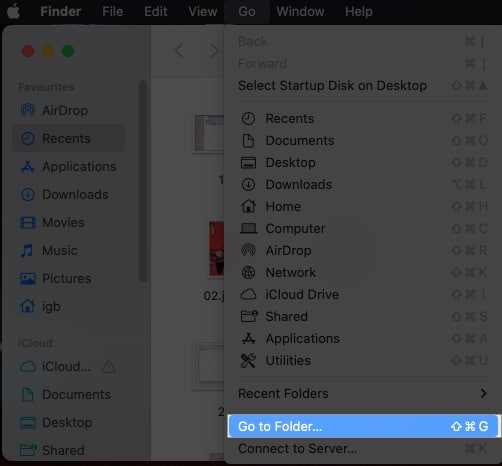
- Перетащите файл в поле пути, чтобы проверить его путь.
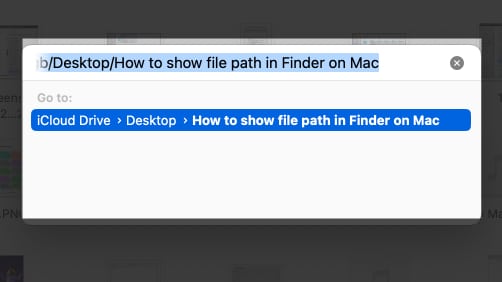
Примечание: Для использования этой функции необходимо открыть несколько окон Finder. Приходится перетаскивать из одного окна в другое.
6. Прожектор
Всего несколькими щелчками мыши Spotlight позволяет нам искать и открывать что угодно на нашем Mac, но, следуя приведенным ниже инструкциям, мы также можем использовать его для просмотра путей к файлам.
- Запустите Spotlight (Command + Пробел).
- Найдите имя файла.
- Нажмите и удерживайте клавишу Command.
7. Автоматизация
Этот маленький трюк понравится любителям коротких путей! С помощью Automator вашего Mac вы можете легко создавать различные микросервисы, которые могут выполнять широкий спектр задач, например, быстро получать путь к любому файлу. Чтобы создать собственный ярлык, выполните следующие действия:
- Перейдите в Spotlight → Automator.
- Выберите «Быстрое действие» → нажмите «Выбрать».
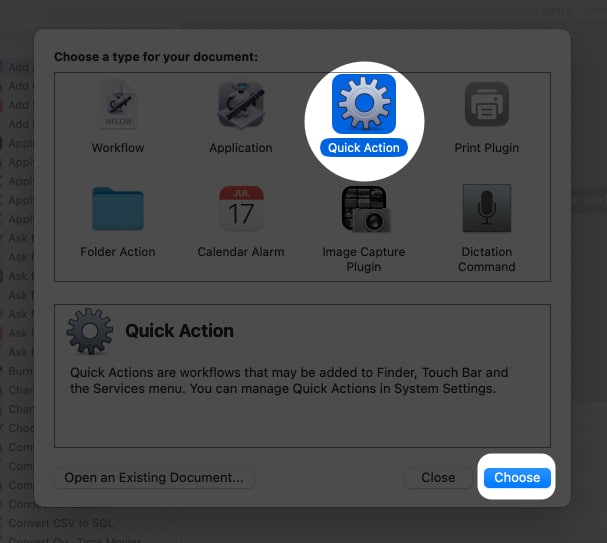
- Изменить рабочий процесс получает текущие файлы или папки и в Finder.
- Выберите «Утилиты» в разделе «Библиотека» в крайнем левом меню.
- В левом меню дважды щелкните (или перетащите) «Копировать в буфер обмена».
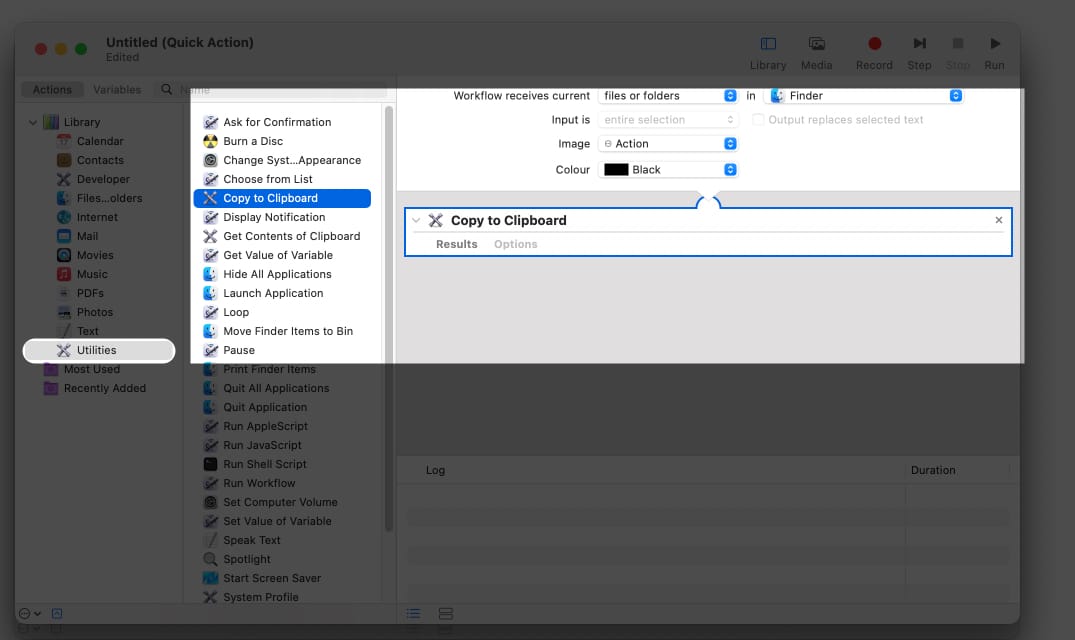
- Нажмите «Файл» в верхнем меню → выберите «Сохранить».
Вы также можете нажать Команда + С.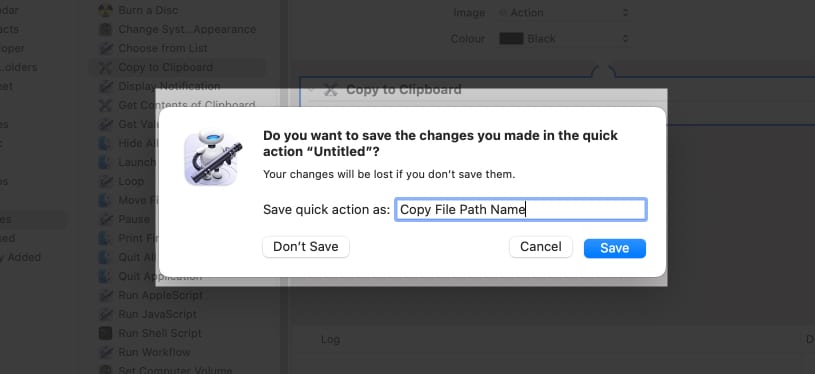
- Переименовать ярлык → нажмите «Сохранить».
После того, как вы создали ярлык, вы можете перейти к файлу → щелкнуть правой кнопкой мыши → Быстрые действия → [name of shortcut]. Теперь, когда путь к файлу правильно скопирован, вставьте его в текстовый редактор, чтобы проверить путь.
8. Терминал
Одним из самых мощных инструментов на вашем Mac является Терминал, но использовать эту функцию не так уж и просто. Если вам удобно использовать подсказку, ознакомьтесь с приведенными ниже инструкциями, чтобы использовать свое устройство в качестве профессионала.
- Перейдите на панель запуска.
- Откройте Терминал.
- Перетащите файл в Терминал.
Вы сможете увидеть его путь.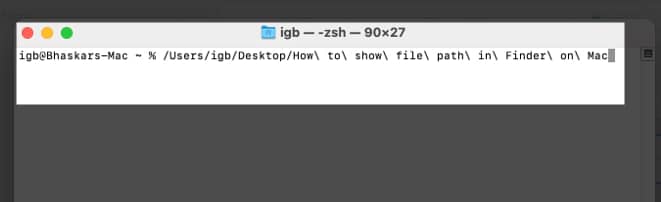
- Щелкните правой кнопкой мыши и скопируйте путь.
часто задаваемые вопросы
В. Как остановить действия Finder на моем Mac?
Нажмите Command + Option + Esc, чтобы заставить Finder закрыться. Если это не работает для вас, обратитесь к нашей статье о том, как принудительно закрыть приложение, которое не отвечает.
Упростите навигацию по вашему Mac…
Невозможно запомнить, как переходить к файлам и папкам, когда их много. Из-за этого вы могли иногда раздражаться и думать об очистке своего Mac. Выше были упомянуты некоторые из самых основных способов просмотра путей к файлам в macOS. Если у вас есть какие-либо дополнительные предложения, пожалуйста, прокомментируйте ниже.
Проверьте больше:
- Советы и рекомендации по Finder, которые должен знать каждый пользователь Mac
- Как использовать QuickTime Player в macOS Ventura
- Как запланировать Mac на выключение и переход в спящий режим в macOS Ventura
Программы для Windows, мобильные приложения, игры - ВСЁ БЕСПЛАТНО, в нашем закрытом телеграмм канале - Подписывайтесь:)
