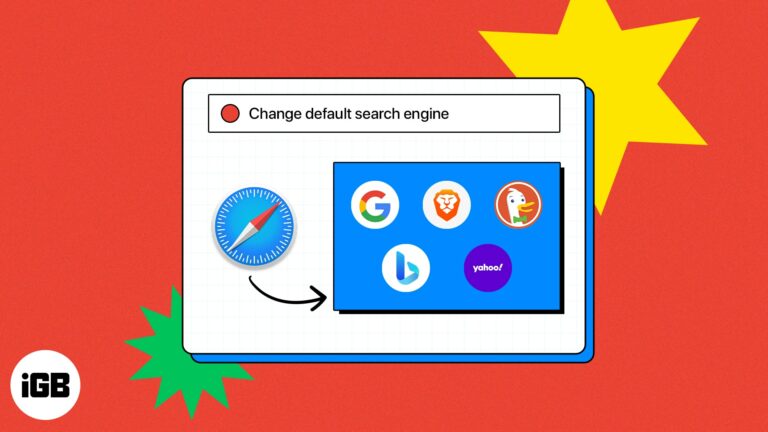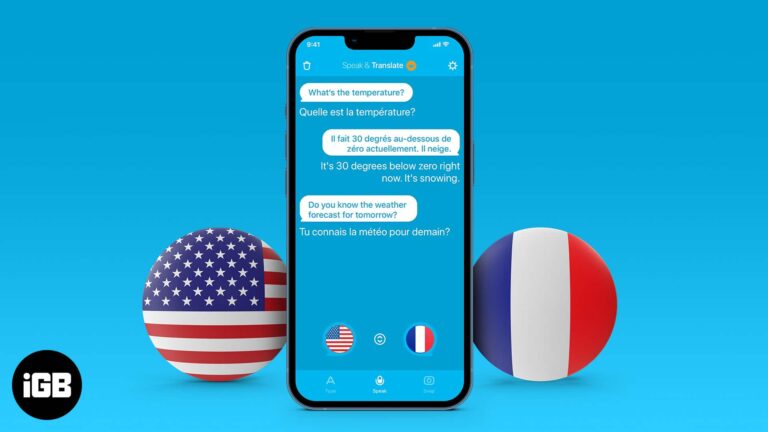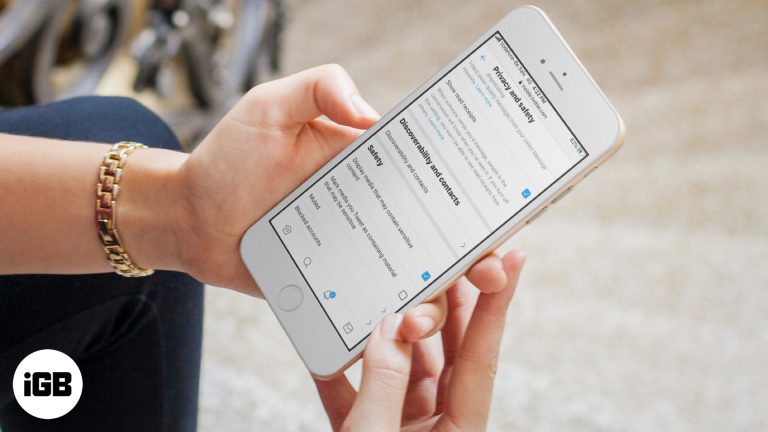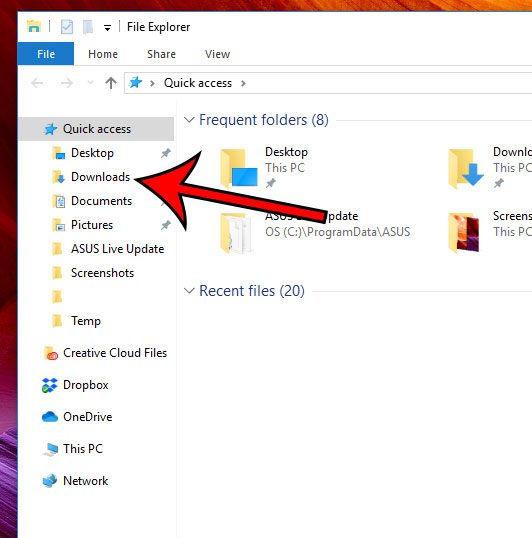9 способов узнать серийный номер iPhone и iPad (2023 г.)
Знание того, как найти серийный номер вашего устройства, необходимо, если вы пытаетесь проверить информацию о гарантии, устранить техническую проблему или просто зарегистрировать свое устройство. В этом руководстве я расскажу вам о нескольких способах найти серийный номер вашего iPhone и iPad.
Что означает серийный номер продукта Apple?
Apple присваивает уникальный буквенно-цифровой код, известный как серийный номер, каждому собираемому iPhone или iPad. Этот код служит уникальным идентификатором и может быть найден в различных местах на устройстве.
Знание серийного номера имеет ряд преимуществ, включая отслеживание информации о гарантии, сообщение об утерянных или украденных устройствах, а также упрощение запросов на ремонт или замену. Однако необходимо понять значение этого кода, прежде чем пытаться получить к нему доступ.
Важность серийного номера iPhone
Серийный номер на iPhone — важная информация, которую можно использовать в самых разных ситуациях. Вот некоторые из причин, по которым серийный номер имеет большое значение:
Программы для Windows, мобильные приложения, игры - ВСЁ БЕСПЛАТНО, в нашем закрытом телеграмм канале - Подписывайтесь:)
- Если ваш iPhone требует ремонта или замены, вы должны предоставить серийный номер Apple или авторизованному поставщику услуг.
- Серийный номер также используется для активации функции блокировки активации iPhone.
- Если вы продаете или передаете свое устройство, новому владельцу может потребоваться серийный номер для подтверждения его подлинности.
- Когда вы обращаетесь в службу поддержки Apple за помощью с вашим iPhone, представитель может запросить серийный номер, чтобы подтвердить право устройства на поддержку.
Теперь, когда вы понимаете значение серийного номера, давайте углубимся в процесс определения серийного номера на вашем iPhone.
Как найти серийный номер iPhone или iPad
Найти серийный номер вашего iPhone очень просто. Просто следуйте методам, описанным ниже!
- Используйте приложение «Настройки» на iPhone
- Просмотр серийного номера через веб-сайт Apple
- Посмотреть серийный номер на коробке покупки iPhone
- Электронная почта при покупке
- С квитанцией программы обновления AppleCare+ или iPhone
- Использование другого устройства Apple
- Проверьте серийный номер с помощью резервной копии компьютера
- Проверьте серийный номер в режиме восстановления
- Проверьте серийный номер, выгравированный на устройстве
1. Используйте приложение «Настройки» на iPhone
- Запустите приложение «Настройки» на вашем iPhone.
- Нажмите «Основные» → «О программе».
- Рядом с серийным номером находится уникальный код вашего устройства.
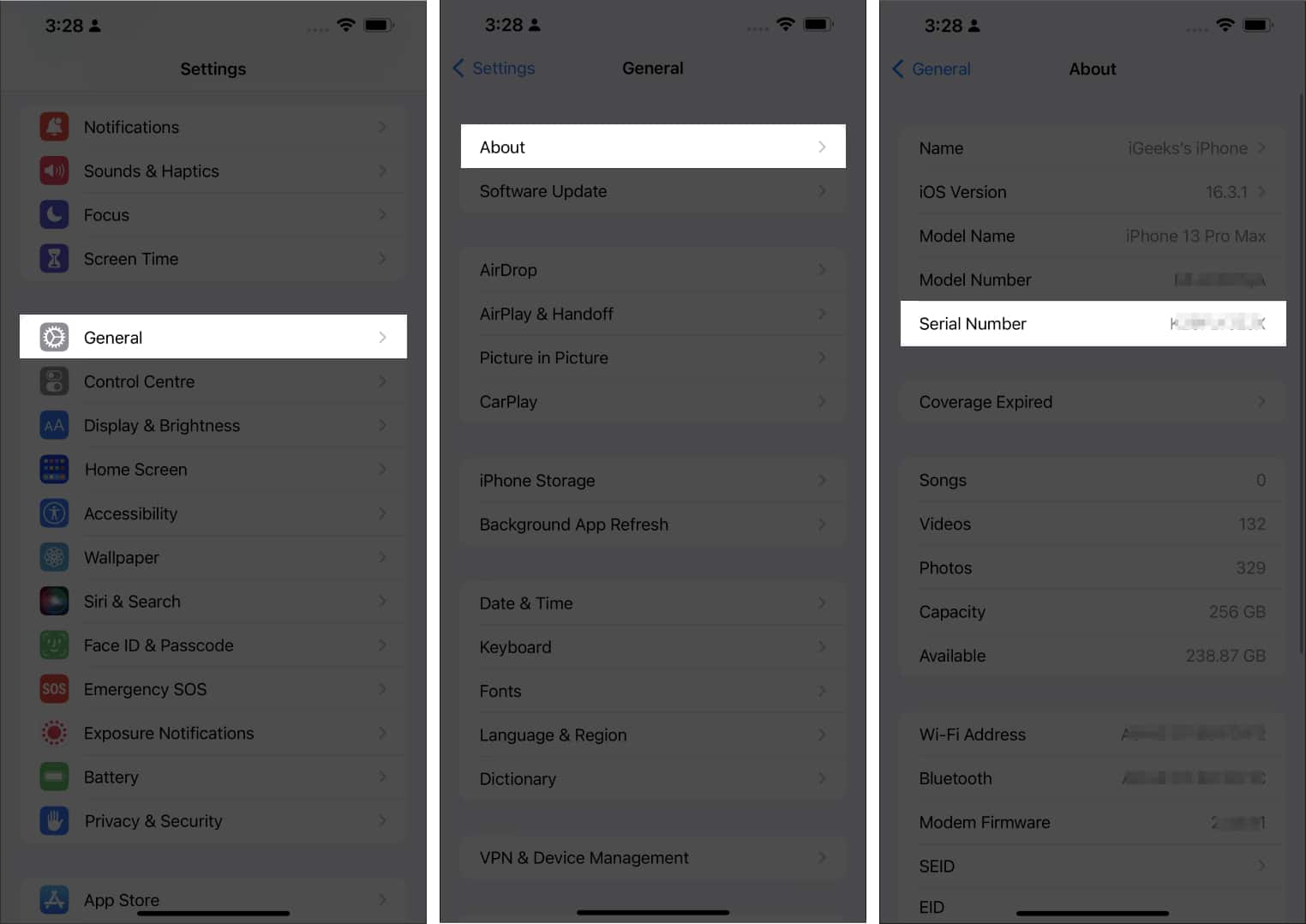
Кроме того, вы можете нажать и удерживать уникальный серийный номер, чтобы скопировать его.
2. Просмотрите серийный номер на веб-сайте Apple.
Описанные ниже шаги выполняются на iPhone. Однако вы также можете использовать Mac или ПК для доступа к веб-сайту Apple, так как шаги очень похожи.
- Откройте любой браузер.
Я использую браузер Chrome. - Направляйтесь к Веб-сайт Apple ID.
- Выберите Войти.
- Введите свой Apple ID и пароль для входа.
- Нажмите стрелку вниз рядом с Apple ID.
- Выберите Устройства из выпадающего списка.
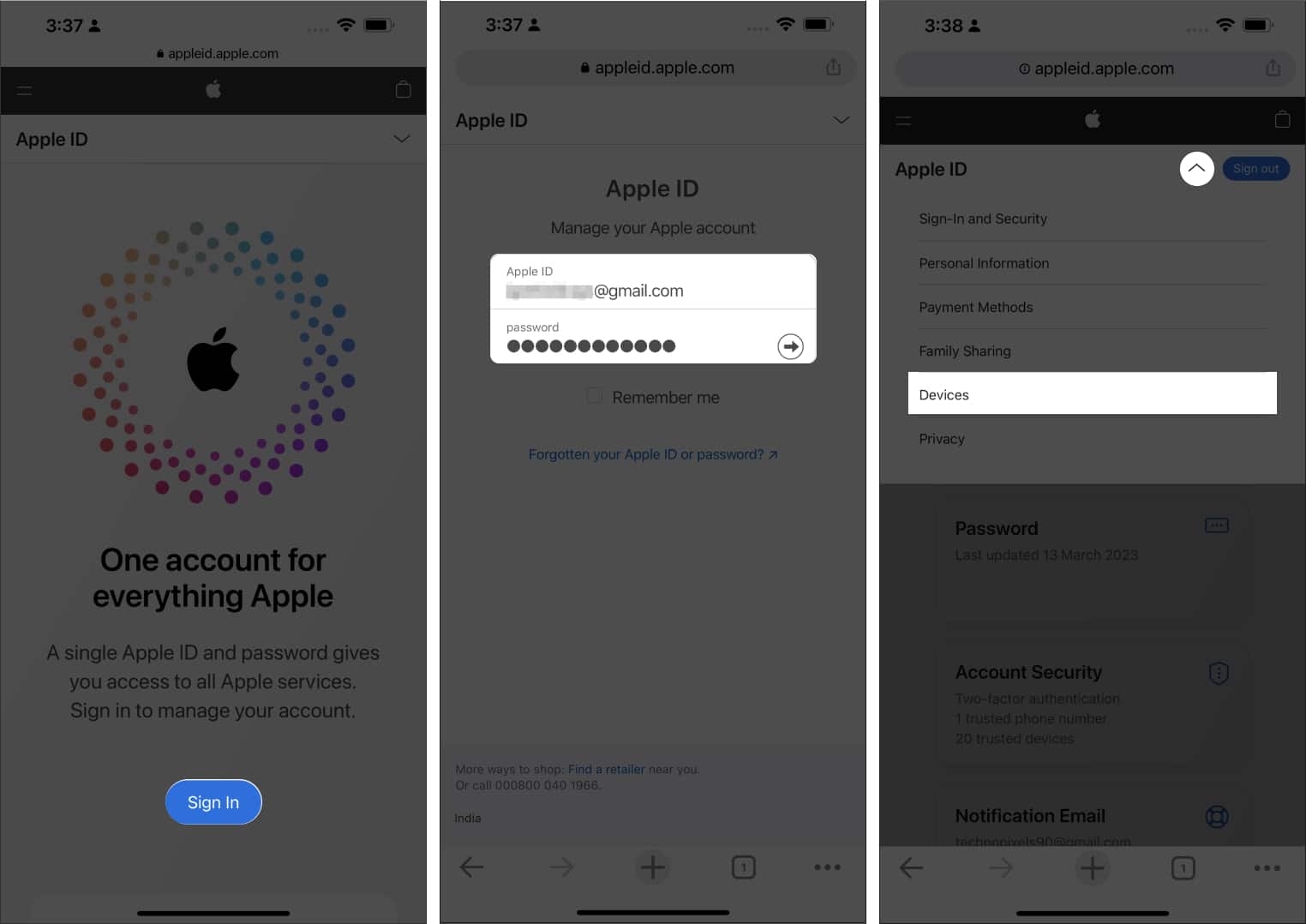
- Теперь выберите свой iPhone, чтобы проверить его серийный номер.
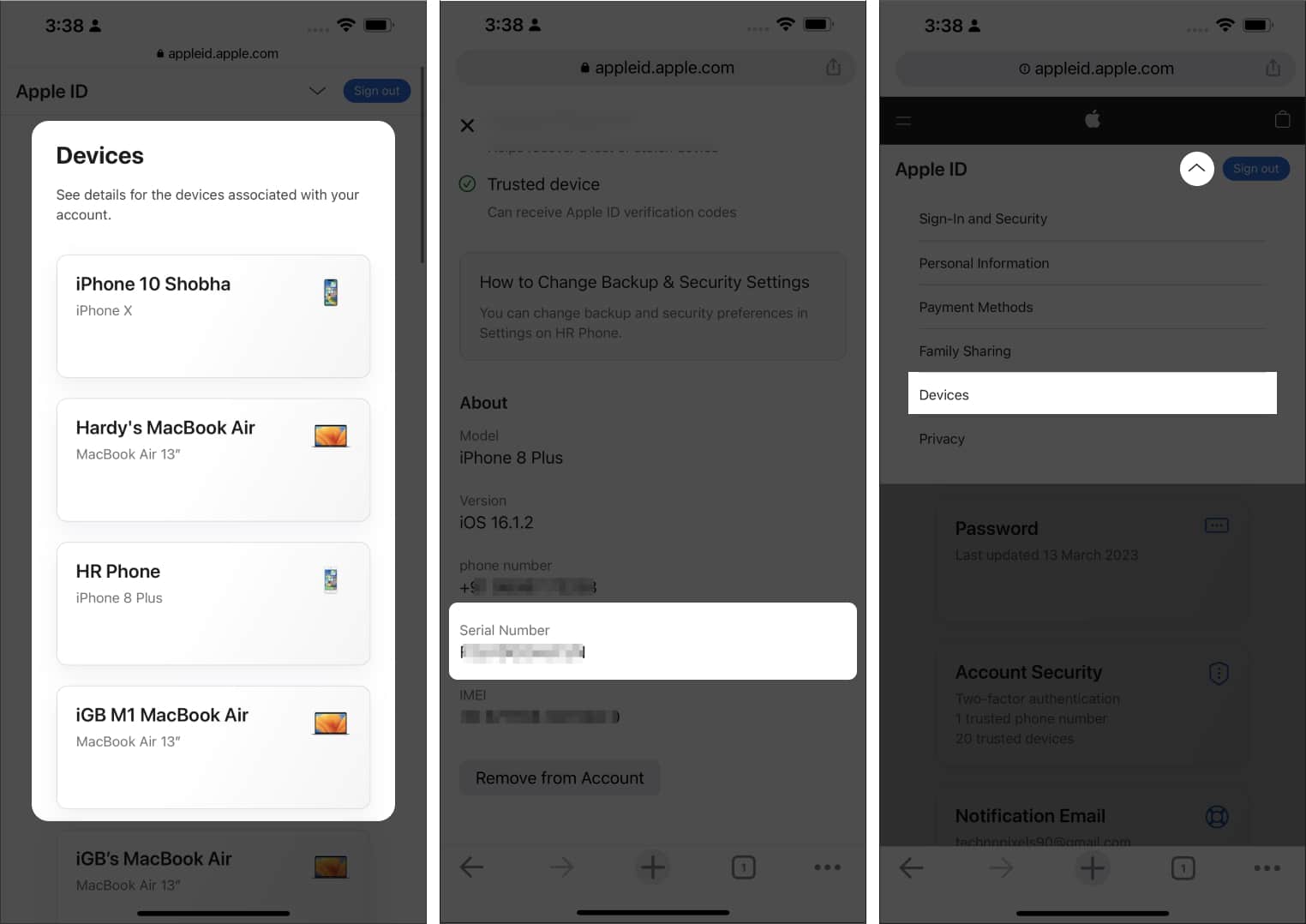
3. Просмотрите серийный номер на коробке покупки iPhone.
Поиск уникального кода на оригинальной коробке вашего iPhone — это простой способ проверить его серийный номер. На задней части коробки выгравирован серийный номер устройства, который вы можете использовать для проверки его подлинности или доступа к различным службам поддержки и гарантии Apple.

4. Электронная почта при покупке
Если вы купили свой iPhone или iPad в Интернете, вы можете найти серийный номер вашего устройства в самом письме о покупке.
- Запустите приложение «Почта».
- Найдите электронное письмо о покупке, которое вы получили при покупке iPhone или iPad.
- Откройте квитанцию в этом письме.
- Найдите серийный номер в разделе информации о покупке.
5. С квитанцией программы обновления AppleCare+ или iPhone.
Если у вас есть AppleCare+ или вы используете программу обновления iPhone, вы можете найти серийный номер вашего iPhone или iPad в квитанции или электронном письме с подтверждением.
6. Использование другого устройства Apple
Чтобы проверить серийный номер конкретного устройства Apple, вы также можете использовать другое устройство Apple, связанное с тем же Apple ID. Просто следуйте инструкциям ниже, чтобы сделать это.
Здесь я использовал другой iPhone.
- Перейдите в настройки.
- Нажмите на значок своего имени.
- Прокрутите вниз и выберите свое устройство.
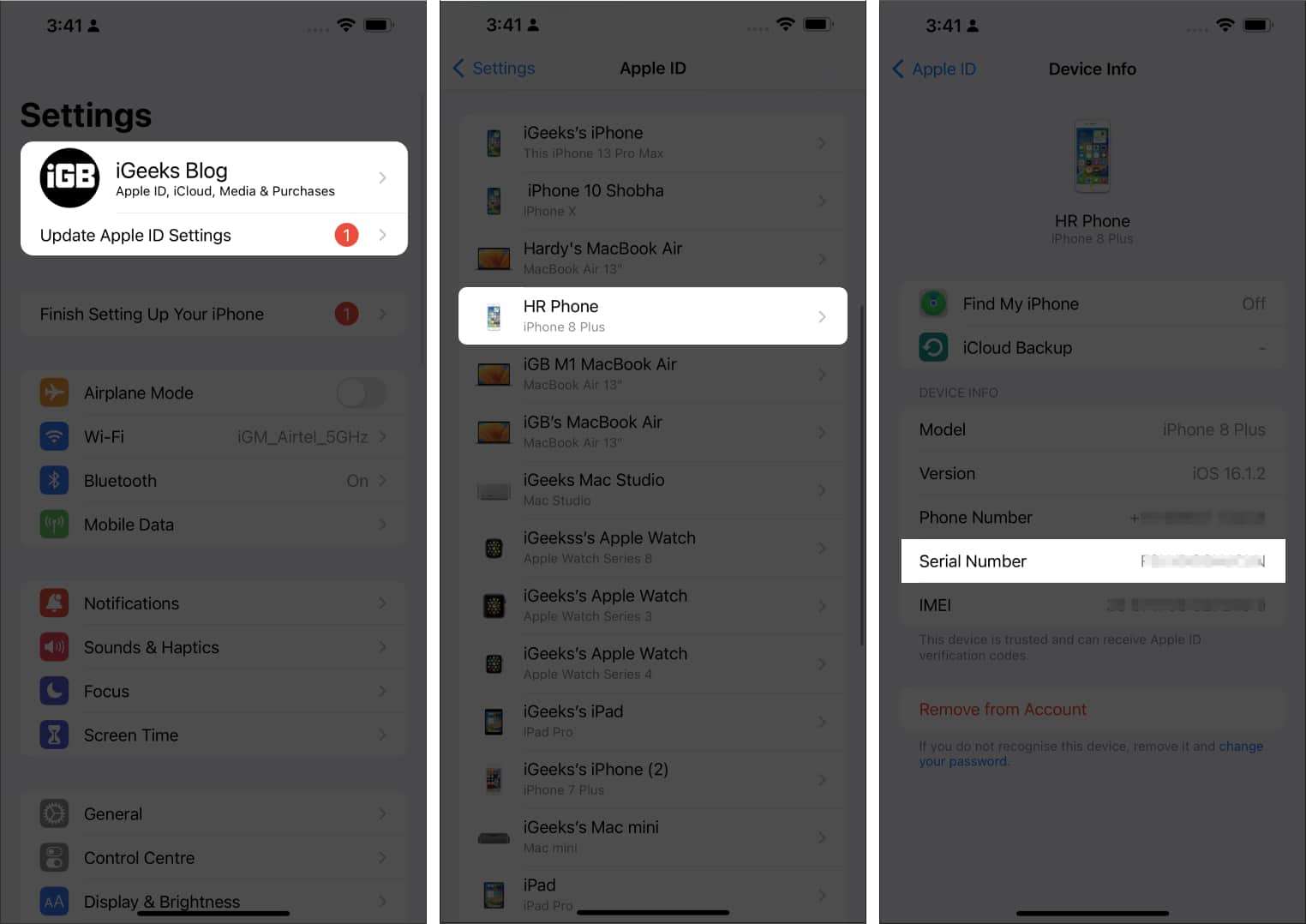
Теперь рядом с серийным номером вы можете проверить отличительный серийный номер, присвоенный вашему устройству.
7. Проверьте серийный номер с помощью резервной копии компьютера.
Вы можете проверить серийный номер своего iPhone или iPad, если ранее делали его резервную копию на том же Mac. Просто подключите свое устройство к Mac и следуйте приведенным ниже инструкциям.
- Откройте Искатель.
- Найдите свой iPhone или iPad в разделе «Места».
- Выберите «Управление резервными копиями» в разделе «Резервные копии» на вкладке «Общие».
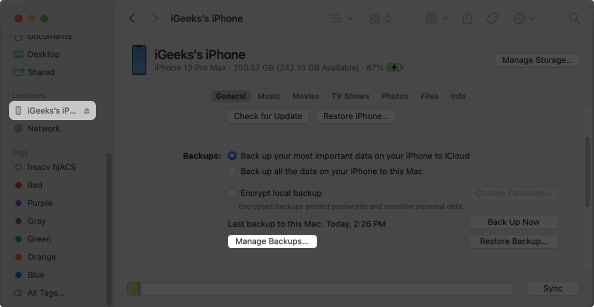
- Выберите имя устройства в разделе «Устройства».
- Наведите указатель мыши на название устройства.
- Теперь вы можете увидеть серийный номер с другими данными в сером поле.
8. Проверьте серийный номер в режиме восстановления
Если вы хотите проверить серийный номер своего iPhone, вы можете использовать кабель USB-C — Lightning для подключения устройства к Mac и включения режима восстановления. Это покажет уникальный код для вашего устройства, который будет отображаться рядом с меткой серийного номера, расположенной под именем устройства.
9. Проверьте серийный номер, выгравированный на устройстве.
Хотя в новых iPhone эта функция отсутствует, если у вас iPhone 4S или более старая модель, вы можете найти серийный номер на лотке для SIM-карты. Серийный номер также выгравирован на задней панели оригинального iPhone.
Часто задаваемые вопросы
Как проверить подлинность iPhone?
Чтобы проверить, является ли iPhone оригинальным, вы можете посмотреть на упаковку, проверить внешний вид, проверить программное обеспечение, проверить номер IMEI и использовать приложение поддержки Apple.
Как узнать номер UDID на iPhone?
Найти номер UDID на вашем iPhone — простая задача, но если у вас возникнут какие-либо проблемы, я рекомендую прочитать нашу статью о том, как найти UDID iPhone или iPad, чтобы получить исчерпывающее руководство.
Сходны ли UDID и серийный номер на iPhone?
UDID и серийный номер — две разные вещи. UDID — это уникальный 40-значный буквенно-цифровой код, используемый разработчиками для идентификации отдельного iPhone или iPad. Серийный номер, с другой стороны, представляет собой отдельную строку цифр и букв, которая идентифицирует конкретную модель iPhone.
Заключение…
Знание серийного номера вашего устройства полезно не только для устранения неполадок и ремонта, но и для решения важных задач, таких как регистрация гарантии и страховые претензии. Найдя серийный номер вашего устройства, вы можете быть уверены, что у вас есть вся необходимая информация для обслуживания и защиты вашего iPhone или iPad.
Чтобы узнать больше такого замечательного контента, вы можете ознакомиться с моими рекомендациями ниже:
- Как узнать серийный номер AirPods Pro
- Как узнать серийный номер AirTag
- Проверьте спецификации и версии Mac
Программы для Windows, мобильные приложения, игры - ВСЁ БЕСПЛАТНО, в нашем закрытом телеграмм канале - Подписывайтесь:)