App Store не работает на Mac? 12 рабочих исправлений
Вот несколько быстрых исправлений для вас:
- Посетите Apple Состояние системы страницу, чтобы проверить, не работают ли серверы Apple.
- Проверьте, подключен ли ваш Mac к Интернету.
- Принудительно завершите работу и снова откройте приложение.
Mac App Store — это место, где большинство из нас загружает приложения для своего Mac. Следовательно, становится раздражающим, когда он внезапно перестает работать после обновления или по какой-то неизвестной причине. Если App Store не работает на вашем Mac, не волнуйтесь! Я перечислил проверенные способы решения проблемы.
Примечание: если вы не можете загрузить какие-либо приложения из App Store, проблема может заключаться в нехватке памяти вашего устройства. Итак, проверьте, достаточно ли у вас памяти на вашем Mac.
- Проверьте интернет-соединение
- Убедитесь, что дата и время указаны правильно
- Проверьте, нормально ли работают системы Apple.
- Принудительно закройте и перезапустите App Store.
- Убедитесь, что Mac App Store не ограничен
- Отключить VPN
- Перезагрузите свой Mac
- Выйдите из Apple ID и снова войдите
- Используйте безопасный режим на Mac
- Обновите свой Mac
- Создайте нового пользователя-администратора на Mac
- Обратитесь в службу поддержки Apple
1. Проверьте интернет-соединение
Всякий раз, когда вы сталкиваетесь с какой-либо проблемой с онлайн-сервисом, проверьте, подключены ли вы к Интернету или у вас хорошее соединение. Перезапустите Wi-Fi и посмотрите, сможете ли вы сейчас пользоваться App Store. Если проблема не в вашем интернет-соединении, пришло время проверить следующий метод.
Программы для Windows, мобильные приложения, игры - ВСЁ БЕСПЛАТНО, в нашем закрытом телеграмм канале - Подписывайтесь:)
Если ваш Wi-Fi не работает, вы можете обратиться к нашему объяснению, чтобы устранить проблему.
2. Убедитесь, что дата и время указаны правильно
Если дата и время на вашем Mac неверны, вы не сможете получить доступ ни к каким интернет-сервисам, не говоря уже об App Store. Итак, убедитесь, что вы правильно установили дату и время на своем Mac. Вот как это сделать:
- Щелкните значок Apple → Системные настройки → Дата и время.

- Теперь нажмите кнопку блокировки ниже, чтобы разблокировать панель настроек.
- Введите ваш пароль.
- Вы увидите два способа изменить дату и время на Mac:
- Автоматический: Установите флажок Установить дату и время автоматически и установите правильный сетевой сервер времени.
- Руководство по эксплуатации: Снимите флажок Установить дату и время автоматически и установите дату и время в календаре и часах.
- После установки времени нажмите Сохранить.
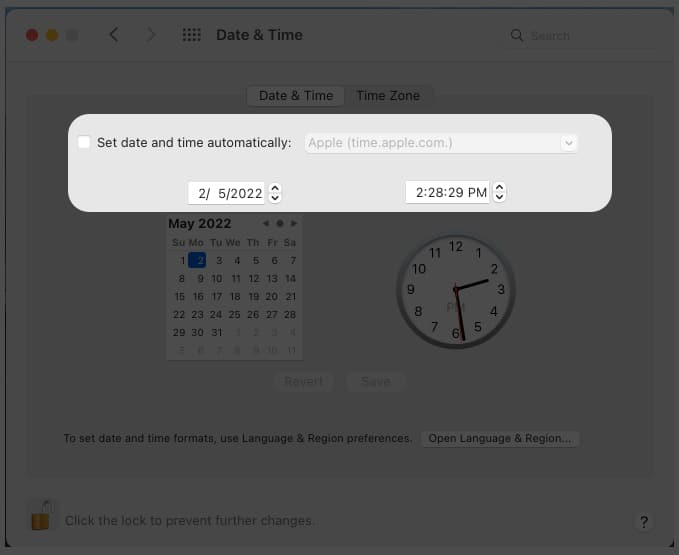
Если вы хотите вернуться к настройкам времени по умолчанию, перейдите в раздел «Дата и время» и нажмите «Восстановить». Кроме этого, если вы хотите изменить часовой пояс на своем Mac, вам необходимо:
- Перейдите в настройки даты и времени.
- Выберите часовой пояс.
- Есть два варианта установки часового пояса на Mac:
- Автоматический: Установите флажок рядом с Автоматически устанавливать часовой пояс с учетом текущего местоположения.
- Руководство по эксплуатации: Снимите флажок Установить часовой пояс автоматически, используя текущее местоположение, и выберите часовой пояс в соответствии с вашим регионом.
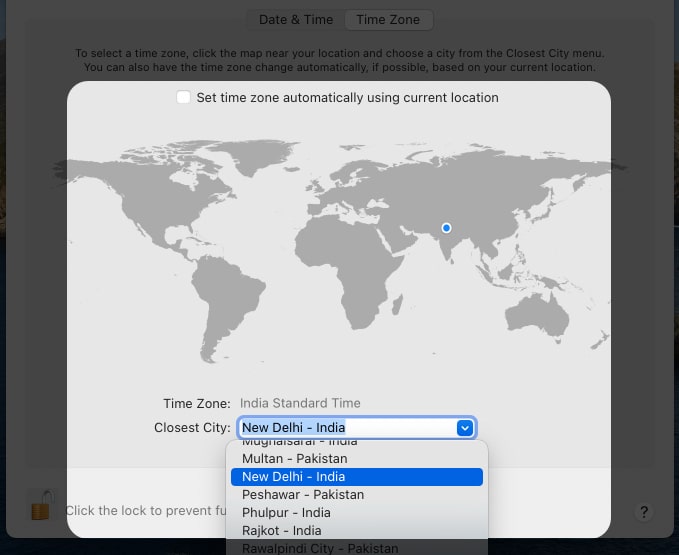
После установки даты и времени нажмите на замок, чтобы заблокировать настройки. Но, если изменение даты не помогает, попробуйте проверить серверы Apple.
3. Проверьте, нормально ли работают системы Apple.
Не только когда App Store не работает на вашем Mac, но и всякий раз, когда вы сталкиваетесь с какими-либо проблемами со службами Apple, первое, что вам нужно сделать, это посетить их Статус поддержки страницу и посмотреть, не работают ли их службы.
Существуют разные цвета для обозначения статуса конкретной службы. Если цвет зеленый, сервис работает нормально, а для всего остального нужно подождать, пока Apple не решит проблему. Проверьте цвет рядом с Mac App Store, и если он не зеленый, подождите, пока он не будет исправлен. Вы ничего не можете сделать. Если он зеленый, перейдите к следующему способу!
4. Принудительно закройте и перезапустите App Store.
Поскольку вы не можете использовать App Store, вам лучше закрыть его. Но вместо того, чтобы нормально закрыться, давайте закроем его принудительно. Для этого вы можете использовать сочетание клавиш Command ⌘ + Q. Или:
- Нажмите App Store рядом со значком Apple в левом верхнем углу.
- Выберите Выйти из App Store.
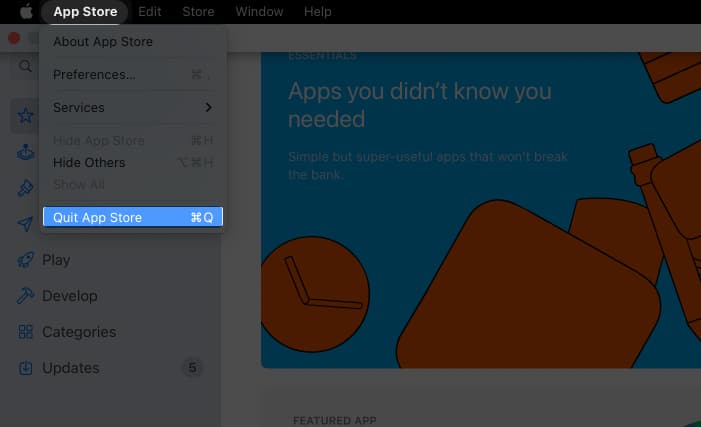
Или щелкните правой кнопкой мыши значок App Store в доке и выберите «Выход».
5. Убедитесь, что Mac App Store не ограничен
Если вы ранее ограничили доступ к магазину приложений для Mac, у вас возникнут проблемы при использовании приложения. Итак, чтобы решить эту проблему, нам нужно обратить ее вспять.
- Перейдите в «Системные настройки» → «Экранное время».

- Щелкните Контент и конфиденциальность.
- Выберите Приложения.
- Включите iTunes Store.
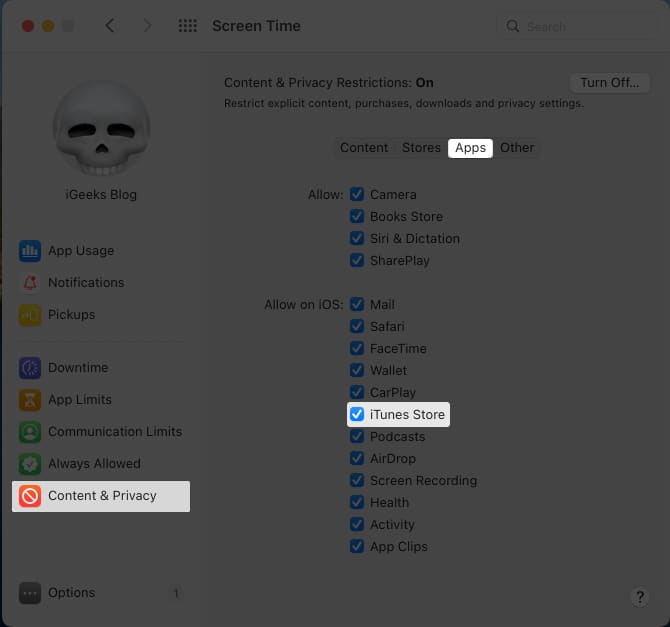
Поздравляем! У вас есть неограниченный доступ к App Store на Mac. Но если вы по-прежнему не можете получить доступ к App Store, перейдите к следующему способу.
6. Отключить VPN
Mac App Store может не работать при использовании VPN. Выключите и проверьте, можете ли вы сейчас получить доступ к магазину. Поскольку служба VPN меняет регион, отключите VPN и измените регион App Store на Mac. Теперь проверьте, работает ли App Store.
7. Перезагрузите Mac
Мы в iGeeksBlog используем волшебное заклинание под названием Начать сначала когда что-то не так с нашим Mac или iPhone! Простой перезапуск может помочь решить проблему с App Store. Ваш Mac очистит все файлы кеша, хранящиеся в оперативной памяти, при перезапуске.
Хотя файлы кеша помогают быстрее загружать приложения, когда они со временем накапливаются, они влияют на правильную работу некоторых приложений. Время от времени полезно перезагружать Mac, чтобы избежать подобных проблем в будущем.
8. Выйдите из Apple ID и снова войдите
Такие службы, как App Store, могут работать неправильно, если данные не синхронизированы должным образом. Вы можете решить эту проблему, выйдя и войдя в свой Apple ID. Когда вы это сделаете, Apple повторно синхронизирует все ваши данные и может решить проблему. Чтобы выйти из своего Apple ID на Mac:
- Нажмите на логотип Apple в левом верхнем углу.
- Выберите Системные настройки.
- Нажмите Apple ID и выйдите.

Далее выберите, какую информацию вы хотите скопировать на свое устройство из iCloud. После завершения процесса вы выйдете из своего Apple ID на Mac. Чтобы войти, следуйте по тому же пути и вместо того, чтобы нажать «Выйти» в конце, нажмите «Войти».
9. Используйте безопасный режим на Mac
Безопасный режим — это безопасная версия macOS, в которой блокируется большинство ненужных фоновых действий и разрешается запуск ОС только необходимым службам. Если какие-либо приложения блокируют правильную работу Mac App Store, попробуйте открыть приложение в безопасном режиме и посмотреть, работает ли оно.
Чтобы запустить компьютеры Mac с процессором Intel в безопасном режиме:
- Запустите свой Mac → нажмите и удерживайте клавишу Shift.
- Отпустите клавишу Shift, когда появится окно входа в систему.
- Теперь войдите в свой Mac.
- Если вы включили FileVault, возможно, вам придется повторить процесс для загрузки в безопасном режиме.
Для безопасной загрузки компьютеров Mac с процессором M1 и более новых:
- Нажмите и удерживайте кнопку питания, пока не увидите параметр запуска.
- Выберите загрузочный диск.
- Нажмите и удерживайте клавишу Shift, пока не появится экран входа в систему.
- Войдите в систему.
Попробуйте запустить Mac App Store в безопасном режиме и посмотрите, возникнут ли у вас какие-либо проблемы.
10. Обновите свой Mac
Доступны ли какие-либо обновления для вашего Mac? Если да, лучше обновить свой Mac, так как Apple пытается исправить распространенные проблемы, о которых сообщает сообщество, с каждым обновлением. Если Mac App Store не работает должным образом из-за каких-либо проблем с macOS, их может исправить обновление. Чтобы проверить обновления на Mac, вам необходимо:
- Откройте Системные настройки.
- Щелкните Обновление системы.
- Если доступно какое-либо обновление, вы увидите вариант обновления. Нажмите на нее.

Все еще не исправлено? Давайте создадим еще одного администратора на вашем Mac и посмотрим, поможет ли это.
11. Создайте нового администратора на Mac
Когда вы создаете новый идентификатор пользователя на своем Mac, он действует так же, как при первом использовании Mac, поскольку вы будете видеть только предустановленные службы и приложения. Никакие приложения или файлы в предыдущем профиле пользователя не будут влиять на действия этого нового пользователя. Давайте проверим шаги по созданию нового пользователя-администратора на Mac:
- Щелкните значок Apple в правом верхнем углу.
- Выберите «Системные настройки» → «Пользователи и группы».

- Теперь щелкните значок замка.
- Введите пароль ID пользователя, чтобы разблокировать редактирование.
- Теперь щелкните значок плюса под списком пользователей, чтобы добавить нового пользователя.
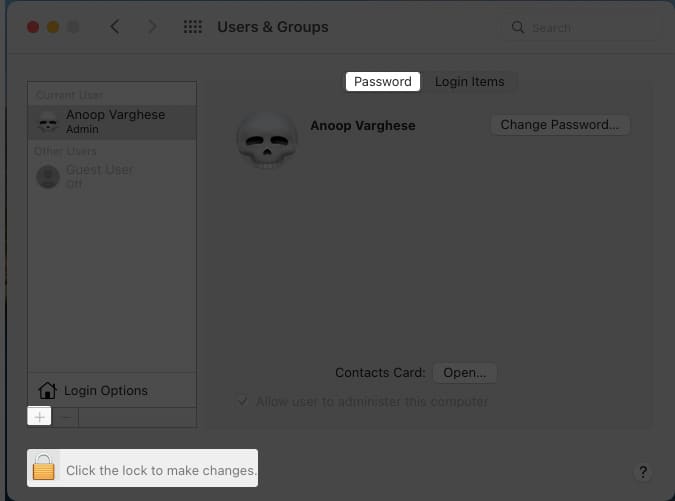
- Добавьте необходимую информацию для пользователя.
- Затем нажмите Подтвердить.
После создания нового идентификатора пользователя войдите в систему и посмотрите, работает ли магазин приложений для Mac. Если это так, это означает, что в вашем основном идентификаторе пользователя есть файлы или приложения, которые блокируют правильную работу приложения.
Если ни один из способов не сработал, вам лучше обратиться в службу поддержки Apple. Но прежде чем идти, попробуйте вручную обновить приложения из App Store и посмотрите, поможет ли это.
Завершение…
Поскольку в App Store большинство людей загружают необходимые приложения для своего Mac, их раздражает, когда они не работают. Надеюсь, эта статья помогла решить проблему. Кстати, вы скачиваете приложения не из Mac App Store? Позвольте мне знать в комментариях ниже.
Пока вы здесь, ознакомьтесь с другими нашими руководствами…
Программы для Windows, мобильные приложения, игры - ВСЁ БЕСПЛАТНО, в нашем закрытом телеграмм канале - Подписывайтесь:)
