Добавьте URL-ссылку в свою подпись Outlook 2013
Когда вы отправляете электронное письмо или отвечаете на него в Outlook 2013, вы, вероятно, хотите предоставить своим получателям максимально возможные варианты связи с вами.
Хотя стандартные подписи Outlook всегда включали физические адреса, номера телефонов и факсов, становится все более популярным включать ссылку на веб-сайт или учетную запись в социальной сети, такой как Facebook.
Но вам может быть сложно понять, как вставить веб-ссылку в подпись Outlook 2013, поэтому выполните следующие действия, чтобы завершить настройку подписи.
Являясь партнером Amazon, я зарабатываю на соответствующих покупках.
Программы для Windows, мобильные приложения, игры - ВСЁ БЕСПЛАТНО, в нашем закрытом телеграмм канале - Подписывайтесь:)
Если вы используете Microsoft Office 2013 и планируете приобрести его для дополнительных компьютеров, вам следует рассмотреть получение подписки на Office 365. Мы писали о некоторых преимуществах приобретения Office в этом формате, и это особенно удобно для людей, которым требуется несколько установок новой версии Office.
Ссылка подписи Outlook 2013 на веб-сайт, Facebook или Twitter
Размещение ссылки в подписи Outlook 2013 — это полезный способ рекламировать предпочтительный контакт, который вы хотите использовать.
Если вы являетесь активным пользователем Facebook и ваша страница очень полезна для вашей работы, включение этой ссылки на Facebook дает тонкий намек на то, что ваши контакты электронной почты должны быть там.
Итак, как только вы решили, какую ссылку вы собираетесь включить в свою подпись Outlook 2013 (и если у вас возникли проблемы с выбором, просто включите их все!), вы готовы отредактировать свою подпись, чтобы включить эту ссылку.
Шаг 1: Запустите Outlook 2013.
Шаг 2: Нажмите на Дом вкладку в верхней части окна, затем щелкните новую Электронная почта кнопка в Новый участок ленты.
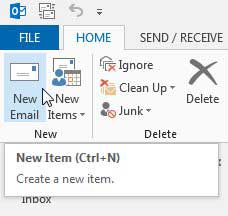 Нажмите кнопку «Новый адрес электронной почты»
Нажмите кнопку «Новый адрес электронной почты»Шаг 3: Нажмите на Сообщение вкладку в верхней части окна.
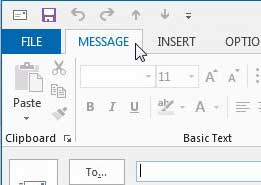 Убедитесь, что вкладка «Сообщение» щелкнута в верхней части нового окна электронной почты.
Убедитесь, что вкладка «Сообщение» щелкнута в верхней части нового окна электронной почты.Шаг 4: Нажмите на Подпись выпадающее меню в Включать часть ленты, затем щелкните значок Подписи вариант.
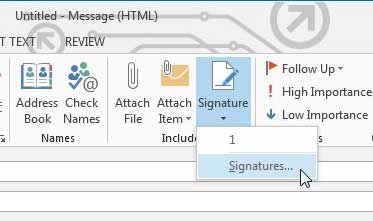 Нажмите раскрывающееся меню «Подпись», затем нажмите «Подписи».
Нажмите раскрывающееся меню «Подпись», затем нажмите «Подписи».Шаг 5: Нажмите на свою подпись в Выберите подпись для редактирования раздел.
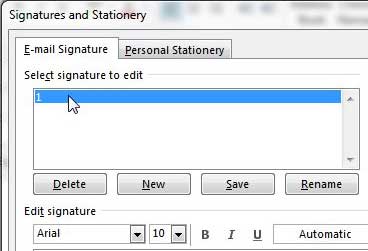 Выберите подпись для редактирования
Выберите подпись для редактированияШаг 6: Введите текст, к которому вы хотите добавить ссылку (это называется якорным текстом), затем выделите его с помощью мыши.
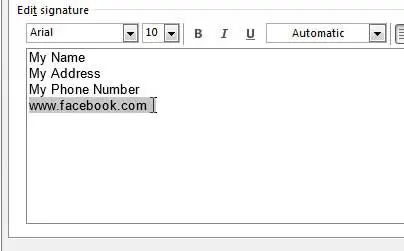 Введите и выделите якорный текст
Введите и выделите якорный текстШаг 7: Нажмите на Гиперссылка кнопку в правой части окна.
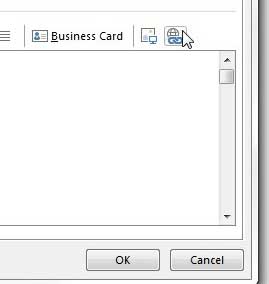 Нажмите кнопку Гиперссылка
Нажмите кнопку ГиперссылкаШаг 8: Введите адрес вашей ссылки в поле Адрес поле, затем нажмите кнопку ХОРОШО кнопка.
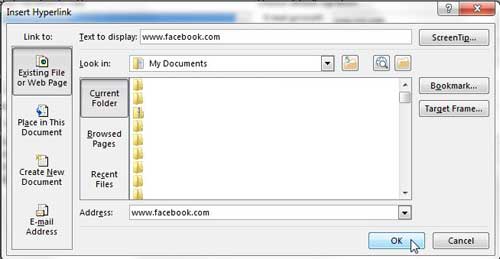 Введите URL-адрес вашей ссылки, затем нажмите «ОК».
Введите URL-адрес вашей ссылки, затем нажмите «ОК».Шаг 9: Нажмите на ХОРОШО кнопка в нижней части Подписи и канцелярские товары окно для сохранения изменений.
Как изменить подпись в Outlook 2013
Возможно, вы заметили, что экраны в шагах 5–7 выше позволяют вам сделать больше, чем просто добавить ссылку на веб-страницу в свою подпись. Вы также можете потратить это время на редактирование своей подписи Outlook. Если есть номер телефона или физический адрес, который больше не является правильным, если ваше имя изменилось, или если вы предпочитаете, чтобы вас называли не так, как указано в вашей текущей подписи, то здесь вы должны изменить эту информацию. На изображении ниже показаны некоторые наиболее важные элементы, о которых следует помнить при изменении подписи Outlook 2013.
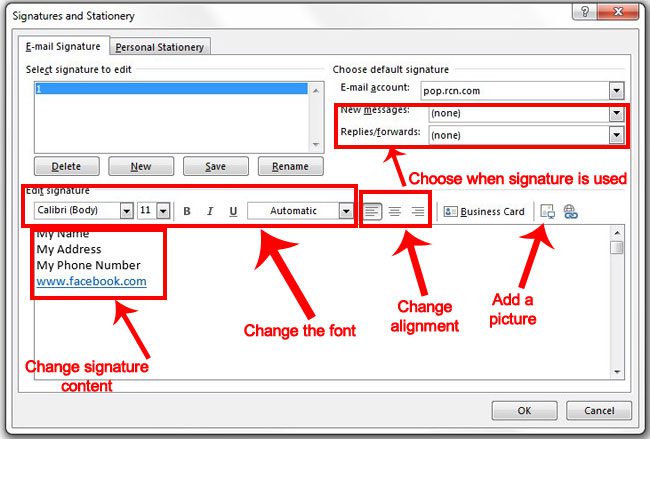
Как показано на этих изображениях, некоторые из вещей, которые вы можете сделать для редактирования вашей текущей подписи, включают в себя:
- Изменение содержимого подписи, такого как ваше имя, номер телефона, номер факса, адрес или что-либо еще, что в настоящее время есть или отсутствует.
- Настройка параметров шрифта, таких как сам шрифт, подчеркивание, выделение полужирным шрифтом, курсив, размер шрифта и цвет шрифта
- Изменение выравнивания — подпись может быть выровнена по левому краю, по центру или по правому краю.
- Добавление картинки в подпись. Вы можете использовать изображение на своем компьютере и вставить его как часть своей подписи. Однако некоторые почтовые клиенты удаляют изображение из тела электронного письма и добавляют это изображение в качестве вложения.
- Настройте, используется ли подпись для новых сообщений, ответов и пересылаемых сообщений или их комбинации.
Знаете ли вы, что вы можете изменить частоту, с которой Outlook 2013 проверяет наличие новых сообщений? Это очень полезно, если вы обнаружите, что вы быстрее получаете сообщения на свой телефон или в веб-браузер, и вы хотите иметь возможность получать их так же быстро в Outlook.
Связанный
Программы для Windows, мобильные приложения, игры - ВСЁ БЕСПЛАТНО, в нашем закрытом телеграмм канале - Подписывайтесь:)
