Где находится папка «Утилиты» на iPhone?
Когда вы настраиваете новый iPhone, на нем по умолчанию будет установлено множество приложений.
Некоторые из этих приложений, такие как «Сообщения», «Телефон» или «Почта», будет легко найти. Но другие приложения, такие как приложение «Контакты», «Акции» или «Калькулятор», могут быть не такими простыми.
Это потому, что эти приложения скрыты в папке «Утилиты», которую вы найдете на втором главном экране iPhone.
Дело дня
Последнее обновление 19 июля 2023 г. / Партнерские ссылки / Изображения из Amazon Product Advertising API
| Как партнер Amazon, я зарабатываю на соответствующих покупках.
Программы для Windows, мобильные приложения, игры - ВСЁ БЕСПЛАТНО, в нашем закрытом телеграмм канале - Подписывайтесь:)
Более ранние версии операционной системы iOS включали Утилиты папку, содержащую некоторые приложения, такие как Контакты, Калькулятор и Голосовые заметки. Людей часто сбивало с толку поиск элементов в этой папке, поскольку она находилась на втором главном экране, о котором они могли еще не знать.
Текущая версия iOS (iOS 7 на момент написания этой статьи) заменила эту папку Utilities на Дополнительно папка. Вы можете найти папку «Дополнительно», проведя пальцем влево на первом главном экране.
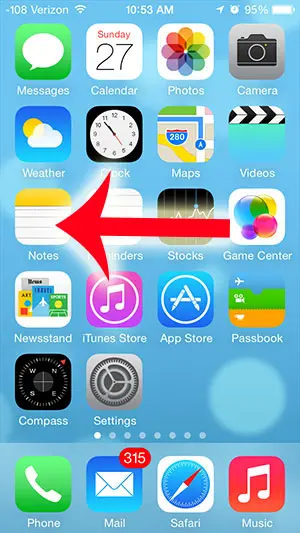
Затем вы можете коснуться Дополнительно папку в верхнем левом углу, чтобы найти содержащиеся в ней приложения.
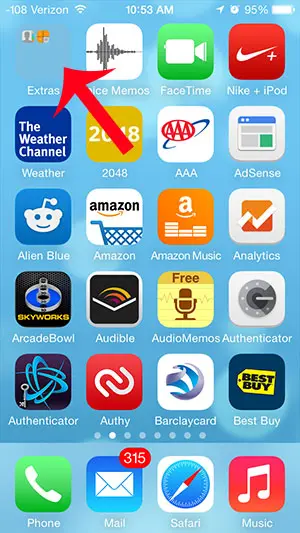
По умолчанию эти приложения будут включать Контакты и Калькулятор Программы.
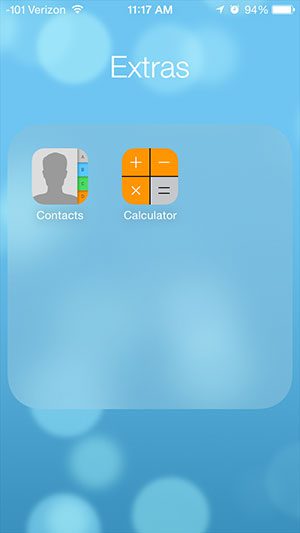
Если вы перемещали свои приложения, папка «Дополнительно» может находиться где-то в другом месте. Если у вас возникли проблемы с его поиском, вы можете сбросить макет главного экрана, перейдя к Настройки > Общие > Сброс и выбрав сброс Компоновка главного экрана вариант.
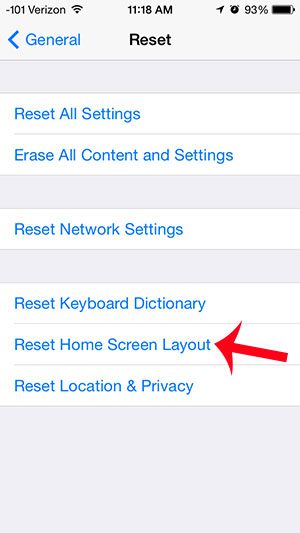
Если вы специально не искали папку «Утилиты» или «Дополнительно» на своем iPhone, то вместо этого вы могли обратиться к Настройки меню. Это меню позволяет вам изменить большинство настраиваемых параметров вашего iPhone, таких как мелодии звонка, обои, коды доступа и многое другое.
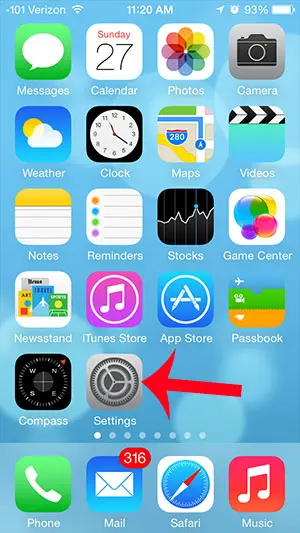
Теперь, когда вы знаете, как найти утилиты в папке iPhone, вы сможете получить доступ к этой папке в будущем, когда вам понадобится найти приложение, которого нет нигде на главном экране.
Если вы только привыкаете к своему iPhone и все еще изучаете его, вам следует посетить нашу страницу категорий iPhone. Там есть много статей, которые могут научить вас, как настроить параметры, которые могут вам не понравиться в вашем iPhone.
Как найти папку с утилитами iPhone
- Нажмите кнопку «Домой» или проведите пальцем вверх от нижней части экрана, если у вас нет кнопки «Домой».
- Проведите пальцем влево, чтобы перейти на второй главный экран.
- Найдите папку «Утилиты» или «Дополнительно».
Наше руководство продолжается ниже дополнительной информацией о поиске служебных приложений на главном экране iPhone.
Дополнительная информация об утилитах в папке iPhone
Если вы ищете конкретное приложение на своем iPhone, вам может не понадобиться переходить в папку «Утилиты».
На iPhone есть функция поиска под названием Spotlight Search, которую вы можете использовать для поиска приложений, электронных писем, текстовых сообщений и многого другого.
Вы можете получить доступ к этой функции поиска, проведя вниз по центру главного экрана, а затем введя поисковый запрос в поле поиска, которое появляется в верхней части экрана.
В качестве альтернативы вы можете перейти к утилите поиска iPhone, проведя вправо на главном экране и открыв экран виджетов, на котором также есть панель поиска в верхней части экрана.
Вы даже можете искать папку с помощью этих инструментов поиска, если вы не пытаетесь найти конкретное приложение, такое как приложение Apple Watch или приложение «Калькулятор».
Если вы не используете устройство iOS, а вместо этого являетесь пользователем Mac, возможно, вместо этого вы ищете папку «Утилиты» на своем MacBook Pro или MacBook Air.
Вы можете найти эту папку через приложение Finder, расположенное в доке.
Открыв приложение Finder, вы можете щелкнуть вкладку «Приложения» в левой части окна, а затем дважды щелкнуть папку «Утилиты», чтобы открыть ее.
Приложение Finder позволяет найти многие приложения и файлы, которые вы, возможно, ищете на своем компьютере Mac, поэтому, если вы новичок в среде MacOS, это приложение предлагает множество функций, которые могут помочь вам познакомиться с компьютером. .
В следующем разделе мы познакомим вас с процессом сброса макета главного экрана вашего iPhone, если вы внесли слишком много изменений в макет и хотите иметь возможность сбросить настройки, чтобы вы могли получить доступ к приложениям по умолчанию и утилитам. папка немного проще.
Как сбросить макет главного экрана iPhone
Если вы пытаетесь найти некоторые из своих приложений и просто не можете их найти, то последнее решение, которое вы можете попробовать, — это полностью сбросить макет вашего главного экрана до макета по умолчанию, который он имел, когда устройство было новый.
Это поместит все ваши приложения iPhone по умолчанию на первое место, а затем различные приложения, которые вы установили из iTunes Store в App Store, будут перечислены в алфавитном порядке после них.
- Открой Настройки меню.
- Выберите Общий вариант.
- Прокрутите вниз и выберите Перенос или сброс iPhone.
- Коснитесь Перезагрузить кнопка.
- Кран Сбросить макет главного экрана.
- Выбирать Подтверждать чтобы продолжить сброс макета.
Теперь, когда вы вернетесь на главный экран, вы сможете провести влево и найти папку «Утилиты» или «Дополнительно» в верхнем левом углу второго главного экрана.
В этом меню также есть несколько других параметров сброса, например, тот, который позволяет сбросить настройки словаря клавиатуры iPhone, или сбросить настройки сети, или сбросить настройки вашего местоположения и конфиденциальности.
Вы можете использовать этот же процесс на других устройствах iOS, таких как iPad или iPod Touch, если хотите восстановить их макеты экрана по умолчанию.
Поскольку на других устройствах Apple также есть эта папка «Утилиты» или «Дополнительно», вполне вероятно, что вам может понадобиться найти значок приложения и на этих продуктах Apple.
Если вы сохранили пароль на своем iPhone и вам нужно ввести его на своем компьютере, прочитайте это руководство по поиску сохраненных паролей на iPhone и узнайте, как это сделать.
Как найти приложение настроек iPhone, если вы не видите значок
Хотя в приведенном выше руководстве (и во многих других на этом сайте) вам предлагается открыть приложение «Настройки» для внесения изменений, вам может быть сложно найти это приложение на главном экране.
К счастью, в iPhone есть очень полезный инструмент поиска, который может помочь вам найти информацию в электронных письмах, текстовых сообщениях и заметках, а также помочь вам открыть приложения, когда вы не можете найти значок.
Вы можете открыть этот инструмент поиска, проведя вниз по главному экрану или нажав кнопку «Поиск» в нижней части главного экрана.
Затем вы можете нажать внутри поля поиска в верхней части экрана, ввести слово «настройки», а затем нажать на значок приложения «Настройки».
Связанный
Программы для Windows, мобильные приложения, игры - ВСЁ БЕСПЛАТНО, в нашем закрытом телеграмм канале - Подписывайтесь:)
