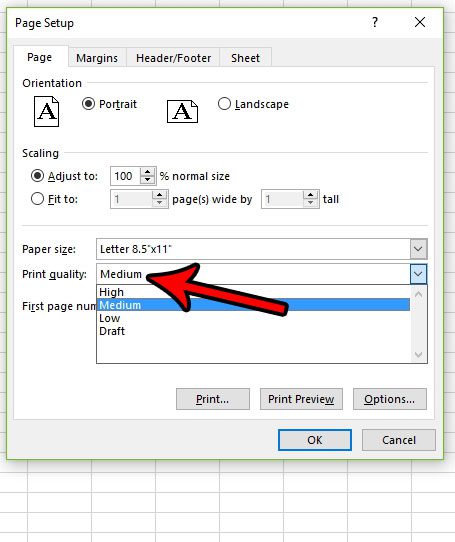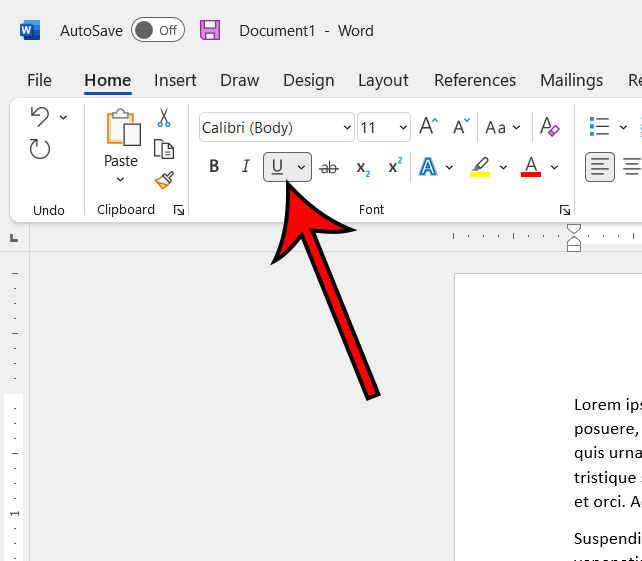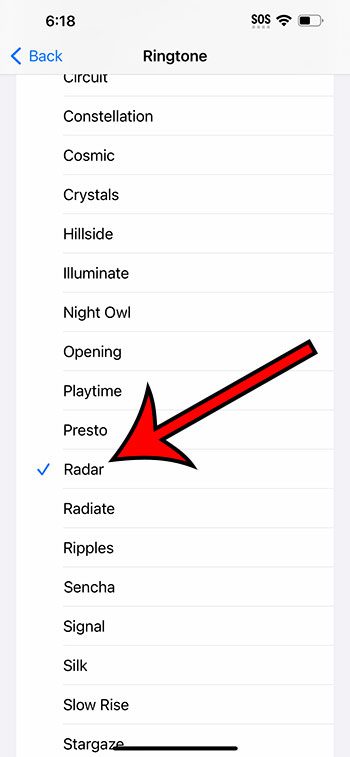Как автоматически создавать резервные копии файлов на внешнем жестком диске в Windows 11
Резервное копирование файлов на внешний жесткий диск в Windows 11 может избавить вас от головной боли в будущем. Вот как это сделать: подключите внешний жесткий диск, настройте историю файлов, выберите папки, для которых хотите создать резервную копию, и позвольте Windows 11 позаботиться обо всем остальном. Этот метод гарантирует, что ваши важные файлы будут в целости и сохранности, даже если с вашим компьютером возникнут проблемы.
Пошаговое руководство по автоматическому резервному копированию файлов на внешний жесткий диск в Windows 11
В этом руководстве вы узнаете простые шаги по автоматическому резервному копированию файлов на внешний жесткий диск с помощью встроенной функции истории файлов Windows 11.
Шаг 1. Подключите внешний жесткий диск
Подключите внешний жесткий диск к компьютеру.
Убедитесь, что ваш внешний жесткий диск правильно подключен и распознается вашей системой Windows 11. Вы должны увидеть его всплывающее окно в проводнике, обычно указанном в разделе «Этот компьютер».
Программы для Windows, мобильные приложения, игры - ВСЁ БЕСПЛАТНО, в нашем закрытом телеграмм канале - Подписывайтесь:)
Шаг 2: Откройте историю файлов
Откройте панель управления и перейдите в раздел «Система и безопасность», затем нажмите «История файлов».
История файлов — это функция Windows 11, которая позволяет автоматически создавать резервные копии личных файлов. Открытие истории файлов из панели управления приведет к появлению необходимых вам настроек.
Шаг 3. Включите историю файлов
Нажмите «Включить», чтобы активировать историю файлов.
Включив историю файлов, вы позволяете Windows 11 начать резервное копирование файлов на подключенный внешний жесткий диск.
Шаг 4. Выберите резервный диск.
Нажмите «Выбрать диск», а затем выберите внешний жесткий диск из списка.
Выбор правильного диска гарантирует, что резервные копии ваших файлов будут сохранены в нужном месте. Дважды проверьте, выбрали ли вы внешний жесткий диск, чтобы избежать ошибок.
Шаг 5. Выберите папки для резервного копирования
Нажмите «Исключить папки», если вы хотите удалить определенные папки из резервной копии, затем нажмите «Дополнительные настройки», чтобы настроить частоту создания резервных копий.
Вы можете адаптировать процесс резервного копирования в соответствии со своими потребностями, гарантируя, что только важные файлы будут копироваться так часто, как вы пожелаете.
После того, как вы выполните эти шаги, Windows 11 автоматически создаст резервные копии выбранных вами файлов на внешний жесткий диск. Теперь вы будете спокойны, зная, что ваши важные данные в безопасности.
Советы по автоматическому резервному копированию файлов на внешний жесткий диск в Windows 11
- Регулярно проверяйте, подключен ли внешний жесткий диск и распознается ли он компьютером.
- Храните внешний жесткий диск в безопасном месте, чтобы избежать физического повреждения.
- Установите напоминание о периодическом просмотре настроек резервного копирования.
- Убедитесь, что на вашем внешнем жестком диске достаточно места для новых резервных копий.
- Рассмотрите возможность использования дополнительных методов резервного копирования, таких как облачное хранилище, для дополнительной безопасности.
Часто задаваемые вопросы об автоматическом резервном копировании файлов на внешний жесткий диск в Windows 11
Что произойдет, если мой внешний жесткий диск заполнится?
Когда ваш внешний жесткий диск заполняется, история файлов автоматически удаляет самые старые версии ваших файлов, чтобы освободить место для новых резервных копий.
Могу ли я использовать историю файлов с несколькими внешними жесткими дисками?
Да, при необходимости вы можете переключать внешние жесткие диски, но одновременно для резервного копирования может быть активен только один.
Как часто История файлов создает резервные копии моих файлов?
По умолчанию история файлов создает резервные копии ваших файлов каждый час, но вы можете изменить этот параметр в меню «Дополнительные настройки».
Могу ли я восстановить отдельные файлы из резервных копий?
Да, вы можете легко восстановить отдельные файлы или целые папки, используя интерфейс истории файлов.
Является ли история файлов единственным способом резервного копирования файлов в Windows 11?
Нет, есть и другие методы, например использование стороннего программного обеспечения для резервного копирования или облачных хранилищ.
Краткое содержание
- Подключите внешний жесткий диск.
- Откройте историю файлов.
- Включите историю файлов.
- Выберите резервный диск.
- Выберите папки для резервного копирования.
Заключение
Автоматическое резервное копирование файлов на внешний жесткий диск в Windows 11 — разумный шаг. Всего за несколько шагов вы можете быть уверены, что ваши важные файлы в безопасности и их можно легко восстановить. Независимо от того, являетесь ли вы студентом, профессионалом или просто человеком, который ценит свою цифровую память, настройка автоматического резервного копирования имеет решающее значение. Кроме того, всегда лучше перестраховаться, чем потом сожалеть, верно?
Если это руководство оказалось для вас полезным, рассмотрите возможность изучения других вариантов или инструментов резервного копирования, чтобы повысить уровень безопасности ваших данных. Приятного резервного копирования!
Программы для Windows, мобильные приложения, игры - ВСЁ БЕСПЛАТНО, в нашем закрытом телеграмм канале - Подписывайтесь:)