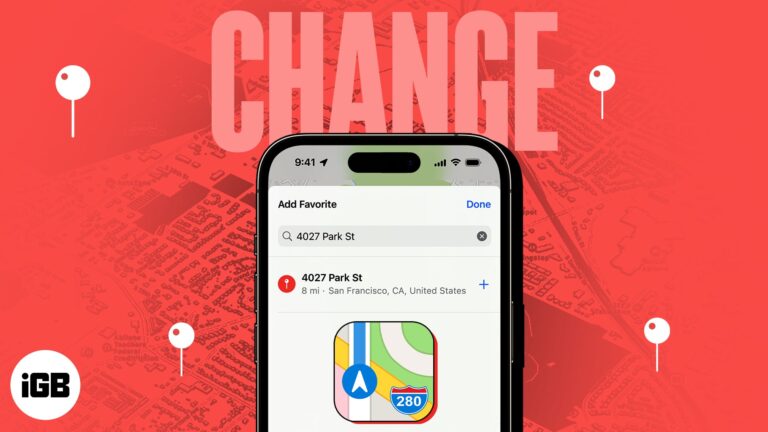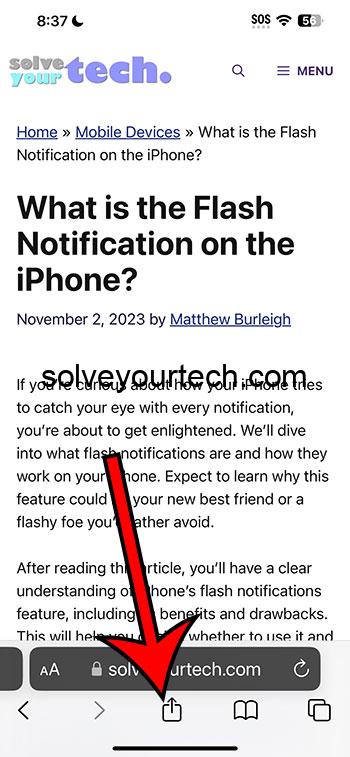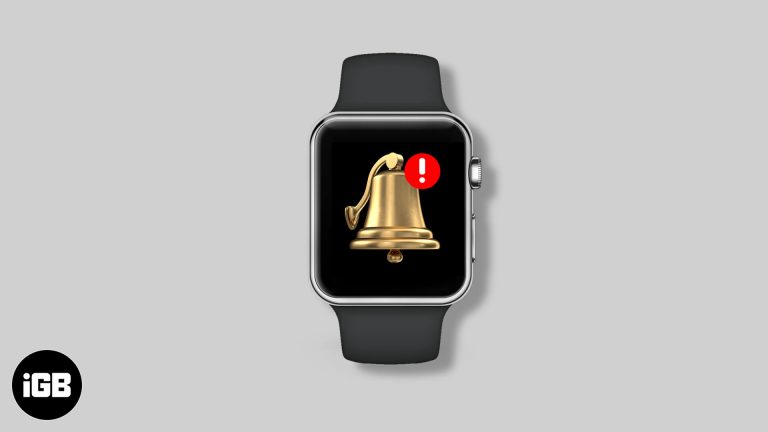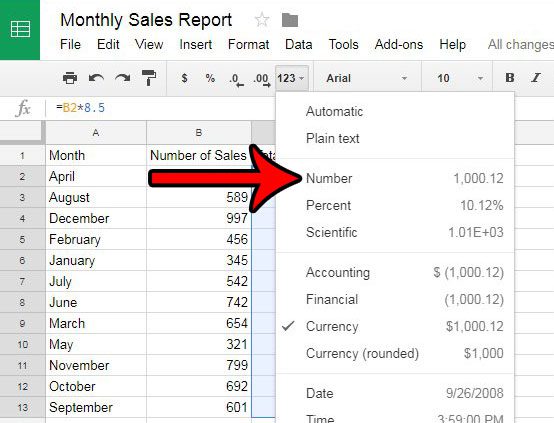Как автоматически входить в систему Windows 11: пошаговое руководство для легкого доступа
Автоматический вход в Windows 11 может быть удобной функцией, особенно если вы являетесь единственным пользователем своего ПК и хотите избежать хлопот с вводом пароля каждый раз. Выполнив несколько простых шагов, вы можете настроить свой компьютер на автоматический вход при запуске. Это руководство покажет вам, как это сделать, в понятной и пошаговой манере.
Как автоматически войти в Windows 11
Настройка автоматического входа в Windows 11 подразумевает изменение некоторых системных настроек. Не волнуйтесь, это не так сложно, как кажется. Вот простое руководство, которое проведет вас через весь процесс.
Шаг 1: Откройте диалоговое окно «Выполнить»
Нажмите Win + R, чтобы открыть диалоговое окно «Выполнить».
Этот простой ярлык открывает небольшое окно, в котором вы можете выполнять различные команды. Это как пропуск за кулисы к настройкам вашего компьютера.
Программы для Windows, мобильные приложения, игры - ВСЁ БЕСПЛАТНО, в нашем закрытом телеграмм канале - Подписывайтесь:)
Шаг 2: Введите команду
Введите netplwiz и нажмите Enter.
Эта команда открывает окно «Учетные записи пользователей», где и происходит волшебство. Теперь вы на пути к настройке автоматического входа.
Шаг 3: Выберите пользователя
Снимите флажок рядом с надписью «Для использования этого компьютера пользователям необходимо ввести имя пользователя и пароль».
Этот шаг имеет решающее значение. Сняв этот флажок, вы сообщаете Windows, что вам не требуется пароль для входа в систему. Перед продолжением убедитесь, что вы выбрали правильную учетную запись пользователя.
Шаг 4: Примените настройки
Нажмите «Применить», а затем введите свой пароль при появлении соответствующего запроса.
Вам нужно будет подтвердить свой текущий пароль, чтобы убедиться, что у вас есть право вносить эти изменения. Это всего лишь мера безопасности, чтобы сохранить ваш аккаунт в безопасности.
Шаг 5: Перезагрузите компьютер.
Перезагрузите компьютер, чтобы увидеть изменения вступившие в силу.
Теперь все, что вам нужно сделать, это перезагрузить ваш ПК. Когда он снова загрузится, вы должны войти в систему автоматически, без необходимости вводить пароль.
После выполнения этих шагов ваш ПК с Windows 11 будет автоматически входить в систему при каждом запуске. Вы сэкономите несколько драгоценных секунд во время загрузки, что сделает работу на компьютере еще более плавной.
Советы по автоматическому входу в Windows 11
- Вопросы безопасности: Помните, что автоматический вход в систему следует использовать только в том случае, если вы являетесь единственным пользователем ПК и он находится в безопасном месте.
- Несколько аккаунтов: Если у вас несколько учетных записей пользователей, убедитесь, что на шаге 3 вы выбрали правильную.
- Менеджер паролей: Используйте менеджер паролей для отслеживания своих учетных данных, особенно если вы отключили запросы на ввод пароля.
- Обновления Windows: Имейте в виду, что крупные обновления Windows могут сбросить этот параметр, и вам придется настраивать его заново.
- Резервное копирование: Всегда создавайте резервные копии важных файлов, так как автоматический вход в систему делает вашу систему более уязвимой.
Часто задаваемые вопросы
Что произойдет, если я забуду свой пароль после включения автоматического входа?
Если вы забыли свой пароль, вы все равно можете восстановить его с помощью инструментов восстановления пароля или следуя процедуре восстановления учетной записи Microsoft.
Могу ли я использовать PIN-код вместо пароля для автоматического входа?
Автоматический вход в систему в основном работает с паролями. Однако некоторые сторонние инструменты могут предлагать решения для PIN-кодов.
Безопасен ли автоматический вход?
Автоматический вход удобен, но менее безопасен. Лучше всего использовать его в доверенных средах, где вы единственный пользователь.
Могу ли я отменить настройку автоматического входа?
Да, просто выполните те же действия, но установите флажок «Пользователи должны ввести имя пользователя и пароль для использования этого компьютера» на шаге 3.
Повлияет ли автоматический вход в систему на производительность системы?
Нет, автоматический вход не повлияет на производительность вашей системы. Он просто обходит экран входа.
Краткое содержание
- Нажмите Win + R, чтобы открыть диалоговое окно «Выполнить».
- Введите netplwiz и нажмите Enter.
- Снимите флажок «Для использования этого компьютера пользователи должны ввести имя пользователя и пароль».
- Нажмите «Применить» и введите свой пароль.
- Перезагрузите компьютер.
Заключение
Настройка автоматического входа в Windows 11 — это простой процесс, который может сэкономить вам время и оптимизировать ежедневное использование компьютера. Хотя это удобная функция, важно взвесить последствия для безопасности, особенно если ваше устройство доступно другим. Всегда проверяйте, есть ли резервная копия важных данных, и рассмотрите возможность использования менеджера паролей для дополнительной безопасности.
Хотя автоматический вход может облегчить вам жизнь, не менее важно помнить о потенциальных рисках. Для дальнейшего чтения вы можете изучить более продвинутые параметры безопасности в Windows 11 или ознакомиться с дополнительными советами по оптимизации производительности вашей системы. Так почему бы не попробовать автоматический вход и не посмотреть, насколько более плавным станет ваш рабочий процесс?
Программы для Windows, мобильные приложения, игры - ВСЁ БЕСПЛАТНО, в нашем закрытом телеграмм канале - Подписывайтесь:)