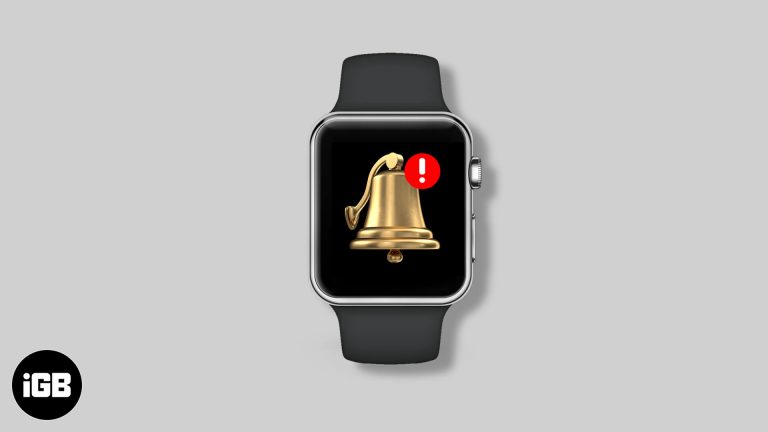Как центрировать окно в Windows 11: пошаговое руководство
Центрируйте окно в Windows 11, используя простые сочетания клавиш или изменяя настройки. Это руководство проведет вас через пошаговый процесс, чтобы обеспечить идеальное центрирование окон на экране.
Как центрировать окно в Windows 11
Центрирование окна в Windows 11 — это простой процесс, который можно быстро выполнить с помощью сочетаний клавиш или изменения настроек системы. Выполните следующие действия, чтобы убедиться, что ваши приложения идеально центрированы на экране и делают рабочий стол более организованным и эстетичным.
Шаг 1: Откройте окно
Убедитесь, что окно, которое вы хотите центрировать, открыто и активно.
Когда окно открыто, нажмите на него, чтобы убедиться, что оно активно. Это означает, что любое предпринятое вами действие повлияет на это окно.
Программы для Windows, мобильные приложения, игры - ВСЁ БЕСПЛАТНО, в нашем закрытом телеграмм канале - Подписывайтесь:)
Шаг 2. Используйте сочетание клавиш
Нажмите Win + Стрелка вверх, чтобы развернуть окно, затем Win + Стрелка вниз, чтобы восстановить его.
Развертывание окна и его последующее восстановление часто помогает быстро центрировать окно. Этот трюк работает, потому что система автоматически центрирует восстановленные окна.
Шаг 3: Переместите окно
Нажмите Win + Shift + клавишу со стрелкой, чтобы переместить окно в желаемое положение.
Используя клавиши со стрелками, вы можете переместить окно именно туда, куда хотите. Этот метод удобен, если вам нужно больше контроля над положением окна.
Шаг 4. Используйте макеты привязки
Наведите указатель мыши на кнопку «Развернуть», затем выберите один из вариантов макета привязки.
Windows 11 предлагает удобные макеты, которые помогут расположить окна в разных частях экрана, включая центр. При наведении курсора на кнопку максимизации отобразятся эти параметры.
Шаг 5. Отрегулируйте вручную
Нажмите и перетащите окно, чтобы вручную центрировать его на экране.
При желании вы всегда можете щелкнуть и перетащить окно, чтобы разместить его именно там, где вы хотите. Этот метод дает вам полный контроль над положением окна.
После выполнения этих шагов ваше окно должно располагаться идеально по центру экрана. Это позволяет легче сосредоточиться на задачах, а рабочий стол выглядит аккуратным и организованным.
Советы по центрированию окна в Windows 11
- Сочетания клавиш: ознакомьтесь с сочетаниями клавиш Windows для более быстрой настройки.
- Привязать макеты: используйте Snap Layouts для удобного расположения окон.
- Панель задач, щелкните правой кнопкой мыши: щелкните правой кнопкой мыши на панели задач и выберите «Каскад окон», чтобы аккуратно расположить все открытые окна.
- Несколько мониторов: используйте настройки нескольких мониторов для управления положением окон на экранах.
- Программное обеспечение оконного менеджера: рассмотрите возможность использования стороннего программного обеспечения для управления окнами для получения расширенных функций.
Часто задаваемые вопросы
Как быстро центрировать окно с помощью клавиатуры?
Нажмите Win + Стрелка вверх, чтобы развернуть окно, затем Win + Стрелка вниз, чтобы восстановить окно. Это часто центрирует окно.
Могу ли я использовать Snap Layouts для центрирования окна?
Да, наведите указатель мыши на кнопку «Развернуть» и выберите один из вариантов макета привязки, чтобы расположить окна, включая центрирование.
Что делать, если мое окно находится за пределами экрана?
Нажмите Alt + Пробел, затем M, чтобы переместить окно. Используйте клавиши со стрелками, чтобы вернуть его в поле зрения.
Существуют ли сторонние инструменты для управления окнами в Windows 11?
Да, такие инструменты, как FancyZones в Microsoft PowerToys, предоставляют расширенные функции управления окнами.
Могу ли я центрировать несколько окон одновременно?
Вы можете использовать опцию «Каскадировать окна», щелкнув правой кнопкой мыши на панели задач, чтобы аккуратно расположить все открытые окна.
Краткое содержание
- Шаг 1: Откройте окно.
- Шаг 2: Используйте сочетание клавиш.
- Шаг 3: Переместите окно.
- Шаг 4. Используйте макеты Snap.
- Шаг 5: Отрегулируйте вручную.
Заключение
Центрирование окна в Windows 11 — это простой, но эффективный способ организовать и повысить эффективность рабочего стола. Освоив несколько сочетаний клавиш и используя встроенные функции, такие как Snap Layouts, вы можете гарантировать, что ваши окна всегда будут идеально расположены. Независимо от того, максимизируете ли вы свою производительность или просто поддерживаете порядок, эти шаги помогут вам добиться более удобного использования рабочего стола.
Если вам часто приходится корректировать положение окон, рассмотрите возможность использования сторонних инструментов управления окнами, которые предлагают более продвинутые функции. Помните, что хорошо организованное рабочее пространство может значительно повысить вашу эффективность и концентрацию.
Помните об этих советах и приемах, и вскоре вы станете профессионалом в управлении окнами в Windows 11. Удачной организации!
Программы для Windows, мобильные приложения, игры - ВСЁ БЕСПЛАТНО, в нашем закрытом телеграмм канале - Подписывайтесь:)