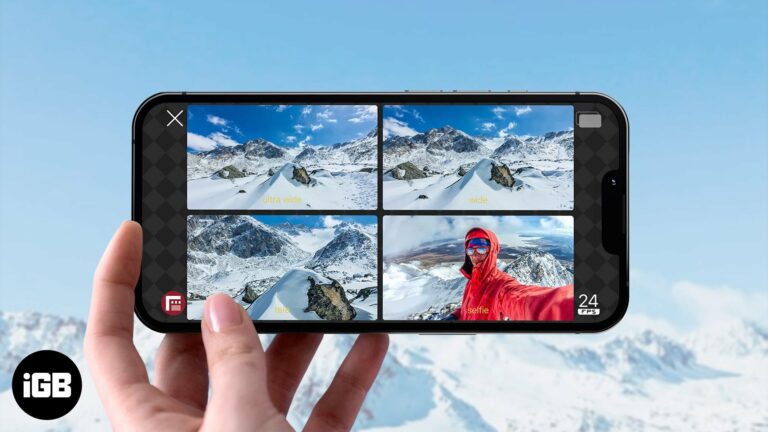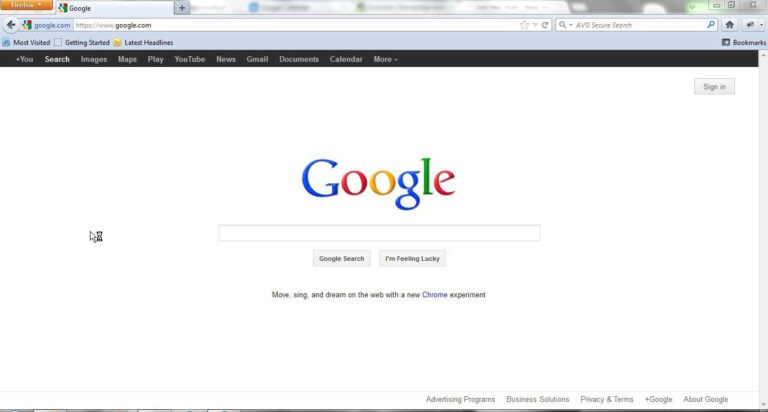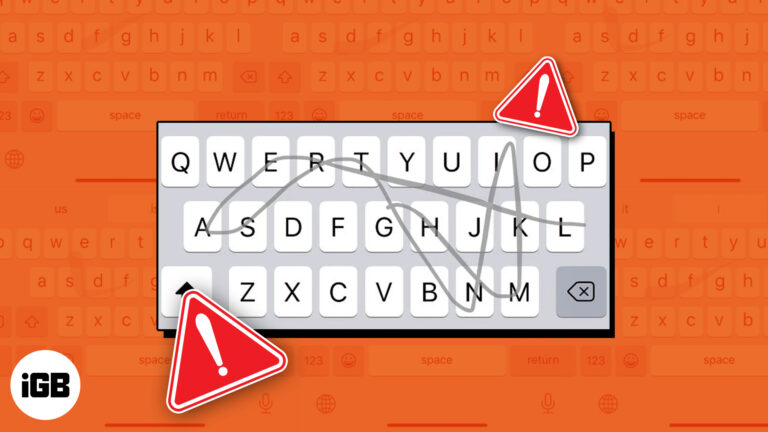Как дефрагментировать Windows 10: пошаговое руководство по оптимизации вашего компьютера
Дефрагментация Windows 10 может помочь оптимизировать производительность вашего компьютера за счет переупорядочения фрагментированных данных на жестком диске. Всего за несколько простых шагов вы можете обеспечить более эффективную работу вашей системы. Следуйте этим инструкциям, и вы в кратчайшие сроки получите дефрагментированный и оптимизированный жесткий диск!
Как дефрагментировать Windows 10
Дефрагментация помогает жесткому диску вашего компьютера работать более плавно за счет организации и объединения фрагментированных файлов. Эти шаги проведут вас через весь процесс.
Шаг 1. Откройте меню «Пуск».
Нажмите клавишу Windows на клавиатуре или нажмите кнопку «Пуск» в левом нижнем углу экрана.
Меню «Пуск» предоставляет быстрый доступ к различным системным инструментам и приложениям, включая необходимую нам утилиту дефрагментации.
Программы для Windows, мобильные приложения, игры - ВСЁ БЕСПЛАТНО, в нашем закрытом телеграмм канале - Подписывайтесь:)
Шаг 2. Найдите «Дефрагментация и оптимизация дисков».
Введите «Дефрагментация и оптимизация дисков» в строке поиска и выберите соответствующий результат.
Откроется утилита, которую вы будете использовать для дефрагментации жесткого диска. В нем перечислены все диски, доступные для оптимизации.
Шаг 3. Выберите диск, который хотите дефрагментировать.
Нажмите на диск, который хотите дефрагментировать, затем нажмите кнопку «Оптимизировать».
Обычно основной диск с меткой (C:) нуждается в дефрагментации. Этот процесс начнет организовывать фрагментированные данные на этом диске.
Шаг 4. Дождитесь завершения дефрагментации.
Устройтесь поудобнее и расслабьтесь, пока идет процесс дефрагментации.
В зависимости от размера и состояния вашего диска это может занять от нескольких минут до нескольких часов. Это хорошее время, чтобы сделать перерыв или поработать над чем-то другим!
Шаг 5: Проверьте статус
После завершения процесса проверьте статус, чтобы убедиться, что диск оптимизирован.
Утилита обновится с новым статусом, показывая, что ваш диск дефрагментирован и оптимизирован.
После выполнения этих шагов ваш компьютер должен работать более плавно и эффективно. Вы можете заметить более быстрое время загрузки и общее улучшение производительности.
Советы по дефрагментации Windows 10
- Запланируйте регулярную дефрагментацию: используйте опцию «Изменить настройки» в утилите «Дефрагментация и оптимизация дисков», чтобы запланировать регулярную дефрагментацию.
- Используете твердотельные накопители?: SSD-накопители не нуждаются в дефрагментации, но они получают выгоду от оптимизации, поэтому позвольте Windows обрабатывать ее автоматически.
- Закрыть другие программы: запускайте дефрагментацию, когда вы не используете компьютер для других задач, чтобы обеспечить более быстрое и эффективное выполнение.
- Мониторинг состояния диска: Регулярная дефрагментация может продлить срок службы вашего жесткого диска, поэтому следите за его производительностью и здоровьем.
- Резервное копирование важных данных: Хотя дефрагментация безопасна, всегда полезно создавать резервные копии важных файлов перед выполнением задач по обслуживанию системы.
Часто задаваемые вопросы
Что такое дефрагментация?
Дефрагментация изменяет порядок фрагментированных данных на жестком диске, чтобы сделать его работу более эффективной, что приводит к повышению производительности системы.
Как часто мне следует дефрагментировать свой компьютер с Windows 10?
Для стандартных жестких дисков дефрагментацию проводите раз в месяц. Для твердотельных накопителей полагайтесь на встроенный график оптимизации Windows.
Может ли дефрагментация навредить моему компьютеру?
Дефрагментация, как правило, безопасна, но всегда делайте резервные копии важных данных перед выполнением любого обслуживания системы.
Почему дефрагментация занимает так много времени?
Продолжительность зависит от размера вашего диска и уровня фрагментации. Дефрагментация больших и более фрагментированных дисков занимает больше времени.
Могу ли я использовать свой компьютер во время дефрагментации?
Да, но лучше избегать тяжелых задач. Закрытие других программ ускоряет процесс.
Краткое содержание
- Шаг 1: открыть меню «Пуск».
- Шаг 2: Найдите «Дефрагментация и оптимизация дисков».
- Шаг 3: выберите диск, который хотите дефрагментировать.
- Шаг 4: дождитесь завершения дефрагментации.
- Шаг 5: Проверьте статус.
Заключение
Дефрагментация Windows 10 — это простой, но эффективный способ обеспечить бесперебойную работу вашего компьютера. Регулярно обслуживая жесткий диск, вы сможете значительно продлить срок его службы и улучшить общую производительность. Помните, что такие небольшие шаги, как дефрагментация, могут существенно повысить эффективность вашего компьютера.
Конечно, хотя дефрагментация имеет решающее значение для традиционных жестких дисков, имейте в виду, что к твердотельным накопителям нужен другой подход. Доверьтесь встроенным инструментам Windows, которые автоматически проведут эту оптимизацию.
Благодаря этим советам и пошаговому руководству вы сможете справиться с дефрагментацией на профессиональном уровне. Поддерживайте свою систему в отличной форме и наслаждайтесь работой!
Программы для Windows, мобильные приложения, игры - ВСЁ БЕСПЛАТНО, в нашем закрытом телеграмм канале - Подписывайтесь:)