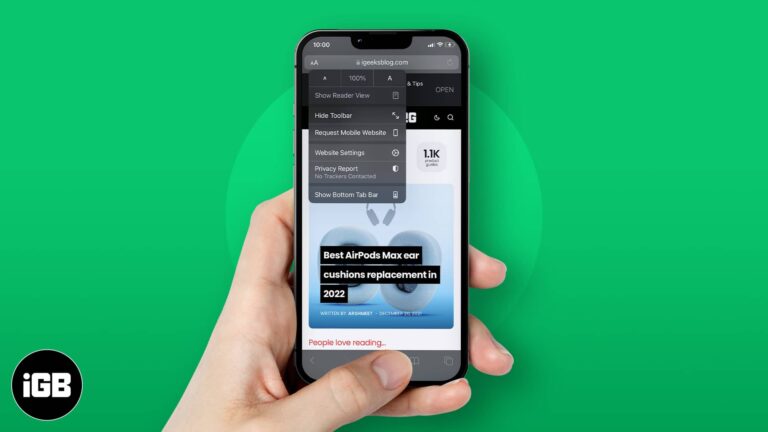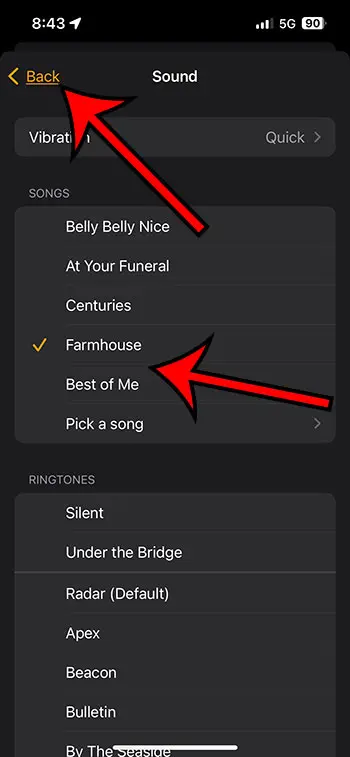Как дефрагментировать Windows 11: пошаговое руководство по оптимизации вашего ПК
Дефрагментация компьютера с Windows 11 может помочь повысить производительность за счет организации фрагментированных файлов на жестком диске. Чтобы дефрагментировать Windows 11, откройте инструмент «Оптимизация дисков», выберите диск и нажмите «Оптимизировать». Этот процесс прост и занимает всего несколько минут.
Как дефрагментировать Windows 11
Дефрагментация жесткого диска Windows 11 перестраивает фрагментированные данные, позволяя компьютеру более эффективно получать доступ к файлам и ускоряя общую производительность. Выполните следующие действия, чтобы дефрагментировать машину Windows 11.
Шаг 1: Откройте меню «Пуск».
Нажмите кнопку «Пуск», чтобы открыть меню «Пуск».
Чтобы получить доступ к меню «Пуск», просто нажмите на значок Windows, расположенный в нижнем левом углу экрана. Это ваш шлюз ко всем инструментам и приложениям на вашем компьютере.
Программы для Windows, мобильные приложения, игры - ВСЁ БЕСПЛАТНО, в нашем закрытом телеграмм канале - Подписывайтесь:)
Шаг 2: Найдите «Дефрагментация и оптимизация дисков»
Введите «Дефрагментация и оптимизация дисков» в строку поиска и выберите соответствующее приложение.
Когда вы начнете печатать, вы увидите, что приложение появится в результатах поиска. Просто нажмите на него, чтобы продолжить. Этот встроенный инструмент вы будете использовать для дефрагментации жесткого диска.
Шаг 3: Выберите диск для оптимизации
Выберите из списка диск, который вы хотите дефрагментировать, и нажмите кнопку «Оптимизировать».
Обычно дефрагментировать нужно диск C:, так как это основное хранилище для большинства пользователей. Выделите диск, и вы готовы оптимизировать его.
Шаг 4: Запуск процесса оптимизации
Нажмите «Оптимизировать», чтобы начать процесс дефрагментации.
После нажатия кнопки «Оптимизировать» инструмент начнет переупорядочивать фрагментированные файлы на жестком диске. Продолжительность этого процесса зависит от того, насколько фрагментирован ваш диск и его размера.
Шаг 5: Дождитесь завершения процесса.
Подождите, пока инструмент завершит процесс дефрагментации.
Вы увидите индикатор выполнения, показывающий статус дефрагментации. Лучше не использовать компьютер в это время, чтобы обеспечить плавный и быстрый процесс.
После выполнения этих шагов файлы на вашем жестком диске будут более организованы, что обеспечит более быстрый доступ к ним и повысит производительность системы.
Советы по дефрагментации Windows 11
- Убедитесь, что ваш компьютер подключен к электросети, чтобы избежать перерывов в процессе дефрагментации.
- Запланируйте регулярную дефрагментацию для поддержания оптимальной производительности.
- Чтобы ускорить процесс дефрагментации, не используйте компьютер для выполнения тяжелых задач.
- Проверьте наличие твердотельных накопителей, поскольку они не требуют дефрагментации, но могут выиграть от оптимизации.
- Перед началом работы обязательно сделайте резервную копию всех важных файлов, на всякий случай.
Часто задаваемые вопросы
Как часто следует проводить дефрагментацию компьютера с Windows 11?
Вам следует дефрагментировать жесткий диск раз в месяц, чтобы поддерживать бесперебойную работу системы. Более частая дефрагментация, как правило, не нужна, если только вы не заметили проблем с производительностью.
Могу ли я пользоваться компьютером во время дефрагментации?
Да, но лучше избегать тяжелых задач. Использование компьютера во время дефрагментации может замедлить процесс и снизить его эффективность.
Нужна ли дефрагментация для SSD?
Нет, SSD не требуют дефрагментации. Фактически, дефрагментация SSD может сократить срок его службы. Вместо этого используйте функцию «Оптимизировать» без дефрагментации.
Что делать, если процесс дефрагментации занимает слишком много времени?
Будьте терпеливы, так как это может занять некоторое время в зависимости от размера и уровня фрагментации диска. Если это слишком долго, проверьте наличие обновлений программного обеспечения или потенциальных проблем с оборудованием.
Удалятся ли мои файлы при дефрагментации?
Нет, дефрагментация реорганизует файлы, но не удаляет их. Ваши данные останутся нетронутыми.
Краткое содержание
- Откройте меню «Пуск».
- Найдите «Дефрагментация и оптимизация дисков».
- Выберите диск для оптимизации.
- Запустите процесс оптимизации.
- Дождитесь завершения процесса.
Заключение
Дефрагментация компьютера с Windows 11 — простой, но эффективный способ поддержания его скорости и эффективности. Регулярно оптимизируя жесткий диск, вы обеспечиваете бесперебойную и быструю работу системы, снижая износ оборудования. Выполнение описанных выше шагов делает эту задачу легкой, даже если вы не особо разбираетесь в технологиях.
Помните, что поддержание производительности вашего компьютера заключается не только в дефрагментации. Поддержание актуальности программного обеспечения, регулярное сканирование на вирусы и удаление ненужных файлов способствуют более здоровой и быстрой работе машины. Если вы серьезно настроены поддерживать свой компьютер с Windows 11 в отличной форме, сделайте дефрагментацию частью своего планового обслуживания.
Вы готовы повысить производительность своего компьютера? Сделайте вашему жесткому диску Windows 11 быструю дефрагментацию сегодня! Для дальнейшего чтения рассмотрите возможность изучения дополнительной информации об оптимизации SSD и других советах по обслуживанию ПК, чтобы ваша система работала как новая.
Программы для Windows, мобильные приложения, игры - ВСЁ БЕСПЛАТНО, в нашем закрытом телеграмм канале - Подписывайтесь:)