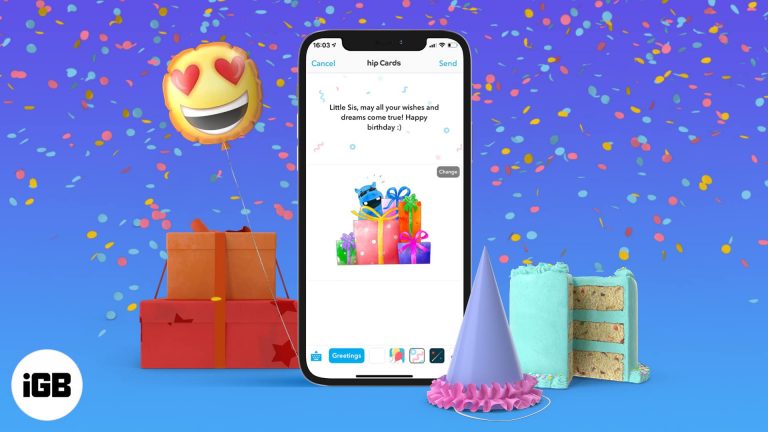Как делать снимки экрана в Windows 11: пошаговое руководство по созданию снимков экрана
Копировать в Windows 11 очень просто и удобно. Вы можете использовать инструмент «Ножницы», чтобы делать снимки экрана различных форм и размеров всего за несколько кликов. Все, что вам нужно сделать, это открыть инструмент «Ножницы», выбрать предпочтительный тип фрагмента, а затем выбрать область экрана, которую вы хотите захватить. Вы можете сохранить, отредактировать или поделиться своим снимком экрана сразу после этого.
Пошаговое руководство: как сделать снимок в Windows 11
Вот простое руководство по обрезке в Windows 11, которое гарантирует, что вы сможете запечатлеть на экране именно то, что вам нужно.
Шаг 1. Откройте ножницы.
Нажмите меню «Пуск» и введите «Ножницы» в строке поиска. Нажмите Enter.
«Ножницы» — это встроенное приложение в Windows 11, поэтому вам не нужно загружать ничего дополнительно. Как только вы откроете приложение, оно предложит вам сделать первый снимок.
Программы для Windows, мобильные приложения, игры - ВСЁ БЕСПЛАТНО, в нашем закрытом телеграмм канале - Подписывайтесь:)
Шаг 2. Выберите «Новый».
Нажмите кнопку «Новый» в окне «Ножницы».
Это действие заморозит ваш экран и отобразит небольшую панель инструментов в верхней части экрана. Теперь вы можете выбрать тип фрагмента, который вам нужен.
Шаг 3. Выберите тип фрагмента
Выберите режим, который вы предпочитаете: прямоугольный фрагмент, фрагмент произвольной формы, фрагмент окна или полноэкранный фрагмент.
Каждый тип фрагмента предлагает разные способы захвата экрана. Rectangular Snip позволяет перетаскивать прямоугольник вокруг нужной области. Freeform Snip позволяет нарисовать любую фигуру. Window Snip захватывает конкретное окно, а Fullscreen Snip захватывает весь экран.
Шаг 4. Сделайте снимок
Перетащите указатель мыши, чтобы выбрать область, которую хотите захватить.
Для прямоугольных фрагментов и фрагментов произвольной формы щелкните и перетащите, чтобы очертить область. Для просмотра оконных фрагментов просто нажмите на окно. Для полноэкранных фрагментов никаких действий не требуется, поскольку они захватывают все.
Шаг 5. Сохраните или отредактируйте свой фрагмент
После того, как снимок экрана будет сделан, инструмент «Ножницы» отобразит его. Нажмите «Сохранить как», чтобы сохранить его, или воспользуйтесь инструментами редактирования, чтобы внести изменения.
Вы можете выделить, нарисовать или стереть части фрагмента, используя встроенные инструменты редактирования. Когда вы будете удовлетворены, сохраните свою работу в нужном месте.
После выполнения этих шагов ваш снимок экрана готов к использованию. Вы можете вставлять его в документы, электронные письма или делиться им напрямую с другими.
Советы: как сделать снимок в Windows 11
- Используйте сочетания клавиш: нажмите Win + Shift + S, чтобы быстро открыть панель инструментов для ножниц, не запуская приложение «Ножницы».
- Закрепите ножницы: держите его под рукой, закрепив «Ножницы» на панели задач или в меню «Пуск» для более быстрого доступа.
- Установить задержку: вы можете установить задержку до 10 секунд в «Ножницах», если вам нужно время для подготовки экрана.
- Аннотировать фрагменты: используйте инструменты редактирования, чтобы комментировать и помечать снимки экрана перед сохранением или публикацией.
- Автосохранение: по умолчанию фрагменты копируются в буфер обмена сразу после их создания, поэтому их можно быстро вставить непосредственно в другие приложения.
Часто задаваемые вопросы: как сделать снимок в Windows 11
Как быстро открыть ножницы?
Нажмите Win + Shift + S, чтобы мгновенно открыть панель инструментов для обрезки.
Могу ли я захватить конкретное окно?
Да, используйте режим «Фрагмент окна», чтобы захватить определенное окно на экране.
Как я могу установить задержку для моего фрагмента?
В инструменте «Ножницы» щелкните раскрывающийся список задержки (значок часов) и выберите желаемое время задержки, прежде чем делать снимок экрана.
Где сохраняются мои скриншоты?
По умолчанию снимки экрана копируются в буфер обмена. Вы также можете сохранить их в любой каталог по вашему выбору, используя функцию «Сохранить как».
Могу ли я редактировать свой скриншот после его создания?
Да, инструмент «Ножницы» предоставляет базовые инструменты редактирования, такие как выделение, рисование и стирание, которые вы можете использовать перед сохранением фрагмента.
Резюме: Как сделать снимок в Windows 11
- Откройте ножницы: Меню «Пуск» > «Поиск» > «Ножницы».
- Выберите новый: нажмите «Создать» в окне «Ножницы».
- Выберите тип фрагмента: выберите «Прямоугольный», «Свободной формы», «Окно» или «Полноэкранный фрагмент».
- Захватите свой фрагмент: перетащите, чтобы выбрать область, или нажмите, чтобы просмотреть фрагмент окна.
- Сохраните или отредактируйте свой фрагмент: используйте инструменты редактирования или сохраните напрямую.
Заключение
Ножницы в Windows 11 — это важный навык, который может значительно облегчить вашу цифровую жизнь. Независимо от того, записываете ли вы сообщение об ошибке, делитесь частью веб-страницы или сохраняете фрагмент разговора, инструмент «Ножницы» предлагает все необходимые вам функции. Он быстрый, универсальный и удобный, благодаря чему вы сможете без проблем получить именно то, что вам нужно.
Если вы новичок в Windows 11 или просто еще не изучили функции обрезки, сейчас самое время опробовать их. Практика ведет к совершенству, и очень скоро вы будете резать как профессионал.
Для дальнейшего чтения ознакомьтесь с другими встроенными инструментами, такими как приложение Snip & Sketch, или изучите стороннее программное обеспечение для создания снимков экрана, если вам нужны более продвинутые функции.
Итак, чего же вы ждете? Начните работать с Windows 11 уже сегодня!
Программы для Windows, мобильные приложения, игры - ВСЁ БЕСПЛАТНО, в нашем закрытом телеграмм канале - Подписывайтесь:)