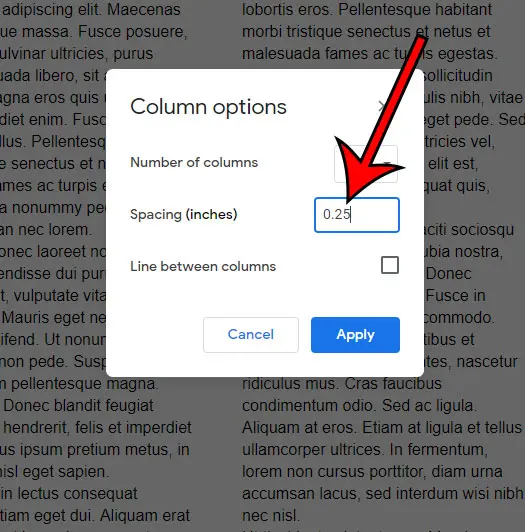Как добавить диск D в Windows 11: пошаговое руководство для новых пользователей
Добавление диска D в Windows 11 — это простой процесс, включающий разбиение жесткого диска на разделы. Это создаст отдельную букву диска в вашей системе, что даст вам больше места для организации файлов. Для этого вы будете использовать встроенный инструмент управления дисками.
Как добавить диск D в Windows 11
В этом руководстве вы узнаете, как добавить диск D в вашу систему Windows 11 с помощью инструмента «Управление дисками». Этот процесс поможет вам лучше управлять хранилищем и эффективнее организовывать файлы.
Шаг 1: Откройте Управление дисками.
Нажмите Win + X и выберите Управление дисками.
Открытие Disk Management — ваш первый шаг. Этот инструмент поможет вам создавать новые разделы и управлять существующими.
Программы для Windows, мобильные приложения, игры - ВСЁ БЕСПЛАТНО, в нашем закрытом телеграмм канале - Подписывайтесь:)
Шаг 2: Найдите нераспределенное пространство
Найдите нераспределенное пространство на вашем диске.
Для создания нового раздела необходимо нераспределенное пространство. Если у вас его нет, вам нужно будет сжать существующий том, чтобы создать его.
Шаг 3: Щелкните правой кнопкой мыши по нераспределенному пространству.
В контекстном меню выберите пункт «Новый простой том».
Щелчок правой кнопкой мыши по нераспределенному пространству даст вам возможность создать новый том. Выберите «Новый простой том», чтобы начать процесс.
Шаг 4: Следуйте указаниям мастера создания простого тома
Нажмите «Далее» и следуйте инструкциям на экране.
Мастер проведет вас по всем шагам, включая указание размера нового тома и назначение ему буквы диска.
Шаг 5: Назначьте букву диска D
Выберите букву D в качестве диска.
При появлении запроса выберите букву диска D. Это гарантирует, что новый раздел будет распознан как диск D.
Шаг 6: Отформатируйте новый том
Выберите файловую систему и отформатируйте новый том.
Форматирование подготавливает новый том к использованию. Выберите NTFS в качестве файловой системы для совместимости с Windows 11.
Шаг 7: Завершите работу мастера
Нажмите «Готово», чтобы завершить настройку.
После проверки настроек нажмите «Готово», чтобы создать новый диск D.
После выполнения этих шагов у вас появится новый диск D в системе Windows 11. Этот диск можно использовать для хранения дополнительных файлов, установки программ или более эффективного управления данными.
Советы по добавлению диска D в Windows 11
- Сделайте резервную копию ваших данных: Всегда создавайте резервную копию важных данных, прежде чем возиться с разделами диска.
- Проверьте наличие нераспределенного пространства: Убедитесь, что для создания нового раздела достаточно нераспределенного места.
- Используйте очистку диска: Перед созданием нового раздела освободите место на диске с помощью очистки диска.
- Знание файловых систем: NTFS лучше всего подходит для Windows, но если вы планируете использовать диск с другими ОС, изучите и другие файловые системы.
- Хранилище монитора: Регулярно проверяйте свое хранилище, чтобы убедиться, что разделы остаются организованными.
Часто задаваемые вопросы
Что такое нераспределенное пространство?
Нераспределенное пространство — это неиспользуемое пространство на жестком диске, которое не является частью какого-либо раздела. Это необходимо для создания нового диска.
Можно ли удалить раздел, чтобы создать нераспределенное пространство?
Да, вы можете удалить существующий раздел, но сначала обязательно сделайте резервную копию всех важных данных.
Что делать, если я не вижу нераспределенного пространства?
Вам может потребоваться сжать существующий раздел, чтобы создать нераспределенное пространство. Щелкните правой кнопкой мыши раздел и выберите Сжать том.
Нужно ли мне форматировать новый раздел?
Да, форматирование необходимо для подготовки нового раздела к хранению данных.
Могу ли я позже изменить букву диска?
Да, вы можете изменить букву диска с помощью «Управления дисками», щелкнув правой кнопкой мыши раздел и выбрав «Изменить букву диска или путь к диску».
Краткое содержание
- Откройте Управление дисками.
- Найдите нераспределенное пространство.
- Щелкните правой кнопкой мыши по нераспределенному пространству.
- Следуйте указаниям мастера создания простого тома.
- Назначьте букву диска D.
- Отформатируйте новый том.
- Завершите работу мастера.
Заключение
Добавление диска D в Windows 11 — полезный способ лучше управлять и организовывать хранилище вашего компьютера. Создав новый раздел, вы можете легко разделить файлы, повысить производительность системы и улучшить управление данными. Не забудьте сделать резервную копию своих данных и убедиться, что у вас достаточно нераспределенного пространства перед началом. Для получения более подробных инструкций вы всегда можете обратиться к официальной документации Microsoft. Удачной разметки!
Программы для Windows, мобильные приложения, игры - ВСЁ БЕСПЛАТНО, в нашем закрытом телеграмм канале - Подписывайтесь:)