Как добавить гиперссылку в Google Docs
Гиперссылки являются важной частью не только веб-сайтов, которые вы посещаете, но и многих документов, которые вы создаете или читаете в приложениях для обработки текстов, таких как Google Docs. Но если вам нужно создать ссылку в документе, и вы не делали этого раньше, вам может быть интересно узнать, как сделать гиперссылку на текст Google Docs.
Документы, которые вы создаете в Google Docs, могут служить различным целям, но у них есть одна общая черта — желание проинформировать своих читателей о чем-то. Это может принимать различные формы, включая добавление ресурсов, которые могут предоставить дополнительную информацию по конкретной теме. Один из способов сделать это — добавить гиперссылку в документ.
Ссылки можно найти во многих типах содержимого, и они полезны, поскольку предоставляют читателю простой способ перехода на определенную веб-страницу, имеющую отношение к тому, что он читает. Наше руководство ниже покажет вам, как добавить гиперссылку в документ, который вы пишете в Документах Google.
Как сделать гиперссылку в документах Google Docs
- Откройте документ.
- Выберите текст для ссылки.
- Нажмите на Связь Кнопка над документом.
- Вставьте адрес ссылки, затем нажмите Применять.
Наш учебник продолжается ниже с дополнительной информацией о добавлении гиперссылки в документ Документов, включая изображения этих шагов.
Программы для Windows, мобильные приложения, игры - ВСЁ БЕСПЛАТНО, в нашем закрытом телеграмм канале - Подписывайтесь:)
Как создать ссылку в Google Docs (руководство с картинками)
Действия, описанные в этой статье, были выполнены в веб-браузере Google Chrome. После того, как вы закончите эту статью, вы добавите интерактивную ссылку в свой документ, по которой читатель сможет щелкнуть, чтобы открыть ссылку в Интернете.
Шаг 1. Перейдите на свой Google Диск по адресу и откройте документ, к которому вы хотите добавить гиперссылку.
Шаг 2: Выделите текст в документе, к которому вы хотите добавить гиперссылку.
Это также называется «анкорным текстом».
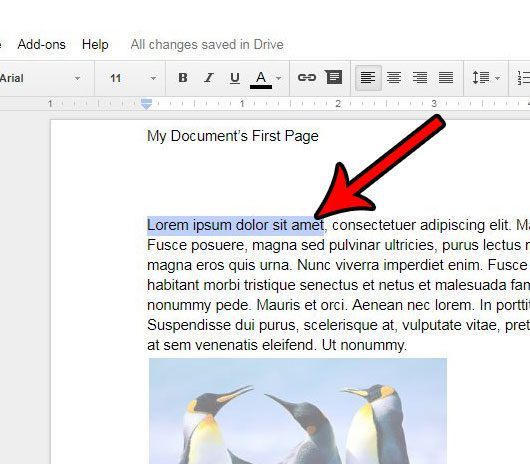
Шаг 3: Нажмите кнопку ссылки на панели инструментов над документом.
Интерфейс Документов Google немного обновился с тех пор, как это изображение было добавлено в эту статью, но кнопка по-прежнему находится в том же месте, что и в предыдущей версии Документов, показанной ниже. При наведении курсора на кнопку ссылки появится надпись «Вставить ссылку».
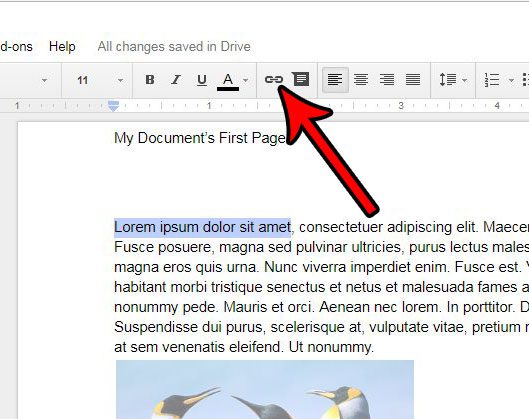
Шаг 4: Введите (или вставьте) адрес ссылки в поле «Ссылка», затем щелкните синий Применять кнопка.
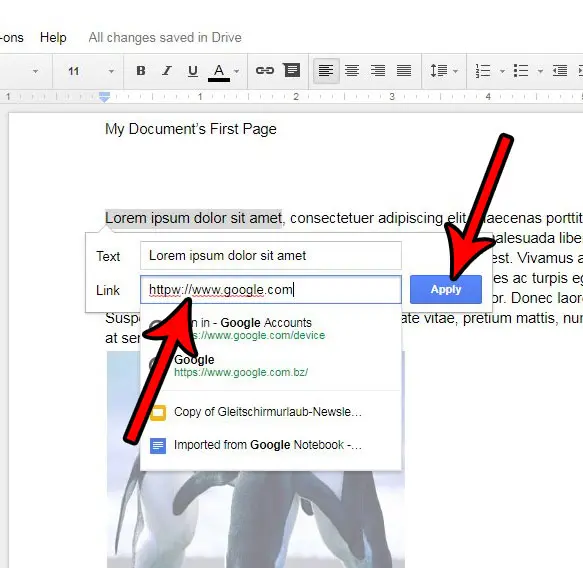
Наш учебник продолжается ниже с дополнительным обсуждением работы с гиперссылками Документов Google.
Как получить веб-адрес веб-страницы для ссылки на мой документ Google Docs?
Теперь, когда вы знаете, как создать ссылку в документе, вам может быть интересно, как получить ссылку, которую вы хотите использовать.
Когда вы просматриваете веб-страницу в веб-браузере, таком как Google Chrome, Mozilla Firefox или Microsoft Edge, адрес страницы отображается на панели в верхней части окна. Вы можете трижды щелкнуть по этому адресу, чтобы выбрать его, а затем нажать Ctrl + С чтобы скопировать его, или щелкните правой кнопкой мыши выбранную ссылку и выберите Копировать вариант.
Затем, когда у вас откроется окно гиперссылки в документе Google после нажатия кнопки «Вставить ссылку», вы можете щелкнуть внутри поля адреса и нажать Ctrl + Вили щелкните правой кнопкой мыши в поле и выберите Вставитьчтобы вставить только что скопированную ссылку.
Дополнительная информация о том, как добавить гиперссылку в Google Docs
В приведенных выше шагах показано, как добавить ссылку в Документы Google, нажав кнопку на горизонтальной панели инструментов над документом, но есть и другие способы добавления ссылок.
Способ 2. Щелкните правой кнопкой мыши выделенный текст и выберите Связь вариант.
Способ 3 — выберите Вставлять вкладку в верхней части окна, затем выберите Связь вариант в нижней части выпадающего меню.
Способ 4 – Используйте Ctrl + К сочетание клавиш для гиперссылки на выбранный текст.
Если в вашем документе есть гиперссылка, которую вы хотите удалить, просто щелкните ссылку правой кнопкой мыши и выберите параметр «Удалить ссылку». Вы заметите, что есть несколько других параметров, связанных со ссылкой, которые появляются в контекстном меню для существующей гиперссылки. Эти параметры включают в себя:
- Связь
- Открыть ссылку
- Копировать ссылку
- Удалить ссылку
Хотя многие создаваемые вами ссылки будут вести к общедоступным веб-страницам, вы также можете ссылаться на такие вещи, как изображения и видео, а также на файлы, сохраненные на вашем Google Диске. Однако, если вы ссылаетесь на файл Google Диска, вам нужно будет изменить его разрешения, чтобы этот файл могли просматривать другие.
Если щелкнуть правой кнопкой мыши файл на Google Диске и выбрать параметр «Получить ссылку», откроется диалоговое окно «Поделиться с людьми и группами». Здесь вы можете поделиться им с определенными людьми, скопировать ссылку на файл или изменить настройку на «Все, у кого есть ссылка», чтобы любой, кто щелкнет ссылку в вашем документе, смог просмотреть связанный файл.
Вы случайно добавили ссылку не в то место в своем документе, или ссылка указывает на другую страницу в Интернете, чем вам хотелось бы? Узнайте, как удалить ссылку в Документах Google, если она вам не нужна или если вы хотите ее повторить.
Дополнительные источники
Программы для Windows, мобильные приложения, игры - ВСЁ БЕСПЛАТНО, в нашем закрытом телеграмм канале - Подписывайтесь:)
