Как добавить границу к изображению в Google Slides
Когда вы добавляете изображение в слайд-шоу, может показаться, что в нем чего-то не хватает.
Будь то добавление текста поверх изображения или применение теней или других эффектов, вы можете многое сделать для улучшения уже полезного изображения.
Один из вариантов, который у вас есть, это разместить рамку на картинке. Наше руководство ниже поможет вам сделать рамку изображения Google Slides на изображении, которое уже находится на одном из ваших слайдов.
Как создать границу изображения Google Slides
Используйте эти шаги, чтобы добавить рамку к изображению в Google Slides.
Программы для Windows, мобильные приложения, игры - ВСЁ БЕСПЛАТНО, в нашем закрытом телеграмм канале - Подписывайтесь:)
Шаг 2: Щелкните изображение, чтобы выбрать его.
Выберите изображение, к которому вы хотите добавить рамку.
Шаг 3: Нажмите значок «Цвет границы» на панели инструментов над слайдом.
Выбрать Цвет границы кнопка.
Шаг 4: Выберите нужный цвет для границы.
Щелкните цвет, который будет использоваться для границы изображения.
Теперь, когда вы знаете, как создать рамку изображения в Google Slides, вы сможете применить этот метод к другим изображениям в других презентациях.
Когда вы размещаете изображение или фигуру на слайде в Google Slides, вы можете подумать, что закончили эту часть своей презентации, даже если вы еще не ознакомились с нашим руководством о том, как просматривать заметки докладчика в Google Slides, чтобы включить те, что на слайде, когда вы представляете.
Но когда вы вернетесь назад и внесете коррективы и доработаете документ, вы можете обнаружить, что в изображении чего-то не хватает или что оно кажется неуместным с остальной частью вашей работы.
Несмотря на то, что существует множество различных способов изменения изображения, одна из модификаций, которая может оказать сильное влияние, — это добавление границы изображения. Это может сделать изображение более совершенным, а также помочь ему тематически вписаться в остальную часть слайда. Наш учебник ниже покажет вам, как добавить и отформатировать рамку изображения в Google Slides.
Как поставить рамку вокруг изображения в Google Slides (руководство с картинками)
Шаги, описанные в этой статье, были выполнены в Google Chrome, но они также будут работать в настольной версии Firefox, Internet Explorer, Edge и других веб-браузерах. В этом руководстве предполагается, что у вас уже есть изображение на слайде и вы хотите добавить к нему рамку.
Шаг 1. Войдите в свой Google Диск по адресу и откройте файл Slides, содержащий изображение, к которому вы хотите добавить рамку.
Шаг 2: Выберите слайд, содержащий изображение, из столбца в левой части окна.
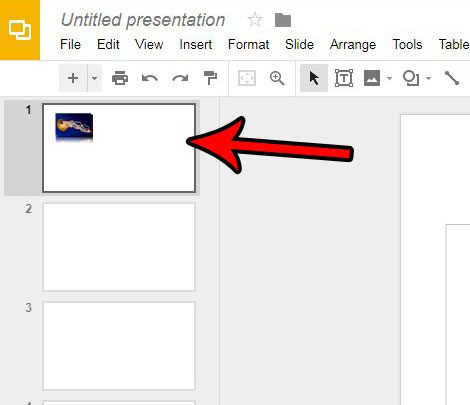
Шаг 3: Щелкните изображение на слайде, чтобы выбрать его.
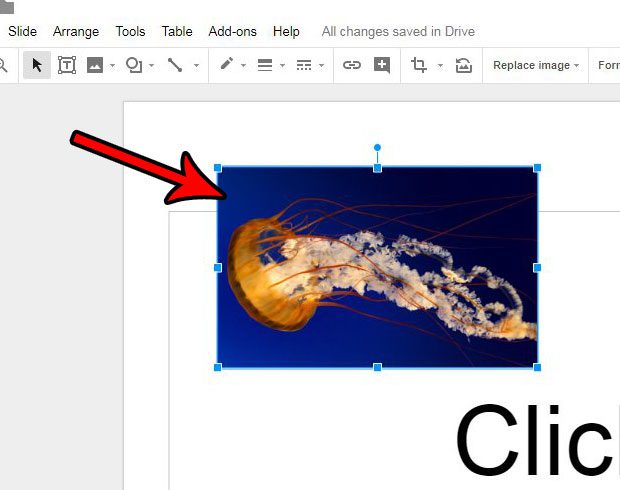
Шаг 4: Нажмите на Цвет границы на панели инструментов в верхней части окна, затем выберите нужный цвет границы.
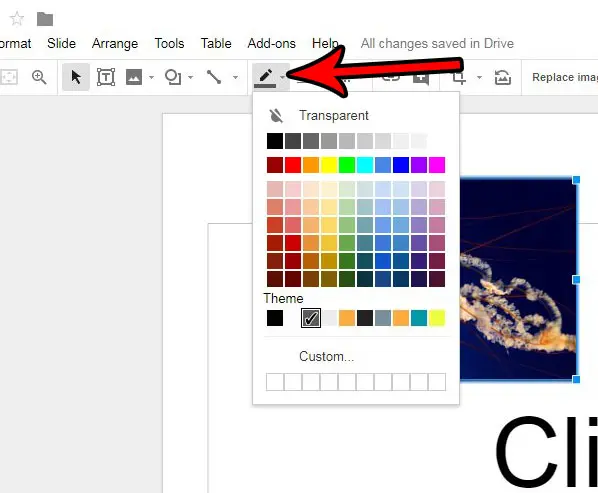
Шаг 5: Нажмите на Пограничный вес и выберите желаемую толщину границы изображения.
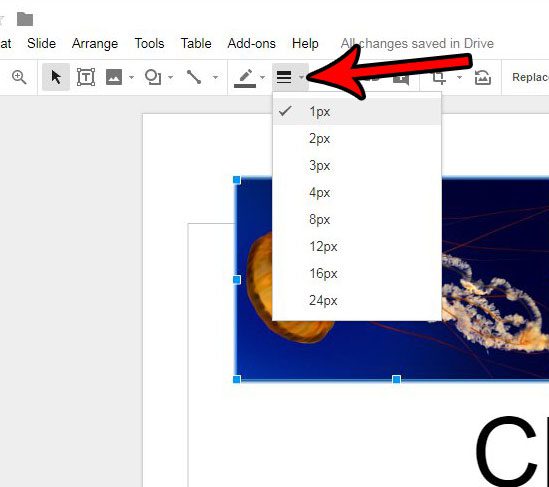
Шаг 6: Нажмите кнопку Граница тире и выберите желаемый стиль границы изображения.
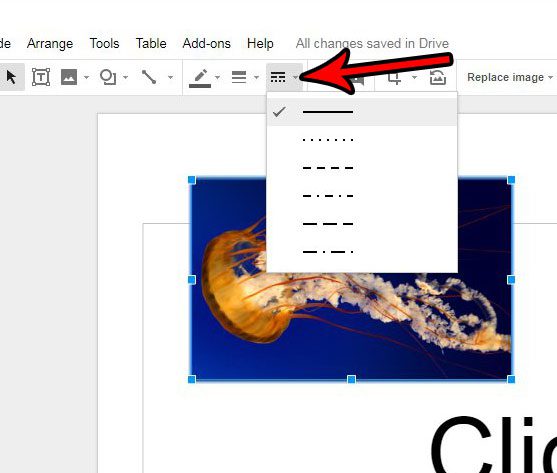
Наше руководство продолжается ниже дополнительным обсуждением границ изображений в слайд-шоу.
Часто задаваемые вопросы о добавлении границ изображения в Google Slides
Как изменить ширину рамки изображения в Google Slides?
Нажмите на картинку с рамкой, затем нажмите на значок Пограничный вес на панели инструментов и выберите нужную ширину границы.
Как изменить тип границы изображения в Google Slides?
выберите изображение с рамкой, затем нажмите кнопку Граница тире на панели инструментов и выберите нужный стиль.
Как удалить рамку с изображения в Google Slides?
Нажмите на картинку, чтобы выбрать ее, выберите Пограничный цветr на панели инструментов, затем выберите Прозрачный вариант.
Как удалить изображение в Google Slides?
Нажмите на картинку, чтобы выбрать ее, затем нажмите кнопку Backspace или Удалить клавишу на клавиатуре.
Вам нужно отредактировать часть изображения, но вы не хотите делать это в отдельной программе? Узнайте, как обрезать изображение в Google Презентациях, и упростите выполнение простых изменений, которые вам иногда придется делать с изображениями, которые вы используете в слайд-шоу.
Дополнительная информация о добавлении рамки к изображению в Google Slides
Настроив параметры границ при добавлении границ к своим изображениям, вы можете легко применять декоративные рамки к фотографиям в презентации Google Slides.
Например, сочетание цвета границы, соответствующего содержимому изображения, а также различной ширины и стилей границы обеспечивает большой выбор настраиваемых границ. Вам не нужно придерживаться тонкой сплошной рамки с основным цветом.
Вы также можете использовать инструменты границы для других объектов Google Slide. Один из популярных вариантов включает в себя границу формы.
Вы можете добавить фигуру в Google Slides, если щелкнете Вставлять в верхней части окна выберите Форма вариант, затем щелкните нужную форму в раскрывающемся меню.
Затем вы можете нарисовать фигуру на слайде.
После того, как вы создали фигуру, вы можете щелкнуть по ней, чтобы выбрать ее, затем щелкнуть значок цвета заливки, чтобы изменить цвет фигуры. Вы также можете начать добавлять границы к своим фигурам так же, как мы делали для наших изображений выше; просто нажмите кнопку Цвет границы на панели инструментов.
Процесс удаления границы фигуры аналогичен удалению настроенной рамки с изображения — вы можете щелкнуть фигуру с рамкой, чтобы выбрать ее, затем нажать кнопку «Цвет границы» и выбрать параметр «Прозрачный».
Продолжить чтение
Связанный
Программы для Windows, мобильные приложения, игры - ВСЁ БЕСПЛАТНО, в нашем закрытом телеграмм канале - Подписывайтесь:)
