Как добавить или изменить домашний адрес в Apple Maps на iPhone, iPad и Mac
Хотите получить быстрый маршрут к вашему дому? С помощью Apple Maps вы можете легко добавить свой домашний адрес для удобной навигации. В этом руководстве я расскажу вам, как добавить или изменить свой домашний адрес в Apple Maps на вашем iPhone, iPad или Mac.
- Как добавить домашний адрес в Apple Maps на iPhone или iPad
- Как изменить или удалить домашний адрес в Apple Maps на iPhone или iPad
- Как добавить домашний адрес в Apple Maps на Mac
- Как изменить или удалить домашний адрес в Apple Maps на Mac
Как добавить домашний адрес в Apple Maps на iPhone или iPad
Есть несколько простых способов добавить свой домашний адрес в Apple Maps. Вот как вы это делаете.
Способ 1: добавить домашний адрес из меню «Избранное»
- Запустите Apple Maps → Проведите вверх по разделу поиска.
- Выберите Дом под Избранное.
- Коснитесь «Открыть мою карточку контакта».

- Нажмите (+) добавить адрес → введите свой полный адрес → нажмите «Готово».

Способ 2: добавить домашний адрес из меню профиля
- Коснитесь значка своего профиля рядом с панелью поиска.
- Нажмите Избранное → Главная.

- Коснитесь «Открыть мою карточку контакта».
- Выберите «Добавить адрес» → «Заполните свои данные» → «Готово».

Примечание. Всякий раз, когда вы ищете «Дом» в строке поиска, вы будете перенаправлены на соответствующий адрес.
Как изменить или удалить домашний адрес в Apple Maps на iPhone или iPad
Однако, если вы хотите избавиться от ранее сохраненного адреса и добавить новый, это довольно просто. Просто выполните шаги, указанные ниже:
Программы для Windows, мобильные приложения, игры - ВСЁ БЕСПЛАТНО, в нашем закрытом телеграмм канале - Подписывайтесь:)
Способ 1: изменить или удалить домашний адрес из приложения «Контакты»
- Откройте Контакты.
- Перейдите к своему профилю → Нажмите «Изменить».
- Здесь вы можете отредактировать информацию на адресной карточке, просто введя новый адрес → Затем нажмите «Готово», чтобы сохранить изменения.
- Чтобы удалить адрес, коснитесь знака минус (-) слева от адреса.

- Выберите Удалить → Готово, чтобы удалить адрес.

Способ 2: изменить или удалить домашний адрес в приложении Apple Maps
- Запустите Apple Maps → выберите «Домой» в разделе «Избранное».
- Коснитесь «Открыть мою карточку контакта».

- Теперь выполните шаги со 2 по 4, описанные выше.
Как добавить домашний адрес в Apple Maps на Mac
Apple известна своей хорошо зарекомендовавшей себя экосистемой. Так что не чувствуйте себя обделенными, если вы использовали Apple Maps на Mac. Давайте рассмотрим шаги по добавлению домашнего адреса на Mac.
Способ 1: с помощью приложения «Контакты»
- Запустите Контакты.
- В своем профиле нажмите «Изменить».

- Выберите дом в разделе адреса.

- Введите данные своего домашнего адреса → Нажмите «Готово».
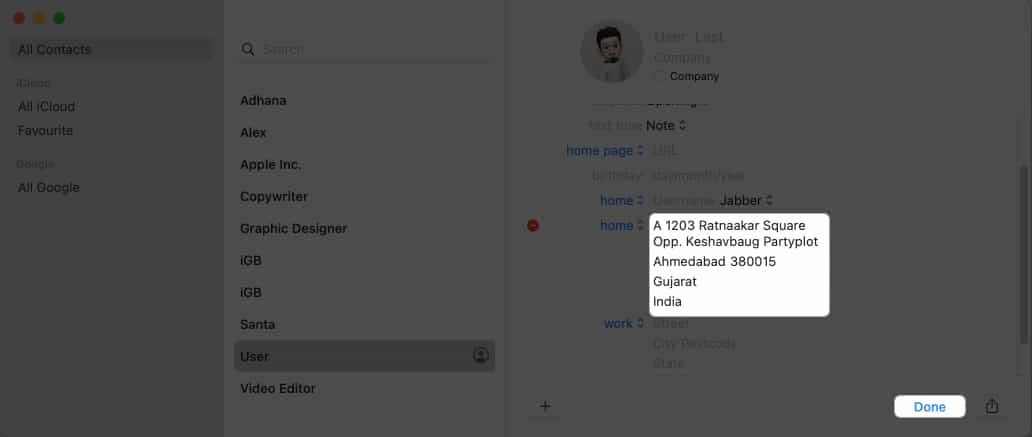
Способ 2: использование Apple Maps
- Откройте Карты Apple.
- Выберите Дом под Избранное → Щелкните Открыть мою карточку контакта.
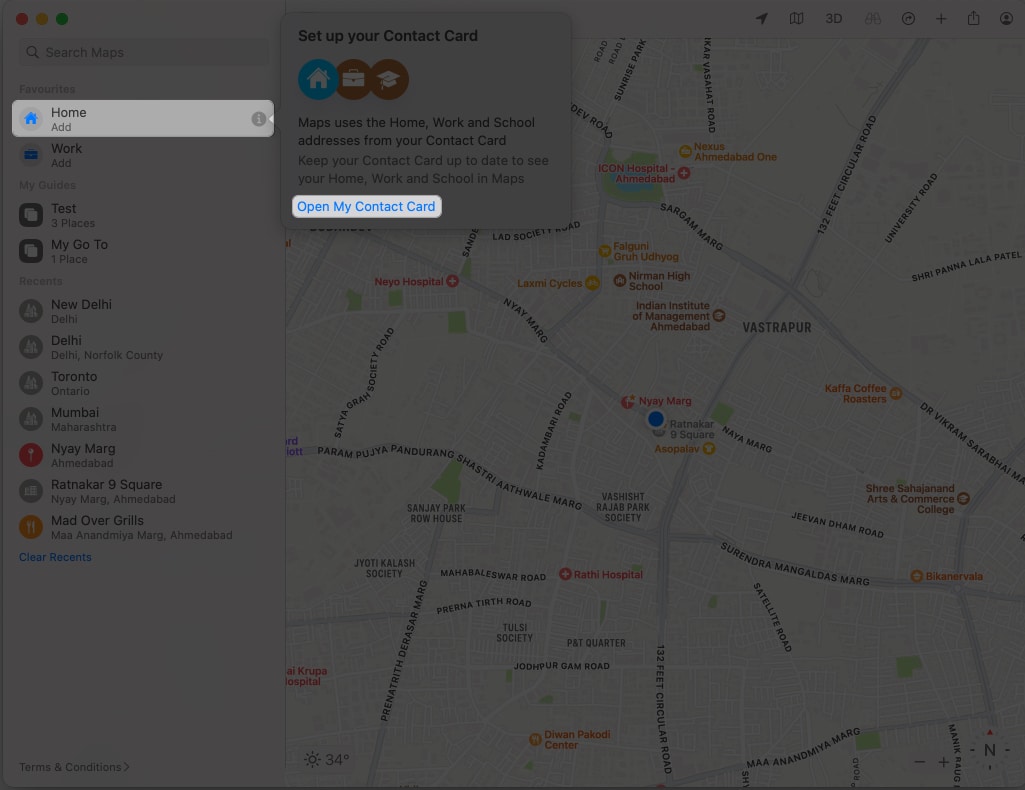
- Нажмите добавить адрес.
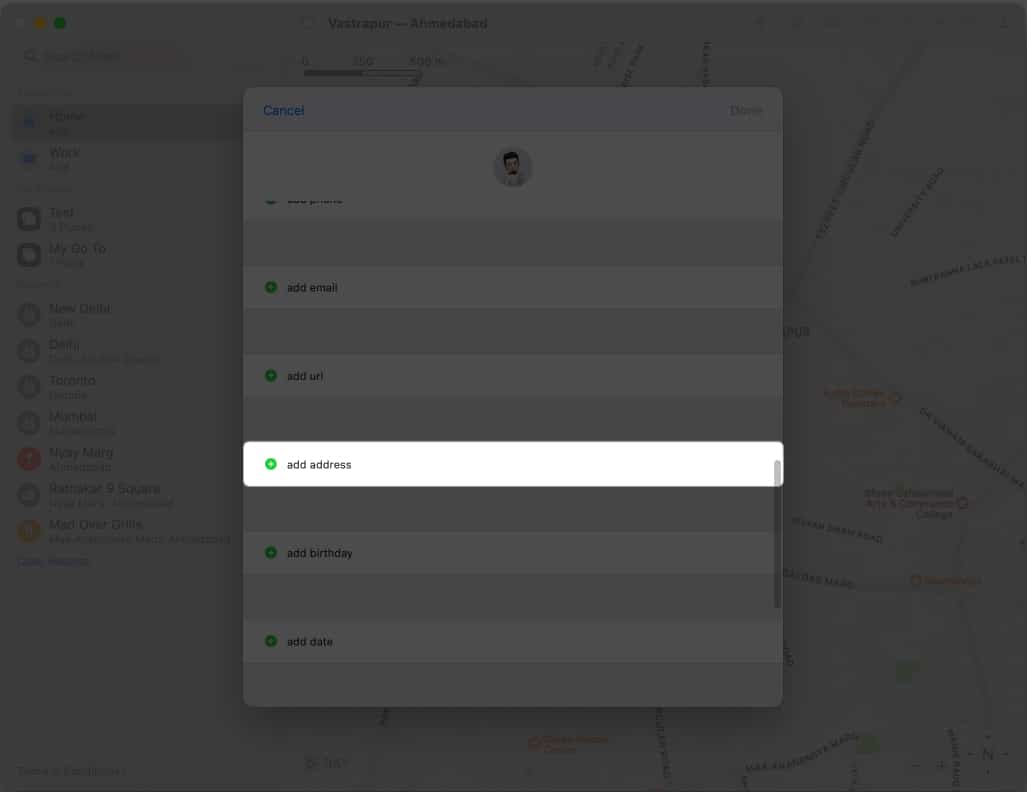
- Заполните раздел своим адресом → Нажмите «Готово».
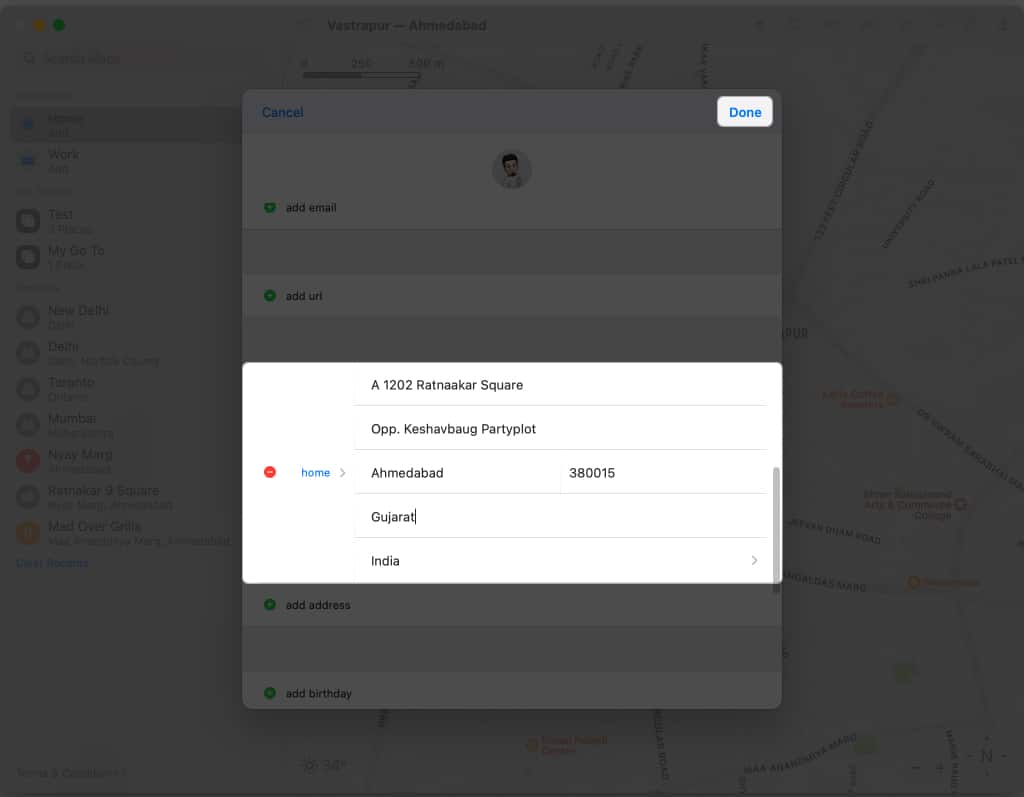
Как изменить или удалить домашний адрес в Apple Maps на Mac
Удалить или изменить сохраненный адрес на Mac довольно просто. Разберем пошагово.
Способ 1: с помощью приложения «Контакты»
- Откройте приложение «Контакты» → перейдите в свой профиль.
- Выберите Изменить.
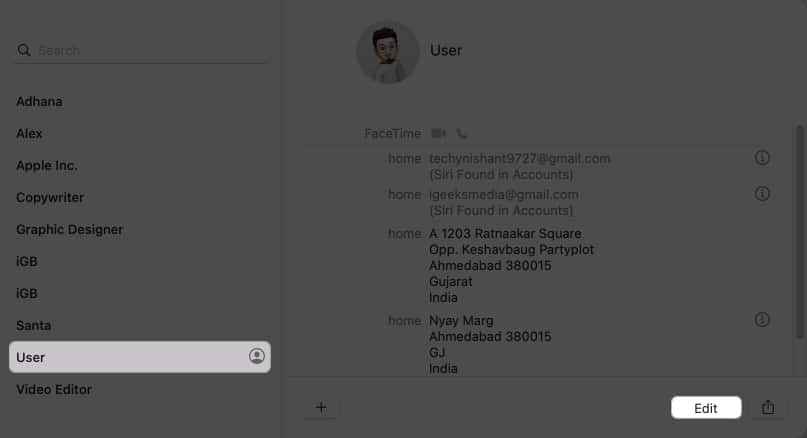
- Щелкните знак минус (-) слева от сохраненного адреса.
Введите новые данные в каждом разделе, чтобы изменить свой домашний адрес. - Нажмите Готово.
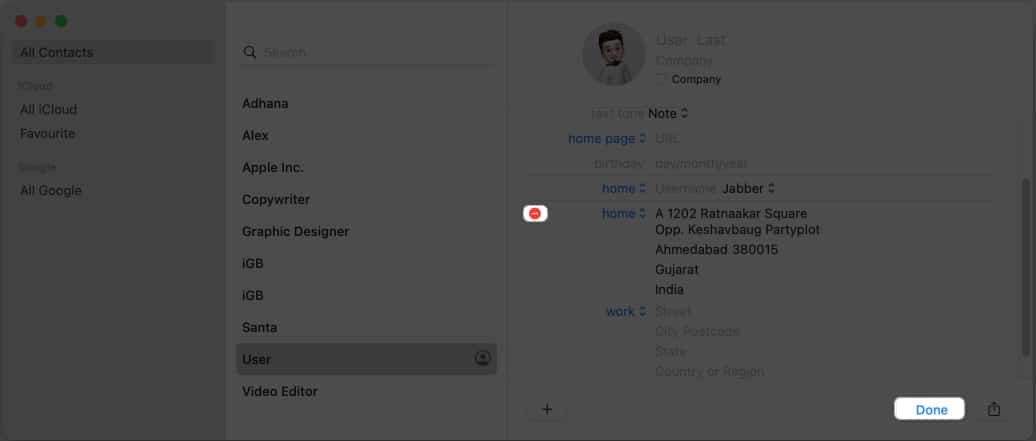
Способ 2: использование Apple Maps
- Откройте Apple Maps → Откройте свою карточку контакта, как упоминалось ранее.
- Перейдите к домашнему адресу → Нажмите знак минус (-).
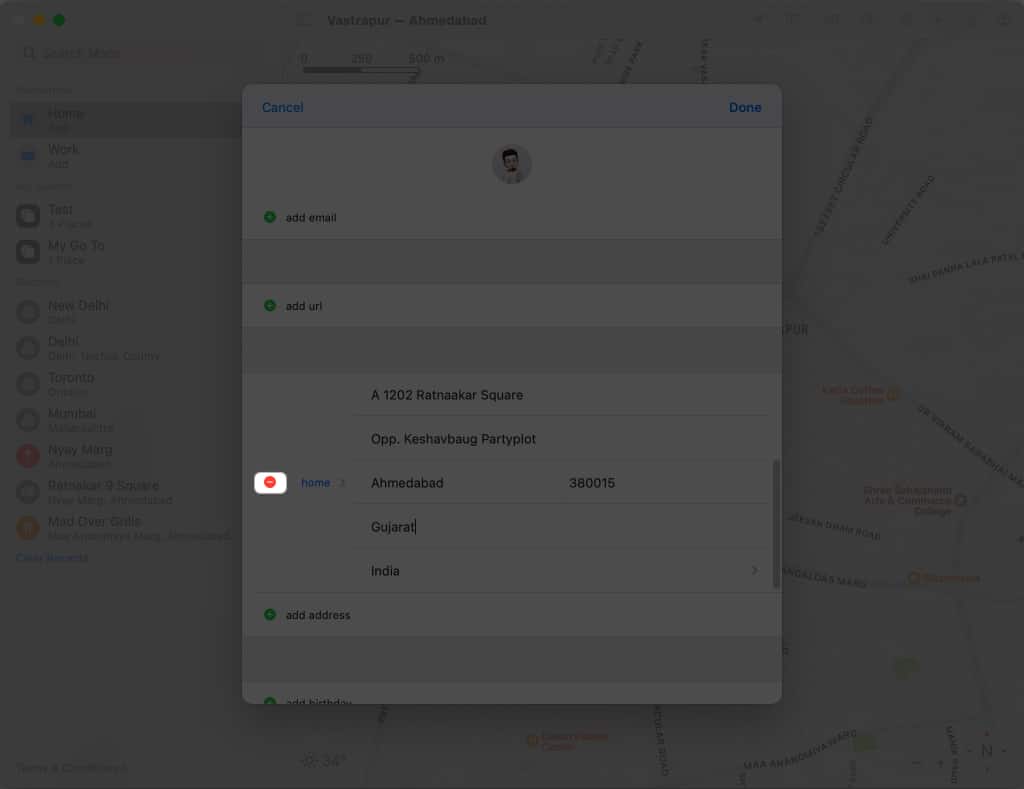
- Нажмите «Удалить» → «Готово».
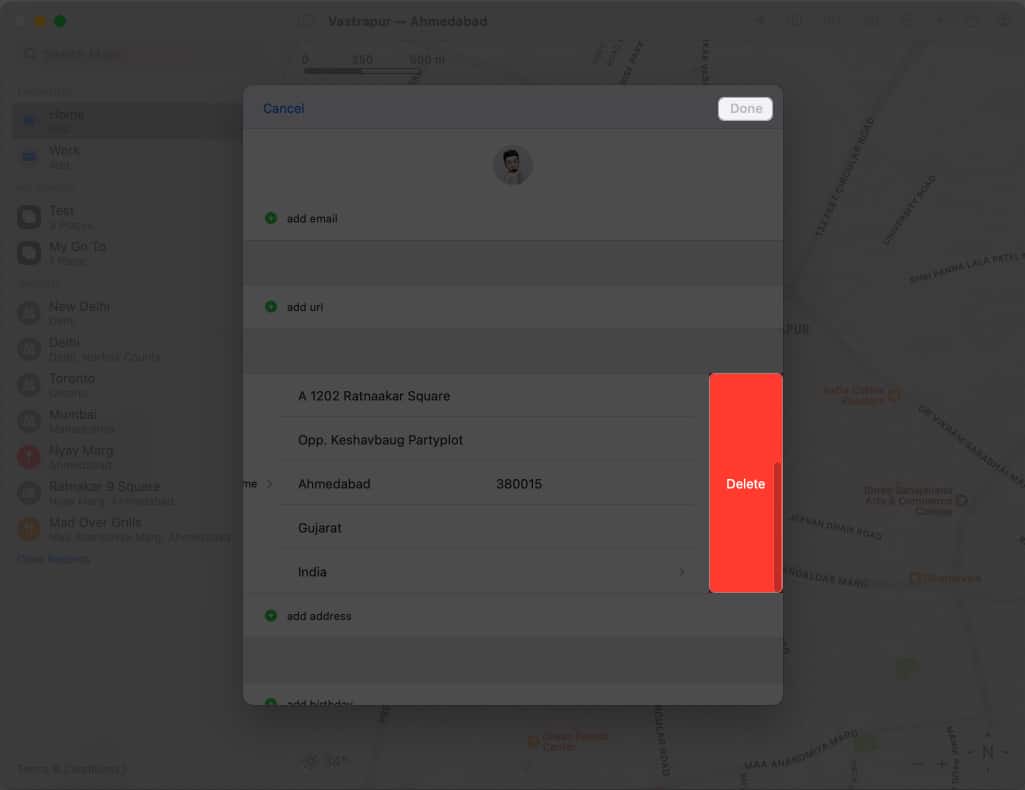
Вы можете переименовать свой домашний адрес, если хотите обновить свой домашний адрес новым местоположением. Вам не нужно удалять и снова добавлять его.
Устранение распространенных проблем в Apple Maps
В Apple Maps вам нужно будет обновить свой адрес, если вы переезжаете в новый дом или планируете это сделать. Добавить или изменить свой адрес в Apple Maps легко, но есть некоторые распространенные проблемы, о которых вам нужно знать.
- Убедитесь, что вы вошли в систему со своим Apple ID. Это важно, так как Apple Maps хранит ваш домашний адрес, связанный с вашим Apple ID.
- При изменении адреса в Apple Maps введите адрес, указанный в официальных документах. Ввод неправильного адреса может вызвать проблемы при прокладке маршрута на Картах.
- Убедитесь, что вы используете последнюю версию Apple Maps. Перейдите в App Store и выберите свой профиль, чтобы проверить, доступно ли обновление.
- Вы должны включить службы определения местоположения. Перейдите в «Настройки» → «Конфиденциальность и безопасность» → «Службы геолокации». Включите службы определения местоположения.
Советы, изложенные выше, должны решить вашу проблему без каких-либо хлопот. Однако, если вы все еще сталкиваетесь с проблемами, обратитесь в службу поддержки Apple для получения дополнительной помощи.
Часто задаваемые вопросы Могу ли я добавить несколько домашних адресов в Apple Maps?
К сожалению, в Apple Maps можно добавить только один домашний адрес. Однако вы можете добавить несколько адресов в свой список избранного, чтобы упростить доступ к часто посещаемым местам.
Могу ли я добавить собственный ярлык к моему домашнему адресу в Apple Maps?
Вы не можете добавить собственный ярлык к своему домашнему адресу в Apple Maps. Однако вы можете добавлять заметки в свой список избранного, которые могут включать индивидуальную метку для вашего домашнего адреса.
Повлияет ли изменение моего домашнего адреса в Apple Maps на мою карточку контакта?
Нет, изменение вашего домашнего адреса в Apple Maps не повлияет на вашу карточку контакта. Однако изменение домашнего адреса в карточке контакта приведет к обновлению домашнего адреса в Apple Maps.
Будет ли кому-либо передан мой домашний адрес, если я добавлю его в Apple Maps?
Ваш домашний адрес является частным в Apple Maps и никому не будет передан. Он только предоставляет вам навигацию и направления к и от вашего дома.
Сохраните свой адрес прямо сейчас!
Теперь вы можете легко добавлять или изменять свой домашний адрес в Apple Maps на iPhone, iPad или Mac, что делает навигацию в вашем доме и обратно гораздо более удобной. В случае каких-либо ошибок вы можете использовать упомянутые советы по устранению неполадок, чтобы решить проблему.
Читать далее:
- Лучшие советы и рекомендации Apple Maps для iPhone
- Как использовать маршрутизацию с несколькими остановками в Apple Maps на iPhone, iPad и Mac
- Как сообщить об авариях, опасностях или проверках скорости в Apple Maps
Программы для Windows, мобильные приложения, игры - ВСЁ БЕСПЛАТНО, в нашем закрытом телеграмм канале - Подписывайтесь:)





