Как добавить или удалить след мыши в Windows 10
Существует множество параметров, которые вы можете настроить для своей мыши в Windows 10. Если вы хотите изменить цвет указателя мыши или принцип работы колесика, вы, вероятно, сможете внести необходимые изменения.
Но есть еще одна опция, которую вы, возможно, не понимаете, которую можно настроить, и она связана с «следом», который появляется, когда вы перетаскиваете мышь.
Это своего рода тень, которая показывает несколько копий пути мыши за указателем, когда вы его перемещаете.
Кому-то это нравится, а кому-то очень не нравится. Если вы обнаружите необходимость изменить этот параметр, вы можете выполнить следующие действия.
Программы для Windows, мобильные приложения, игры - ВСЁ БЕСПЛАТНО, в нашем закрытом телеграмм канале - Подписывайтесь:)
Как избавиться или добавить след к указателю мыши в Windows 10
Действия, описанные в этой статье, были выполнены на портативном компьютере с операционной системой Windows 10. Обратите внимание, что это изменит настройки мыши, подключенной к вашему компьютеру.
Шаг 1: Нажмите на Начинать кнопку в левом нижнем углу экрана.
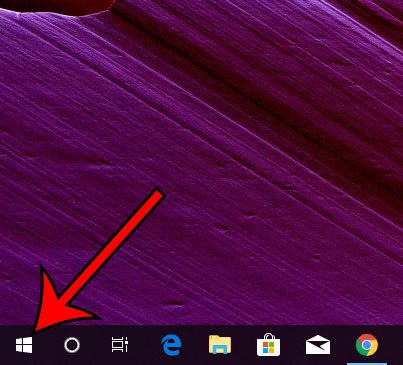
Шаг 2: Выберите значок шестеренки в левом нижнем углу меню «Пуск».
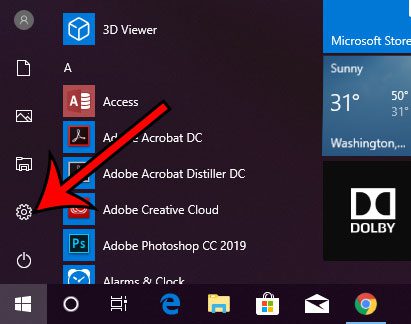
Шаг 3: Выберите Устройства вариант.
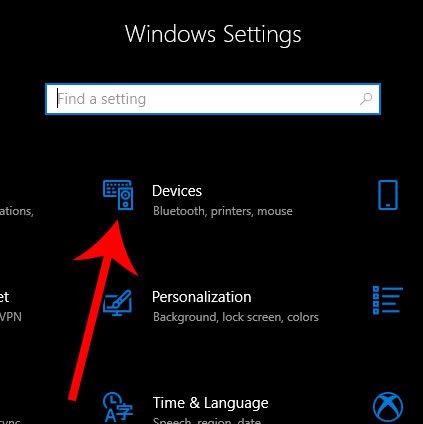
Шаг 4: Нажмите на мышь вариант в левой колонке.
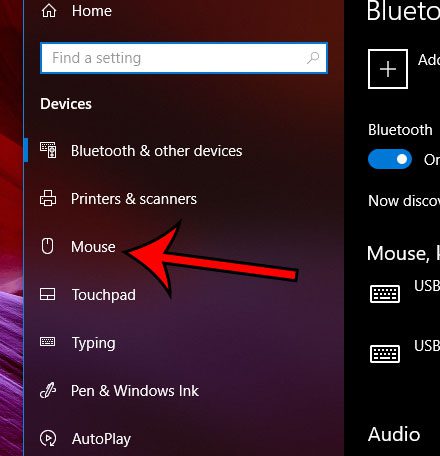
Шаг 5: Выберите Дополнительные параметры мыши кнопка.
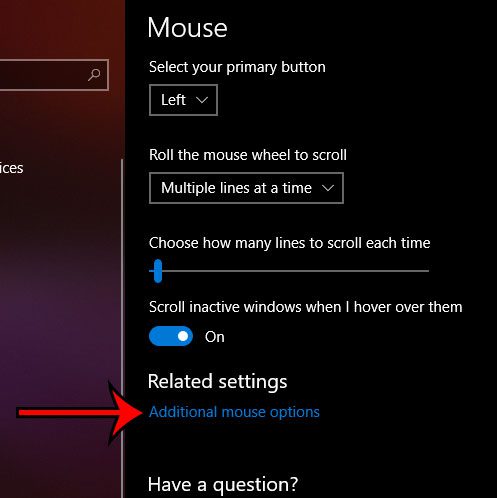
Шаг 6: Выберите Параметры указателя вкладку в верхней части окна.
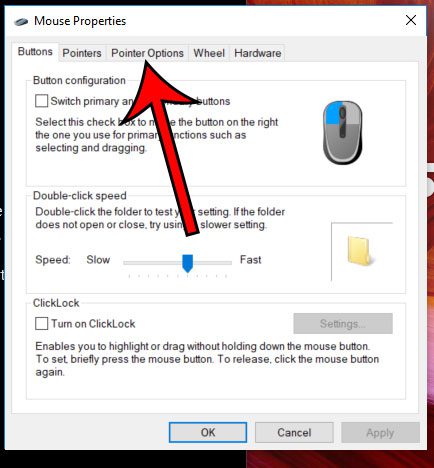
Шаг 7: Установите или снимите флажок слева от Отображать следы указателейзатем нажмите Применять кнопку, а затем кнопку ХОРОШО кнопка.
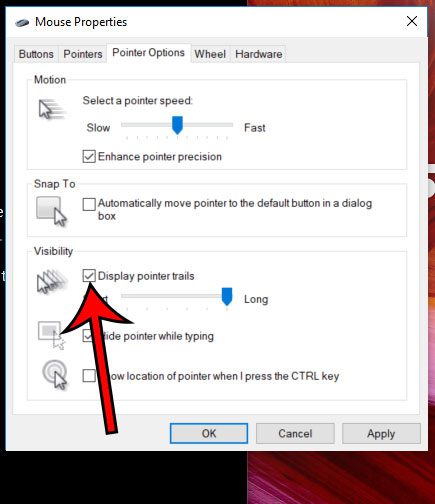
Теперь, когда вы знаете, как добавить или удалить след мыши в Windows 10, вы можете выбрать, хотите ли вы иметь его на своем компьютере.
Скорость двойного щелчка мыши кажется вам слишком медленной или слишком быстрой? Узнайте, как изменить параметр скорости двойного щелчка мыши в Windows 10, чтобы получить нужный уровень.
Связанный
Программы для Windows, мобильные приложения, игры - ВСЁ БЕСПЛАТНО, в нашем закрытом телеграмм канале - Подписывайтесь:)
