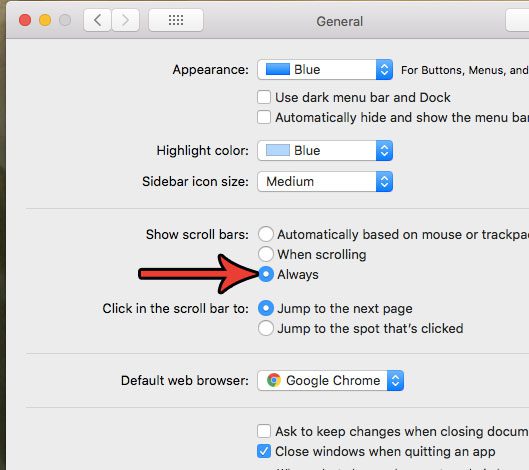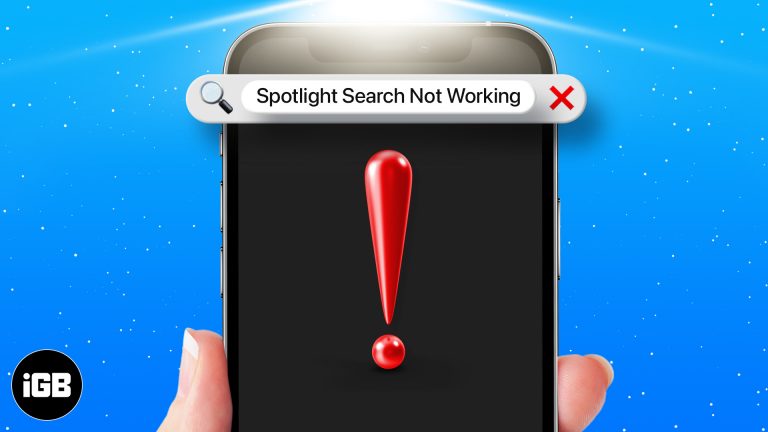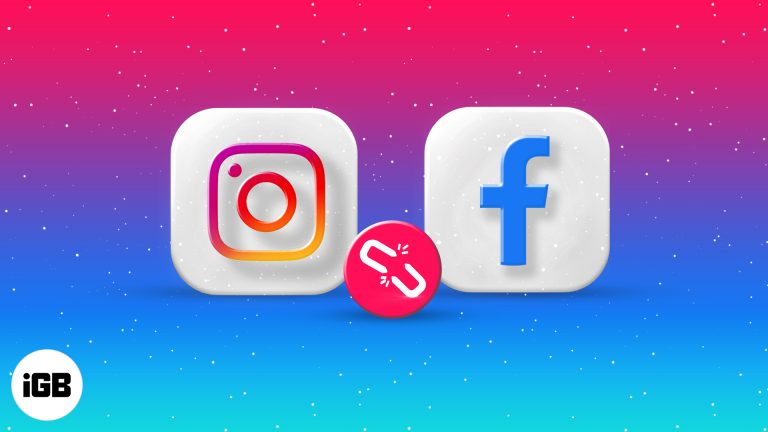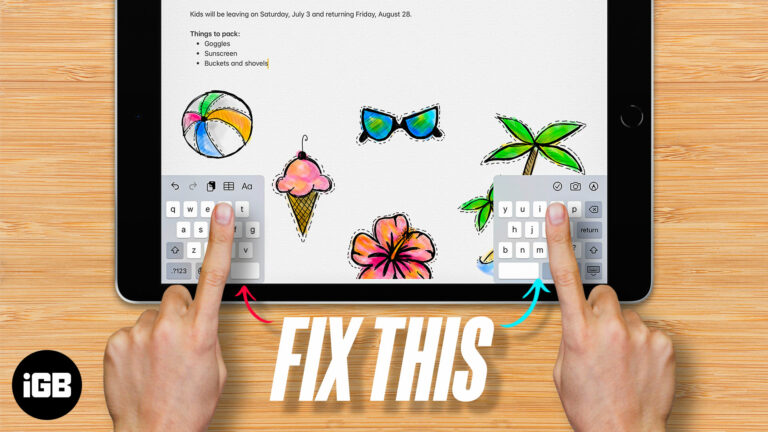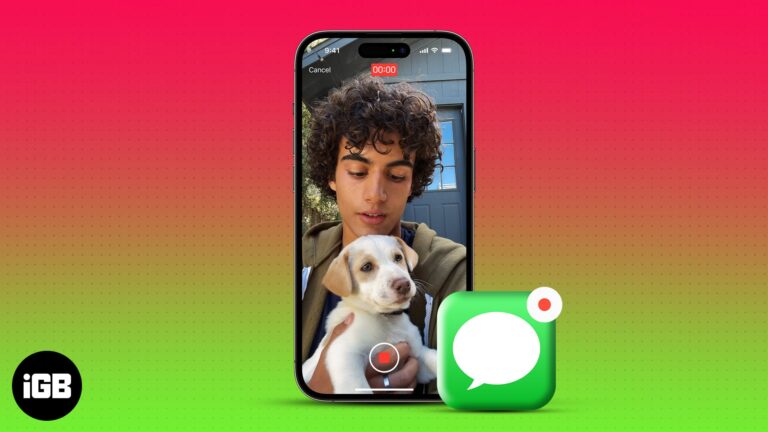Как добавить или управлять несколькими учетными записями Gmail на iPhone и iPad
Электронная почта является лучшим способом официального общения и может рассматриваться как ваша виртуальная личность, будь то в деловых или личных целях. Мы используем электронную почту для различных целей, и Gmail — самый популярный и часто используемый домен. Предполагая, что вы новичок в экосистеме Apple, вот руководство, которое поможет вам настроить несколько учетных записей Gmail на вашем iPhone.
Добавьте несколько учетных записей в приложение Gmail (iOS 16 или iPadOS 16)
- Запустите приложение Gmail на своем iPhone.
- Нажмите на изображение профиля в правом верхнем углу.
- Выберите Добавить другую учетную запись.
- Выберите Google в качестве почтового провайдера.
- Введите учетные данные для входа.

Теперь, когда мы узнали, как добавить другую учетную запись в приложение Gmail, давайте посмотрим, как переключаться между добавленными учетными записями.
Переключение между учетными записями в приложении Gmail на iPhone
- Запустите приложение Gmail на своем iPhone.
- Нажмите на изображение профиля в правом верхнем углу.
- Выберите другой аккаунт.
В дополнение к приложению Gmail мы можем добавить несколько учетных записей в собственное почтовое приложение на iPhone. Приведенные ниже инструкции покажут вам, как это сделать.
Программы для Windows, мобильные приложения, игры - ВСЁ БЕСПЛАТНО, в нашем закрытом телеграмм канале - Подписывайтесь:)
Управление несколькими учетными записями Gmail в Apple Mail
- Запустите приложение «Настройки» на вашем iPhone.
- Прокрутите вниз до Почты.
- Нажмите «Учетные записи».
- Выберите Добавить учетную запись.

- Выберите Google в качестве почтового провайдера.
- Введите учетные данные для входа.

Чтобы переключаться между учетными записями в приложении Почта:
- Запустите приложение «Почта».
- Нажмите стрелку назад (<) рядом с почтовыми ящиками.
- Выберите из уже зарегистрированных учетных записей.
Кроме того, у вас есть угол «Все входящие», где все электронные письма из ваших учетных записей, в которые вы вошли, сгруппированы вместе.
Часто задаваемые вопросы
В. Почему я не могу получить доступ к Gmail на своем iPad?
Чтобы решить проблему с неработающей Gmail, обязательно обновите приложение. Для этого нажмите и удерживайте значок App Store → выберите «Обновления». Нажмите ОБНОВИТЬ рядом с Gmail. Если это не решает проблему, вот наше полное руководство по устранению проблем с Gmail на iPhone и iPad.
Прощальные слова…
Используя шаги, упомянутые выше, вы можете добавлять и управлять несколькими учетными записями в приложении Gmail. Вы также можете настроить несколько учетных записей Gmail в приложении «Почта» на iPhone и iPad, чтобы более эффективно обрабатывать электронные письма. Нашли эту статью полезной? Поделитесь им с друзьями и дайте нам знать в комментариях, есть ли другие проблемы с почтой, которые мы можем попытаться исправить.
Читать далее:
- Как добавить сторонние учетные записи электронной почты в приложение Gmail на iPhone или iPad
- Как переключать учетные записи Gmail между iPhone и Android
- Как синхронизировать iPhone Notes с вашей учетной записью Gmail
Программы для Windows, мобильные приложения, игры - ВСЁ БЕСПЛАТНО, в нашем закрытом телеграмм канале - Подписывайтесь:)