Как добавить изображение в заголовок в Google Docs
Это руководство покажет вам, как поместить изображение в заголовок вашего документа Google Docs, чтобы оно отображалось вверху каждой страницы. Мы кратко рассмотрим эти шаги в верхней части статьи, а затем продолжим ниже с дополнительной информацией и изображениями для шагов.
- Откройте документ в Google Документах.
- Дважды щелкните внутри раздела заголовка документа.
- Выберите Вставлять вкладку в верхней части окна.
- Выбрать Изображение вариант, затем выберите местоположение изображения, которое нужно добавить.
- Найдите изображение, затем выберите его, чтобы вставить в заголовок.
Заголовок документа, который вы создаете в Google Docs, может содержать много типов информации. Обычно добавляют номера страниц, заголовки документов или ваше имя, но вам может понадобиться добавить изображение, например логотип компании.
К счастью, в заголовок документа можно включить изображение, чтобы оно отображалось вверху каждой страницы. Наше руководство ниже покажет вам, как это сделать в Документах Google.
Как показать изображение вверху каждой страницы в Документах Google (руководство с изображениями)
Шаги, описанные в этой статье, были выполнены в настольной версии веб-браузера Google Chrome, но будут работать и в других браузерах, таких как Mozilla Firefox или Microsoft Edge.
Программы для Windows, мобильные приложения, игры - ВСЁ БЕСПЛАТНО, в нашем закрытом телеграмм канале - Подписывайтесь:)
Если у вас есть файл на вашем компьютере, вы можете загрузить его на Google Диск и позволить приложению преобразовать его в файл Google Docs.
Шаг 1. Войдите в свой Google Диск по адресу и откройте документ, к которому вы хотите добавить изображение заголовка.
Шаг 2: Дважды щелкните внутри раздела заголовка в верхней части страницы.
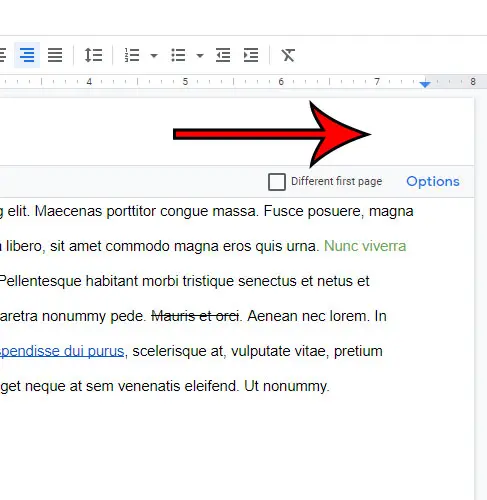
Шаг 3: Нажмите на Вставлять вкладку в верхней части окна.
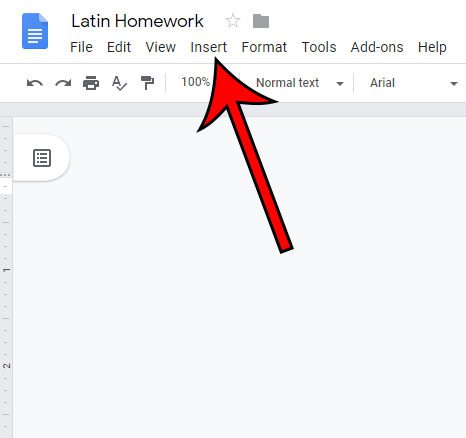
Шаг 4: Наведите курсор на Изображение вариант, затем выберите местоположение изображения, которое вы хотите добавить.
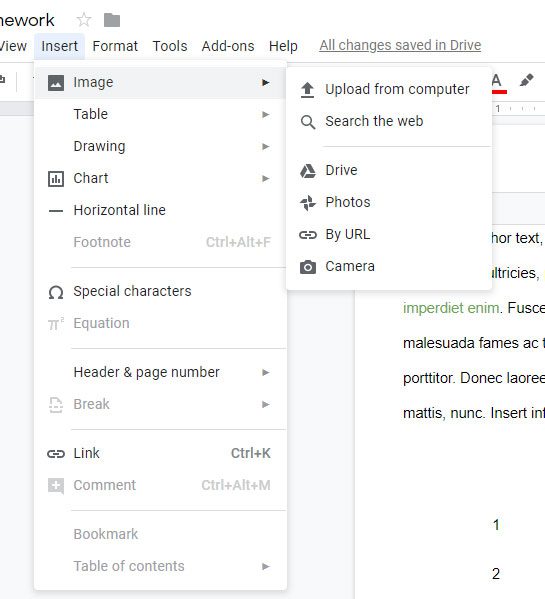
Шаг 5: Перейдите к изображению, затем выберите его и нажмите кнопку Вставлять или Открыть кнопка.
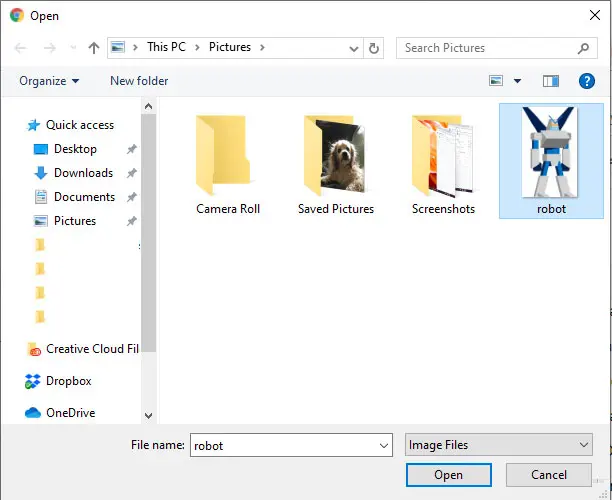
В зависимости от размера изображения вам может понадобиться использовать якоря на границе изображения, чтобы изменить его размер.
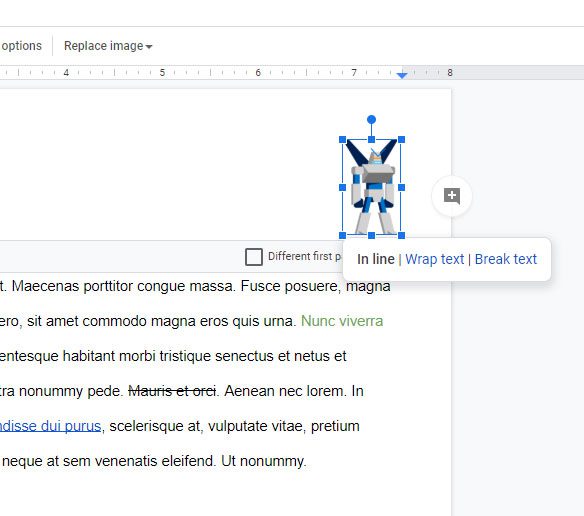
Теперь, когда вы знаете, как вставить изображение заголовка Документов Google в свой документ, вы можете использовать его, чтобы делать такие вещи, как включение логотипа компании в ваши документы или добавление водяного знака к создаваемым вами вещам.
Узнайте, как удалить заголовок в Документах Google, если вам нужно дополнительное место на странице или если есть данные заголовка, которые вы не хотите включать в документ.
Дополнительные источники
Программы для Windows, мобильные приложения, игры - ВСЁ БЕСПЛАТНО, в нашем закрытом телеграмм канале - Подписывайтесь:)
