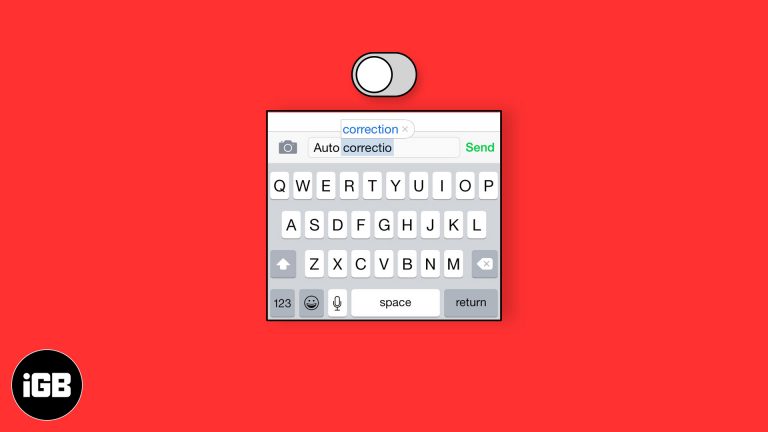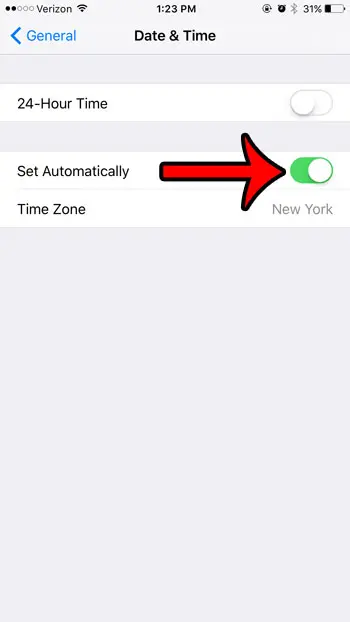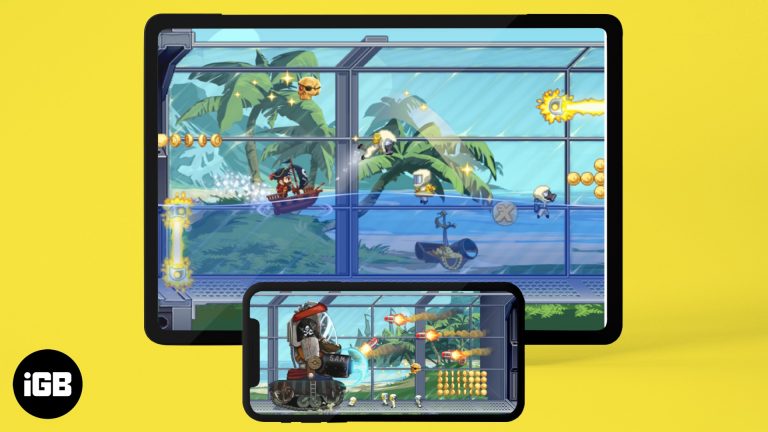Как добавить ярлык на рабочий стол в Windows 11: простое пошаговое руководство
Добавить ярлык на рабочий стол в Windows 11 можно быстро и легко. Щелкнув правой кнопкой мыши по файлу или программе и выбрав «Создать ярлык», вы можете поместить значок прямо на рабочий стол для мгновенного доступа. Если вы знакомы с базовой навигацией в Windows 11, вы можете сделать это за считанные минуты.
Как добавить ярлык на рабочий стол в Windows 11
Добавление ярлыка на рабочий стол в Windows 11 упрощает доступ к любимым приложениям или файлам. Выполните следующие действия, чтобы эффективно создать ярлык на рабочем столе.
Шаг 1: Щелкните правой кнопкой мыши по файлу или программе.
Найдите файл или программу, для которой вы хотите создать ярлык, щелкните по нему правой кнопкой мыши и выберите «Показать дополнительные параметры».
При щелчке правой кнопкой мыши появится контекстное меню. Выбрав «Показать больше параметров», вы получите дополнительные возможности, включая возможность создания ярлыка.
Программы для Windows, мобильные приложения, игры - ВСЁ БЕСПЛАТНО, в нашем закрытом телеграмм канале - Подписывайтесь:)
Шаг 2: Выберите «Создать ярлык»
В расширенном меню выберите «Создать ярлык».
Это действие создаст ярлык в той же папке, что и исходный элемент. Ярлык будет иметь маленькую стрелку в углу значка, указывающую, что это ярлык, а не фактический файл или программа.
Шаг 3: Переместите ярлык на рабочий стол.
Щелкните и перетащите только что созданный ярлык из текущего местоположения на рабочий стол.
Нажав и удерживая ярлык, вы можете перетащить его на рабочий стол или в любое другое место. Отпустите кнопку мыши, чтобы поместить его туда, куда вам нужно.
Шаг 4: Переименуйте ярлык (необязательно)
Щелкните правой кнопкой мыши по ярлыку и выберите «Переименовать», чтобы изменить его имя.
Переименование упрощает распознавание ярлыков. Просто щелкните правой кнопкой мыши ярлык, выберите «Переименовать» и введите новое имя.
Шаг 5: Подтвердите работу сочетания клавиш
Дважды щелкните ярлык, чтобы убедиться, что он открывает нужный файл или программу.
Этот последний шаг нужен только для того, чтобы убедиться, что все работает как надо. Если ярлык не работает, вам, возможно, придется удалить его и начать заново.
После выполнения этих шагов на рабочем столе появится новый ярлык, который позволит быстро и легко получить доступ к файлу или программе.
Советы по добавлению ярлыка на рабочий стол в Windows 11
- Используйте контекстное меню: Контекстное меню — ваш помощник для быстрого создания ярлыков.
- Перетащите и отпустите: Перетаскивание значка ярлыка может сэкономить вам несколько щелчков мыши.
- Используйте сочетания клавиш: Для опытных пользователей сочетание клавиш Ctrl+C и Ctrl+V может ускорить процесс.
- Закрепить в меню «Пуск»: При желании вы также можете закрепить элементы в меню «Пуск» вместо создания ярлыка на рабочем столе.
- Регулярно очищайте рабочий стол: Слишком большое количество ярлыков может загромождать ваш рабочий стол, поэтому поддерживайте порядок.
Часто задаваемые вопросы
Как удалить ярлык на рабочем столе?
Просто щелкните правой кнопкой мыши по ярлыку и выберите «Удалить» в контекстном меню.
Могу ли я создать ярлык для веб-сайта?
Да, вы можете перетащить URL-адрес веб-сайта из адресной строки браузера на рабочий стол, чтобы создать ярлык.
Приведет ли удаление ярлыка к удалению самого файла?
Нет, удаление ярлыка не приведет к удалению самого файла или программы, а только самого ярлыка.
Могу ли я настроить значок ярлыка?
Да, щелкните правой кнопкой мыши по ярлыку, выберите «Свойства», а затем нажмите кнопку «Изменить значок», чтобы настроить его.
Что делать, если сочетание клавиш не работает?
Если ярлык не работает, возможно, он указывает на файл или программу, которые были перемещены или удалены. Создайте новый ярлык, чтобы исправить эту проблему.
Краткое содержание
- Шаг 1: Щелкните правой кнопкой мыши по файлу или программе.
- Шаг 2: Выберите «Создать ярлык».
- Шаг 3: Переместить ярлык на рабочий стол.
- Шаг 4: Переименуйте ярлык (необязательно).
- Шаг 5: Подтвердите, что сочетание клавиш работает.
Заключение
Добавление ярлыка на рабочий стол в Windows 11 — простая задача, которая может сделать вашу повседневную работу на компьютере намного удобнее. Всего за несколько щелчков вы можете создать точки быстрого доступа к любимым файлам и программам, что сэкономит вам время и усилия в долгосрочной перспективе. Не забывайте поддерживать порядок на рабочем столе, чтобы избежать беспорядка, и не стесняйтесь настраивать ярлыки в соответствии со своим личным стилем. Независимо от того, являетесь ли вы опытным технарем или обычным пользователем компьютера, освоение этого небольшого трюка может значительно улучшить ваш опыт работы с Windows 11. Так что вперед, попробуйте и заставьте свой рабочий стол работать на вас!
Программы для Windows, мобильные приложения, игры - ВСЁ БЕСПЛАТНО, в нашем закрытом телеграмм канале - Подписывайтесь:)