Как добавить калькулятор в Пункт управления на iPhone 7
Некоторые приложения на вашем iPhone перемещаются на второй главный экран или помещаются в папки с пометками «Утилиты» или «Дополнительно». Даже если вы знаете, что приложение «Калькулятор» находится в одном из этих мест, вам может понадобиться более простой способ добраться до него.
Вы можете добавить калькулятор в Центр управления на iPhone, выбрав «Настройки» > «Пункт управления» и коснувшись зеленого символа «плюс» рядом с «Калькулятор».
Многие стандартные приложения на iPhone присутствовали в большинстве выпущенных версий iOS.
Некоторые из этих приложений вы можете использовать не очень часто, в то время как другие — это приложения, которые вы можете использовать каждый день.
Программы для Windows, мобильные приложения, игры - ВСЁ БЕСПЛАТНО, в нашем закрытом телеграмм канале - Подписывайтесь:)
Одним из наиболее часто используемых приложений является калькулятор. Его дизайн делает его очень полезным на небольшом устройстве, таком как iPhone, а его легкий доступ делает выполнение простых математических операций, таких как расчет чаевых, очень полезным.
Но если вы часто используете приложение-калькулятор, возможно, вы ищете способ открыть его еще быстрее.
К счастью, обновление iOS 11 позволяет настраивать некоторые приложения, которые появляются в Центре управления — меню, которое открывается, когда вы проводите пальцем вверх от нижней части экрана.
Наш учебник ниже покажет вам, как добавить приложение «Калькулятор» в это меню, чтобы вы могли открывать его быстрее.
Как включить калькулятор в Центр управления iPhone
- Открыть Настройки.
- Выбирать Центр управления.
- Нажмите + рядом с Калькулятор.
Наше руководство продолжается ниже дополнительной информацией о добавлении калькулятора в Центр управления iPhone, включая изображения этих шагов.
Действия, описанные в этой статье, были выполнены на iPhone 7 Plus с iOS 11.3. Шаги в этом руководстве требуют, чтобы вы использовали как минимум iOS 11, чтобы у вас был доступ к новому Центру управления.
Если вы откладывали обновление до iOS 11, потому что не уверены, хотите ли вы это сделать, то проверить эту страницу на сайте Apple в котором подробно описаны некоторые функции и улучшения, предлагаемые этой версией iOS.
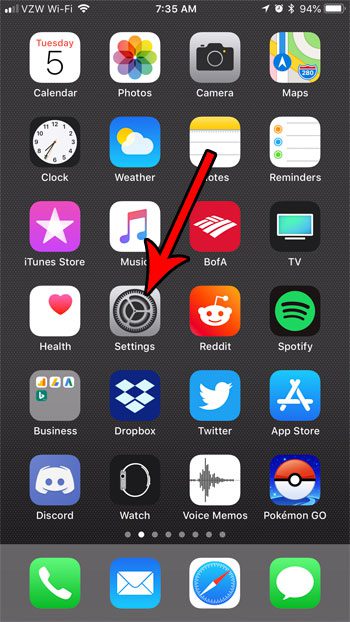
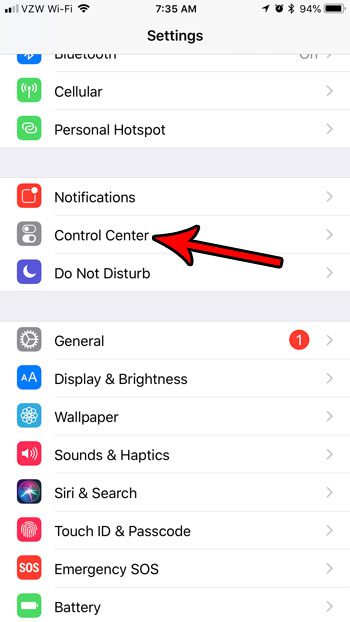
Шаг 3: Коснитесь Настроить элементы управления кнопка.
Обратите внимание, что в более новых версиях iOS, таких как iOS 15, вам больше не нужно нажимать «Настроить элементы управления». Приложения Центра управления просто перечислены на этом экране.

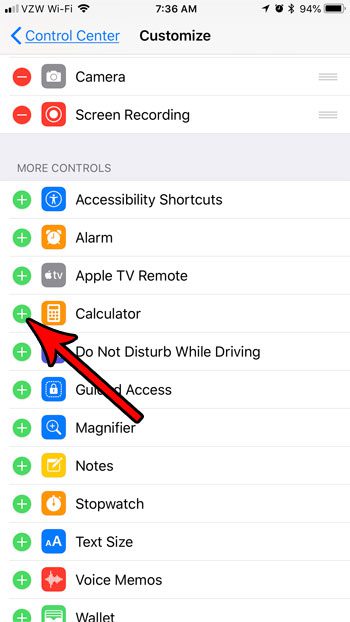
Наш учебник продолжается ниже с дополнительным обсуждением одного из способов добавления калькулятора на свой телефон, включив его в удобное меню.
Могу ли я добавить приложение Apple Calculator на главный экран?
Ваш Apple iPhone имеет встроенное приложение-калькулятор, которое можно использовать для выполнения большинства основных математических вычислений.
Если вы повернете родное приложение калькулятора в альбомную ориентацию, вы даже сможете увидеть некоторые параметры научного калькулятора, которые помогают еще больше расширить функциональность приложения.
Если вы выполнили наши шаги, описанные выше, чтобы добавить элементы управления в центр управления, то это обеспечивает один из способов доступа к калькулятору на вашем iPhone или iPad, но вам также может понадобиться способ сделать это с главного экрана.
если вы не видите приложение «Калькулятор» на первом главном экране, вам нужно будет найти его на одном из других главных экранов. Вы можете сделать это, проведя пальцем влево на главном экране.
Найдя приложение калькулятора, нажмите и удерживайте его, выберите параметр «Редактировать главный экран», затем перетащите значок «Калькулятор» в нужное место. Затем вы можете нажать «Готово» в правом верхнем углу экрана, когда закончите.
Вы также можете открыть поиск Spotlight, проведя вниз по главному экрану. Там вы увидите поле поиска, в котором вы можете ввести «калькулятор» и выбрать приложение «Калькулятор» из списка результатов поиска.
Дополнительная информация о том, как включить калькулятор iPhone в Центр управления
Теперь, когда вы проводите вверх от нижней части экрана, чтобы открыть Центр управления, вы должны увидеть значок калькулятора. При нажатии на этот значок откроется приложение «Калькулятор» по умолчанию на iPhone.
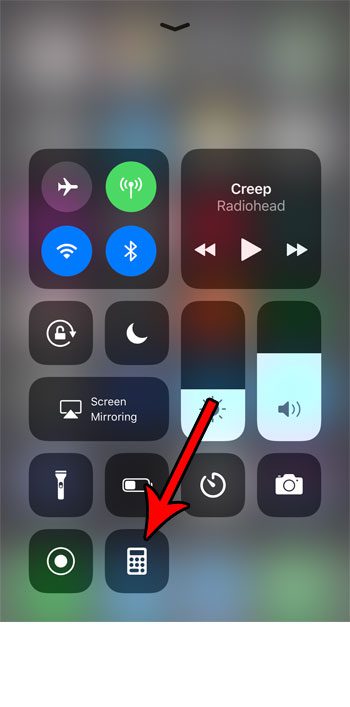
Эти шаги сосредоточены на добавлении приложения «Калькулятор» по умолчанию в Центр управления iPhone. Если вы используете стороннее приложение-калькулятор, вы не сможете выполнить эти действия, чтобы разместить ссылку на это приложение в центре управления.
Если вы хотите удалить калькулятор из центра управления, вы можете сделать это, вернувшись в «Настройки» > «Центр управления» и коснувшись красного круга с белой чертой слева от «Калькулятор».
Вы также можете изменить его положение в Центре управления, нажав и удерживая три горизонтальные линии справа от «Калькулятора», а затем перетащив его в нужное место.
Хотя вы можете использовать описанные выше методы для добавления, удаления или перестановки любых приложений центра управления, перечисленных в меню, вы не можете редактировать некоторые параметры в Центре управления. Сюда входят такие вещи, как беспроводное соединение, блокировка портретной ориентации, яркость, громкость и многое другое.
Различные приложения и функции, доступные в Центре управления, позволяют настроить iPhone несколькими способами.
Вы даже можете добавить функцию записи экрана, которая позволяет создавать видеозапись того, что происходит на вашем экране. Это было невозможно в более ранних версиях iOS и может быть очень полезным.
Дополнительные источники
Программы для Windows, мобильные приложения, игры - ВСЁ БЕСПЛАТНО, в нашем закрытом телеграмм канале - Подписывайтесь:)
