Как добавить кнопку отправки и получения на панель быстрого доступа в Outlook 2013
Вы можете часто нажимать кнопку «Отправить и получить» в Outlook 2013, если чувствуете, что не получаете свои сообщения достаточно быстро.
Эта кнопка находится на навигационной ленте в крайнем правом конце вкладки «Главная».
Но вам может быть интересно добавить эту кнопку и на панель инструментов в верхней части окна, если вы считаете, что это будет более удобно.
Это расположение называется панелью быстрого доступа и дает вам возможность разместить некоторые часто используемые функции в более удобном для вас месте.
Программы для Windows, мобильные приложения, игры - ВСЁ БЕСПЛАТНО, в нашем закрытом телеграмм канале - Подписывайтесь:)
Поэтому продолжайте читать наш учебник ниже и узнайте, как добавить кнопку отправки и получения на панель быстрого доступа Outlook 2013.
Как разместить кнопку отправки/получения в верхней части экрана в Outlook 2013
Шаги, описанные в этой статье, покажут вам, как настроить панель быстрого доступа, добавив кнопку, которую вы можете нажать для отправки и получения вручную.
Если вы нажмете эту кнопку, Outlook по-прежнему будет выполнять свои регулярные запланированные задачи отправки и получения.
Шаг 1: Откройте Outlook 2013.
Шаг 2: Нажмите на Файл вкладку в левом верхнем углу окна.
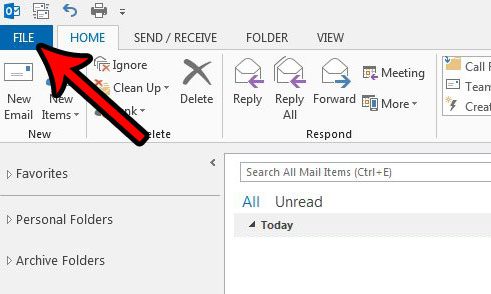
Шаг 3: Нажмите на Параметры кнопку в нижней части столбца в левой части окна.
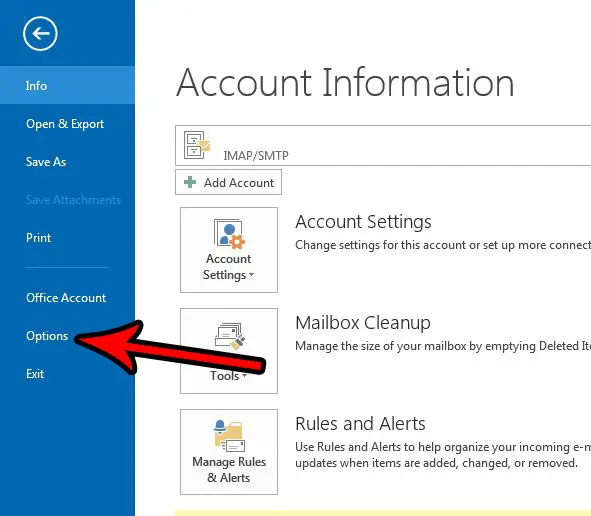
Шаг 4: Нажмите на Панель быстрого доступа вкладка в левой части Параметры Outlook окно.

Шаг 5: Выберите Отправить/получить все папки в левой колонке, затем нажмите кнопку Добавлять кнопку, чтобы поместить его в правую колонку. Затем вы можете нажать кнопку ХОРОШО кнопку в нижней части окна, чтобы применить изменения.
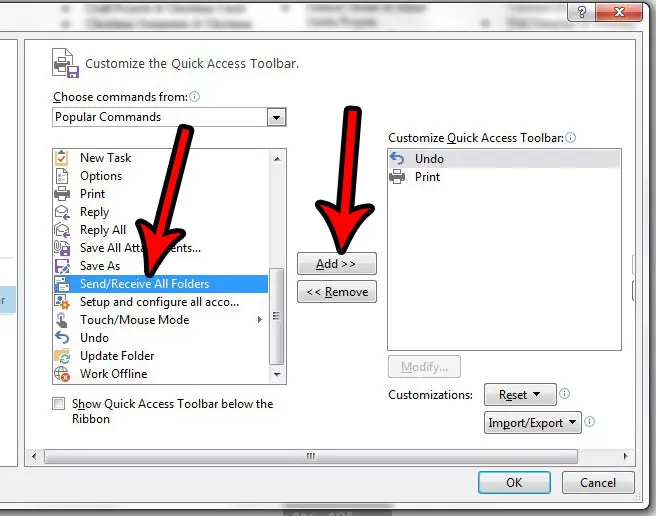
Теперь, когда вы знаете, как добавить кнопку отправки и получения на панель быстрого доступа в Outlook 2013, вы можете упростить проверку новых сообщений вручную в приложении.
Хотите изменить настройки Outlook, чтобы он чаще проверял наличие сообщений? Узнайте, как изменить параметры отправки и получения в Outlook 2013 и заставить приложение искать новые сообщения так часто, как вы хотите.
Связанный
Программы для Windows, мобильные приложения, игры - ВСЁ БЕСПЛАТНО, в нашем закрытом телеграмм канале - Подписывайтесь:)
