Как добавить контур текстового поля в Excel 2013
Иногда вам потребуется отобразить содержимое электронной таблицы не в ячейке, а в другом месте. Создание текстового поля может быть хорошим решением, поскольку текстовые поля очень универсальны.
Если вам нужно добавить контур в текстовое поле Excel, вы можете выбрать текстовое поле, щелкнуть вкладку «Формат», нажать кнопку «Контур фигуры» и выбрать нужный цвет границы.
Хотя в Excel принято отображать данные в ячейках электронной таблицы, могут возникнуть ситуации, когда вам нужно отобразить информацию таким образом, чтобы это не повлияло на макет остальных ваших ячеек.
Идеальным решением для этого является текстовое поле, которое можно настраивать независимо от остальных ваших данных. Вы даже можете выполнять формулы в этих текстовых полях, если хотите.
Программы для Windows, мобильные приложения, игры - ВСЁ БЕСПЛАТНО, в нашем закрытом телеграмм канале - Подписывайтесь:)
Но текстовые поля имеют форматирование, которое отличается от других параметров вашего рабочего листа, и вы можете обнаружить, что у вас есть текстовое поле, у которого нет границы, но она нужна. Наше руководство ниже покажет вам, как добавить границу к текстовому полю на листе Excel 2013.
В приведенных ниже шагах предполагается, что у вас уже есть текстовое поле в электронной таблице и оно не имеет границы. Если вместо этого вы заинтересованы в отображении линий сетки в электронной таблице, вы можете нажать здесь.
Как добавить границу к текстовому полю в Excel 2013
- Откройте электронную таблицу в Excel 2013.
- Щелкните текстовое поле, к которому вы хотите добавить границу.
- Нажмите на Формат вкладку в верхней части окна.
- Нажмите на Контур формы кнопка в Стили фигур участок ленты.
- Щелкните цвет, который вы хотите установить для границы.
Вы можете продолжить чтение ниже для получения дополнительной информации о создании контуров текстовых полей в Microsoft Excel, включая изображения этих шагов.
Как обрамить объекты текстового поля в Microsoft Excel (руководство с иллюстрациями)
Шаги, описанные в этой статье, были выполнены в версии Microsoft Office для Excel 2013, но они также будут работать и в большинстве других версий Excel.
Шаг 1: Откройте файл в Excel 2013.
Шаг 2: Щелкните текстовое поле, которое вы хотите обрамить.
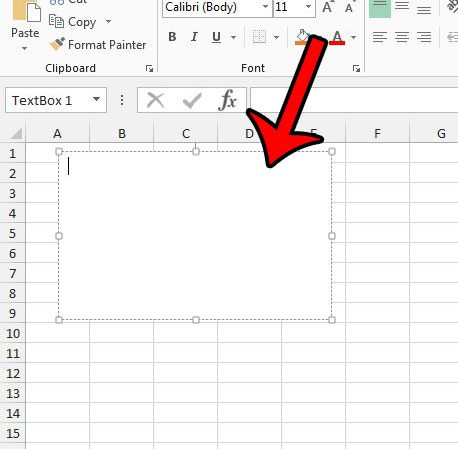
Шаг 3: Нажмите на Формат вкладка под Инструменты рисования в верхней части окна.
В более новых версиях Microsoft Excel будет указано «Формат формы», а не просто «Формат».
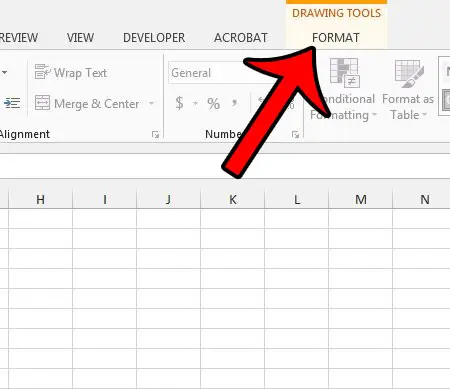
Шаг 4: Нажмите на Контур формы кнопка в Стили фигур раздел навигационной ленты.
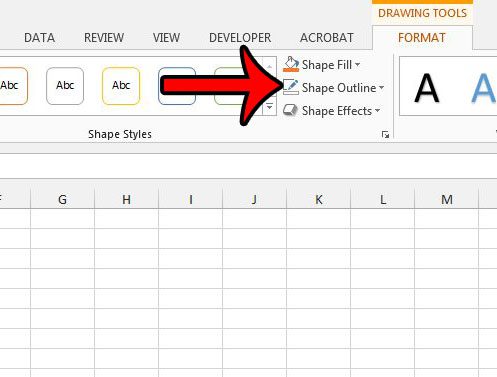
Шаг 5: Выберите цвет, который вы хотите использовать для границы. обратите внимание, что вы можете вернуться в это место, если хотите установить ширину или стиль границы.
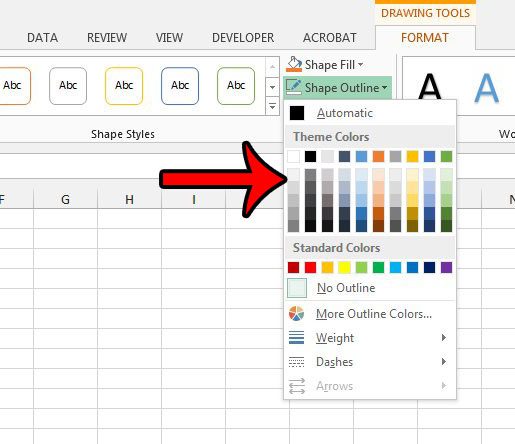
Наш учебник продолжается ниже с дополнительным обсуждением того, как форматировать текстовые поля Excel, добавляя границы.
Как изменить форматирование текстового поля Excel, добавив границы
Когда вы выбираете контур текстового поля в электронной таблице, вы можете настроить внешний вид этого контура несколькими способами. К ним относятся:
- Цвета темы — так вы выбираете цвет контура для текстового поля.
- Нет контура — так вы удаляете границу из текстового поля в Excel.
- Дополнительные цвета контура — предлагает дополнительные варианты выбора цвета помимо тех, которые показаны в разделе «Цвета темы».
- Вес — отрегулируйте это, чтобы изменить толщину границы текстового поля Excel.
- Штрихи — переключить границу со сплошной линии на штриховую.
Обратите внимание, что белая рамка в текстовом поле отличается от выбора «Без контура». Если вы выберете белый цвет границы и напечатаете на бумаге другого цвета, кроме белого, или если вы измените цвет фона ячеек или рабочего листа, вы увидите белую рамку текстового поля.
Если у вас еще нет текстового поля в электронной таблице, вы не сможете увидеть вкладку «Формат инструментов рисования», где находится кнопка «Контур фигуры». Вы можете добавить текстовое поле в Excel, выбрав вкладку «Вставка» в верхней части окна, нажав кнопку «Текст» на ленте, затем выбрав параметр «Текстовое поле» и нарисовав его в электронной таблице.
Вы можете использовать аналогичный метод для выполнения действий форматирования формы в других приложениях Microsoft Office, таких как Microsoft Word или Microsoft Powerpoint. Фактически, вы даже можете копировать и вставлять текстовые поля между электронной таблицей Microsoft Excel и документом Microsoft Word. Office также скопирует все стили, которые вы применили к текстовому полю, например границу вокруг объекта.
Если позже вы решите, что вам не нравится внешний вид текстового поля с рамкой, вы можете вместо этого просто удалить рамку из текстового поля.
Связанный
Программы для Windows, мобильные приложения, игры - ВСЁ БЕСПЛАТНО, в нашем закрытом телеграмм канале - Подписывайтесь:)
