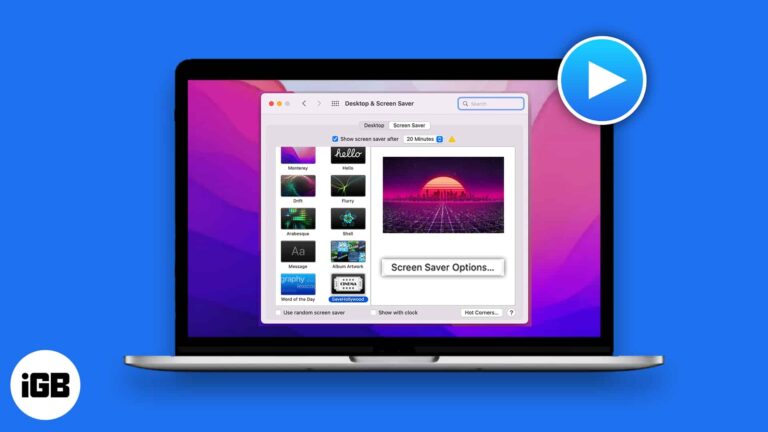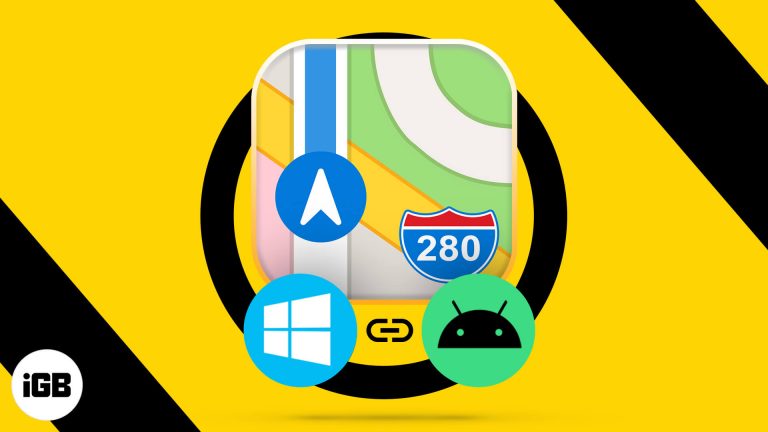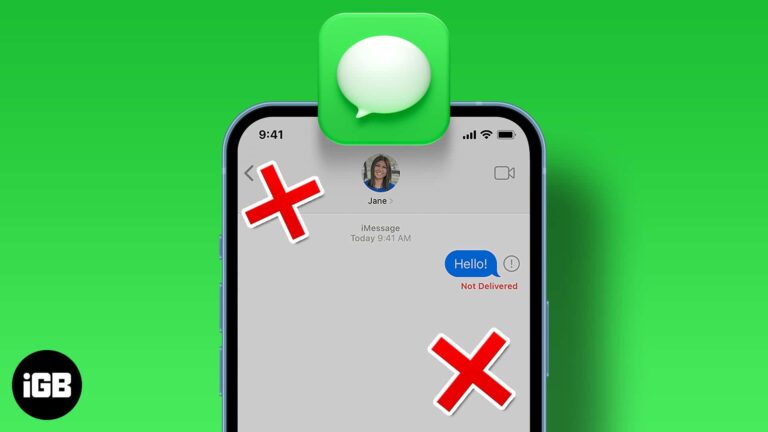Как добавить международную клавиатуру в Windows 11: пошаговое руководство
Добавить международную клавиатуру в Windows 11 очень просто! Чтобы это произошло, вам придется изменить некоторые настройки. Это включает в себя доступ к языковым настройкам, добавление желаемого языка и раскладки клавиатуры, а затем переключение на новую клавиатуру. Следуйте этим шагам, чтобы сделать это в кратчайшие сроки!
Как добавить международную клавиатуру в Windows 11
Это простое руководство поможет вам добавить международную клавиатуру в Windows 11. Выполнив эти шаги, вы сможете вводить текст на разных языках, используя новую раскладку клавиатуры.
Шаг 1. Откройте настройки.
Нажмите кнопку «Пуск» и в меню выберите «Настройки».
Открытие приложения «Настройки» — это ваш путь к доступу и изменению настроек языка и клавиатуры. Вы также можете нажать «Windows Key + I», чтобы быстро открыть «Настройки».
Программы для Windows, мобильные приложения, игры - ВСЁ БЕСПЛАТНО, в нашем закрытом телеграмм канале - Подписывайтесь:)
Шаг 2. Перейдите в раздел «Время и язык».
В окне настроек выберите «Время и язык».
Раздел «Время и язык» позволяет настраивать языковые предпочтения, включая добавление новых языков и раскладок клавиатуры. Здесь вы будете управлять языковыми настройками.
Шаг 3. Выберите язык и регион.
Нажмите на опцию «Язык и регион».
Здесь вы увидите список языков, установленных на вашем компьютере. Здесь вы можете добавлять новые языки и соответствующие им раскладки клавиатуры.
Шаг 4. Добавьте язык
Нажмите «Добавить язык» в разделе «Предпочитаемые языки».
Появится всплывающее окно со списком доступных языков. Вы можете найти нужный вам язык, введя его название в строку поиска.
Шаг 5: Выберите язык
Выберите язык, который хотите добавить, и нажмите «Далее».
После выбора языка у вас будет возможность установить дополнительные языковые функции, такие как речь и рукописный ввод. А пока сосредоточьтесь на базовом языковом пакете.
Шаг 6. Установите языковой пакет
Нажмите «Установить», чтобы добавить выбранный язык и его клавиатуру.
Языковой пакет начнет загружаться и устанавливаться. Это может занять несколько минут в зависимости от скорости вашего интернета.
Шаг 7. Измените раскладку клавиатуры
Вернитесь к настройкам «Язык и регион» и нажмите на добавленный вами язык. Затем нажмите «Параметры».
В меню параметров вы можете добавить раскладки клавиатуры, соответствующие языку. Выберите нужный вам макет и добавьте его в свой список.
Шаг 8. Переключите клавиатуру
Нажмите «Клавиша Windows + Пробел» для переключения между клавиатурами.
Этот ярлык позволяет быстро переключаться между различными раскладками клавиатуры, упрощая ввод текста на новом языке.
Выполнив эти шаги, вы можете начать использовать только что установленную международную клавиатуру, переключившись на нее с помощью сочетания клавиш. Это делает ввод текста на разных языках простым и удобным.
Советы по добавлению международной клавиатуры в Windows 11
- Убедитесь, что у вас установлена последняя версия Windows 11, чтобы избежать проблем с совместимостью.
- Ознакомьтесь с раскладкой клавиатуры нового языка; некоторые клавиши могут находиться в разных местах.
- При необходимости используйте языковые пакеты, которые предлагают дополнительные функции, такие как речь и рукописный ввод.
- Настройте языковые настройки, чтобы установить метод ввода по умолчанию.
- Регулярно проверяйте наличие обновлений, чтобы языковые пакеты и клавиатуры работали бесперебойно.
Часто задаваемые вопросы о добавлении международной клавиатуры в Windows 11
Как удалить установленную клавиатуру?
Вернитесь к настройкам языка и региона, выберите язык, нажмите «Параметры» и удалите ненужную раскладку клавиатуры.
Могу ли я добавить несколько языков?
Да, вы можете добавить столько языков, сколько вам нужно, повторяя шаги для каждого нового языка.
Есть ли ярлык для переключения клавиатуры?
Да, нажатие клавиши Windows + пробел позволяет переключаться между установленными клавиатурами.
Повлияет ли добавление новой клавиатуры на мой язык по умолчанию?
Нет, ваш язык по умолчанию останется неизменным, если вы вручную не установите новый язык по умолчанию.
Как установить новый язык по умолчанию?
Перейдите в настройки «Язык и регион», выберите язык, который хотите установить по умолчанию, и нажмите «Установить по умолчанию».
Краткое содержание
- Шаг 1: Откройте «Настройки».
- Шаг 2. Перейдите в раздел «Время и язык».
- Шаг 3. Выберите язык и регион.
- Шаг 4: Добавьте язык.
- Шаг 5: Выберите язык.
- Шаг 6. Установите языковой пакет.
- Шаг 7. Измените раскладку клавиатуры.
- Шаг 8. Переключите клавиатуру.
Заключение
Добавление международной клавиатуры в вашу систему Windows 11 — это простой, но мощный способ улучшить качество набора текста на разных языках. Независимо от того, говорите ли вы на нескольких языках или просто изучаете новый язык, эта функция позволяет вам легко печатать, не переключая постоянно устройства или приложения.
Следуя изложенным шагам, вы получите большую гибкость и удобство в своих повседневных задачах. Добавление международной клавиатуры — это не просто набор текста; речь идет о разрушении языковых барьеров и о том, чтобы сделать ваш компьютер по-настоящему глобальным.
Если вы хотите углубить свое понимание или изучить более продвинутые функции, рассмотрите дополнительные ресурсы или руководства по сочетаниям клавиш и специальным символам вашего нового языка. За плавный набор текста и лучшее общение!
Не стесняйтесь поделиться этим руководством со всеми, кому оно может оказаться полезным, и не стесняйтесь обращаться к нему, если у вас возникнут какие-либо вопросы или вам понадобится дополнительная помощь. Приятного набора текста!
Программы для Windows, мобильные приложения, игры - ВСЁ БЕСПЛАТНО, в нашем закрытом телеграмм канале - Подписывайтесь:)