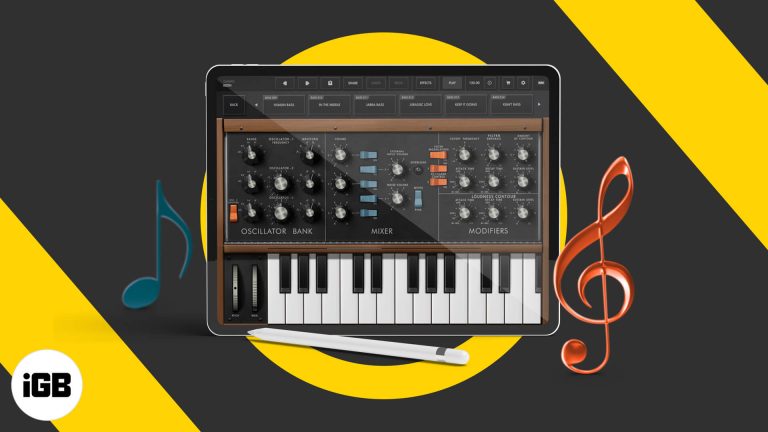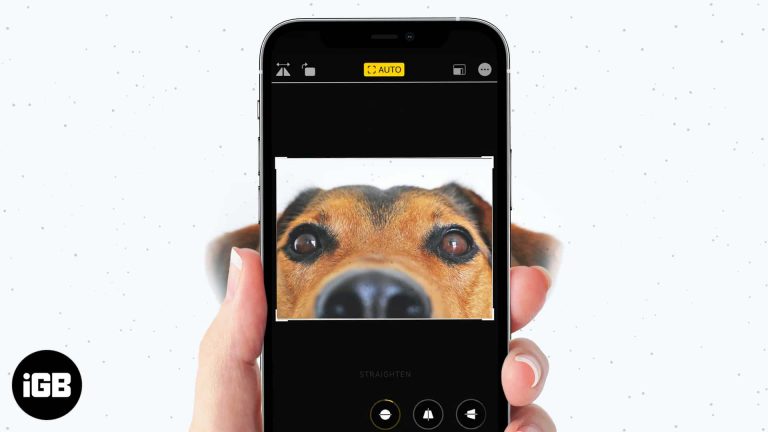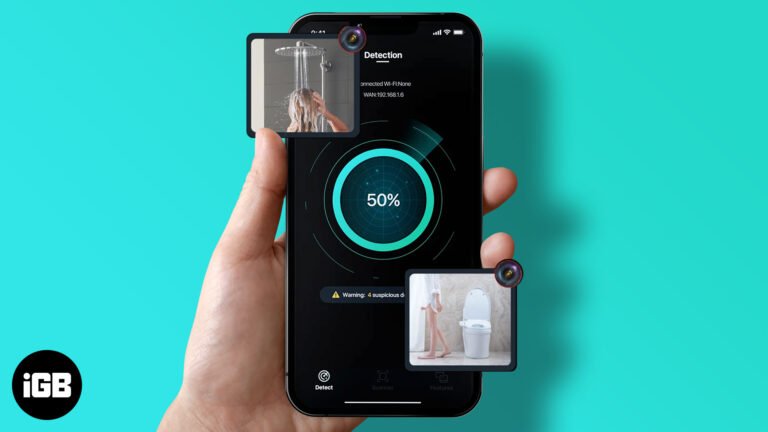Как добавить OneDrive в проводник — Windows 11: пошаговое руководство
Добавить OneDrive в File Explorer в Windows 11 очень просто. Просто войдите в свою учетную запись Microsoft, и OneDrive автоматически появится в File Explorer. Вот краткое руководство, которое проведет вас через весь процесс.
Добавление OneDrive в проводник – Windows 11
Добавление OneDrive в проводник файлов в Windows 11 упростит управление файлами, упростив доступ к облачному хранилищу прямо с рабочего стола. Выполните следующие действия, чтобы легко интегрировать OneDrive в проводник файлов.
Шаг 1: Откройте OneDrive
Щелкните значок OneDrive на панели задач или выполните поиск OneDrive в меню «Пуск».
Появится всплывающее окно с просьбой войти в систему с помощью учетной записи Microsoft. Если вы не видите значок в системном трее, вам может потребоваться сначала установить OneDrive из Microsoft Store.
Программы для Windows, мобильные приложения, игры - ВСЁ БЕСПЛАТНО, в нашем закрытом телеграмм канале - Подписывайтесь:)
Шаг 2: Войдите в систему, используя свою учетную запись Microsoft.
Введите адрес электронной почты и пароль вашей учетной записи Microsoft.
Если у вас нет учетной записи Microsoft, вам нужно будет ее создать. После входа в OneDrive предложит вам настроить расположение папки OneDrive. Вы можете использовать настройки по умолчанию или выбрать другую папку.
Шаг 3: Завершите настройку OneDrive
Следуйте инструкциям на экране, чтобы завершить настройку OneDrive.
Вам будет предложено настроить параметры синхронизации. Здесь вы можете выбрать, какие файлы и папки вы хотите сделать доступными в автономном режиме.
Шаг 4: Откройте проводник.
После завершения настройки откройте проводник.
Вы должны увидеть OneDrive в списке на левой боковой панели. Щелкнув по нему, вы получите доступ ко всем вашим файлам и папкам OneDrive.
Шаг 5: Проверка интеграции OneDrive
Убедитесь, что OneDrive синхронизируется правильно, создав тестовый файл в папке OneDrive.
Этот файл должен появиться как в проводнике, так и в вашей учетной записи OneDrive. Если этого не произошло, возможно, возникла проблема синхронизации, которую необходимо решить.
После выполнения этих действий OneDrive будет полностью интегрирован с Проводником, что позволит вам с легкостью управлять как локальными, так и облачными файлами.
Советы по добавлению OneDrive в проводник – Windows 11
- Регулярно обновляйте систему: Убедитесь, что у вас установлена последняя версия Windows 11, чтобы избежать проблем с совместимостью.
- Проверьте настройки синхронизации.: Регулярно проверяйте настройки синхронизации, чтобы убедиться, что все важные файлы копируются.
- Используйте мобильное приложение: Мобильное приложение OneDrive может быть полезно для доступа к файлам на ходу.
- Используйте возможности OneDrive: Воспользуйтесь такими функциями, как история версий файлов и файлы, доступные только в Интернете, для экономии места на диске.
- Мониторинг места на диске: Следите за хранилищем OneDrive, чтобы не допустить нехватки места.
Часто задаваемые вопросы
Как узнать, установлен ли OneDrive на моем компьютере?
Найдите значок OneDrive на панели задач или в меню «Пуск».
Могу ли я выбрать, какие папки синхронизировать?
Да, OneDrive позволяет выбирать определенные папки для синхронизации во время настройки или позже в настройках.
Что делать, если OneDrive не синхронизируется должным образом?
Перезагрузите компьютер, проверьте подключение к Интернету и убедитесь, что вы вошли в правильную учетную запись Microsoft.
Могу ли я использовать OneDrive без учетной записи Microsoft?
Нет, для использования OneDrive требуется учетная запись Microsoft.
Является ли OneDrive бесплатным?
OneDrive предлагает бесплатный тариф с ограниченным объемом хранилища, но вы можете приобрести дополнительное хранилище или подписаться на Microsoft 365 для получения дополнительных функций.
Краткое изложение шагов
- Откройте OneDrive.
- Войдите в систему, используя свою учетную запись Microsoft.
- Завершите настройку OneDrive.
- Откройте проводник.
- Проверьте интеграцию OneDrive.
Заключение
Добавление OneDrive в File Explorer в Windows 11 — это простой процесс, который может значительно повысить вашу производительность. Независимо от того, делаете ли вы резервное копирование важных документов или получаете доступ к файлам на разных устройствах, интеграция OneDrive значительно упрощает все это.
Просто следуйте инструкциям, и OneDrive будет готов к использованию в кратчайшие сроки. Помните о предоставленных советах, чтобы максимально эффективно использовать OneDrive. Если у вас возникнут проблемы, обратитесь к разделу часто задаваемых вопросов для быстрого решения.
Для получения более подробных руководств по функциям Windows 11 следите за обновлениями в нашем блоге. Удачных облачных вычислений!
Программы для Windows, мобильные приложения, игры - ВСЁ БЕСПЛАТНО, в нашем закрытом телеграмм канале - Подписывайтесь:)