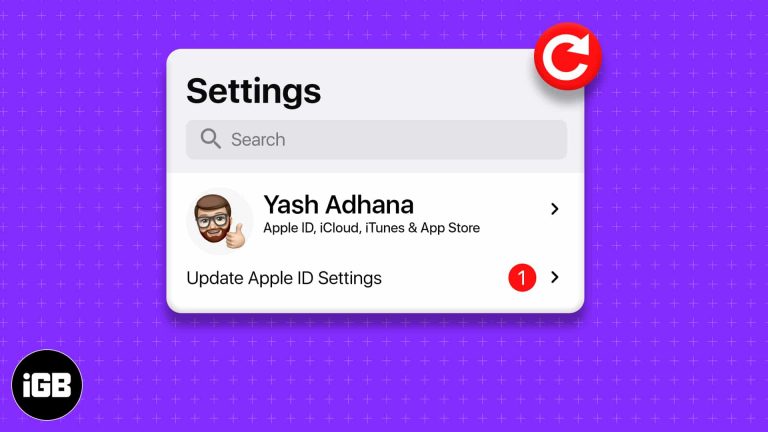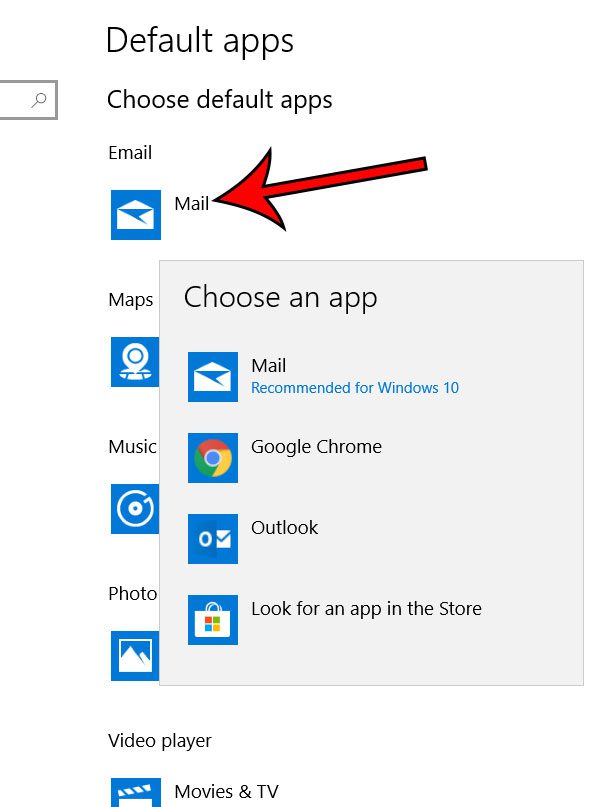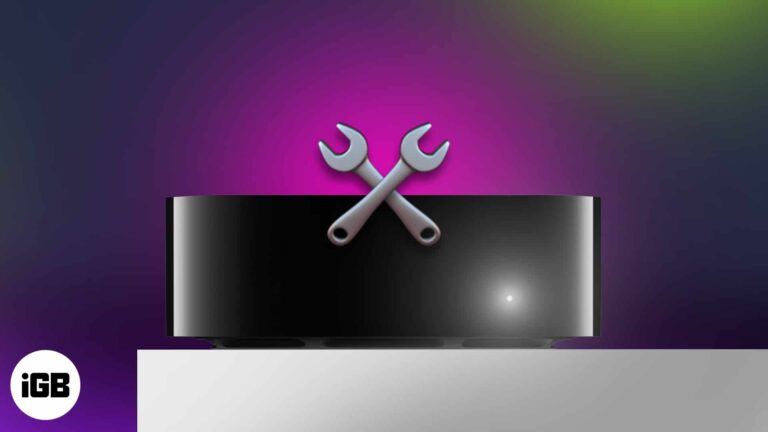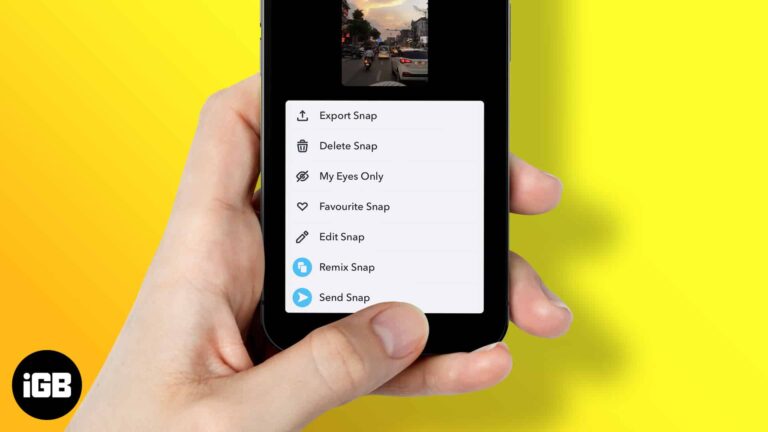Как добавить пароль к папке в Windows 11: пошаговое руководство
Добавление пароля к папке в Windows 11 помогает защитить ваши конфиденциальные данные от посторонних глаз. Хотя в Windows 11 нет встроенной функции защиты папок паролем, вы можете использовать стороннее программное обеспечение, например 7-Zip, чтобы добиться этого. Выполнив несколько простых шагов, вы можете создать защищенную паролем папку, чтобы сохранить свои файлы в безопасности.
Как добавить пароль к папке в Windows 11
В этом разделе мы проведем вас через шаги по добавлению пароля к папке с помощью 7-Zip. Этот метод прост и занимает всего несколько минут.
Шаг 1: Загрузите и установите 7-Zip
Зайдите на сайт 7-Zip, загрузите установщик и следуйте инструкциям на экране для установки программы.
7-Zip — это бесплатное программное обеспечение с открытым исходным кодом, которое позволяет сжимать файлы и папки, а также добавлять защиту паролем. Это надежный инструмент, широко используемый для управления файлами.
Программы для Windows, мобильные приложения, игры - ВСЁ БЕСПЛАТНО, в нашем закрытом телеграмм канале - Подписывайтесь:)
Шаг 2: Щелкните правой кнопкой мыши по папке.
После установки щелкните правой кнопкой мыши папку, которую вы хотите защитить, и выберите «7-Zip» в контекстном меню.
Меню правой кнопки мыши — это ваш шлюз к ряду опций, предоставляемых 7-Zip. При выборе этого пункта откроется подменю с большим количеством вариантов.
Шаг 3: Выберите «Добавить в архив…»
В подменю 7-Zip нажмите «Добавить в архив…».
Эта опция позволяет создать сжатый файл (архив) вашей папки. На следующих шагах вы настроите защиту паролем.
Шаг 4: Установите формат архива на ZIP
В появившемся окне 7-Zip обязательно установите «Формат архива» на ZIP.
ZIP — широко поддерживаемый формат, который в отличие от некоторых других форматов архивов позволяет защитить файлы паролем.
Шаг 5: Введите свой пароль
В разделе «Шифрование» введите желаемый пароль в поля «Введите пароль» и «Повторите ввод пароля».
Убедитесь, что ваш пароль надежный, но запоминающийся. Этот пароль вам понадобится всякий раз, когда вы захотите получить доступ к файлам внутри архива.
Шаг 6: Нажмите «ОК».
Наконец, нажмите «ОК», чтобы создать архив, защищенный паролем.
7-Zip сожмет папку и создаст новый файл с расширением .zip. Этот новый файл теперь защищен паролем.
После выполнения этих шагов у вас будет новый ZIP-файл, содержащий вашу папку, защищенную установленным вами паролем. Когда вы или кто-либо другой попытается открыть ZIP-файл, появится запрос на ввод пароля.
Советы по добавлению пароля к папке в Windows 11
- Выберите надежный пароль: Используйте сочетание букв, цифр и специальных символов, чтобы сделать свой пароль надежным и трудным для угадывания.
- Сохраните свой пароль: Запишите свой пароль в надежном месте. Если вы его забудете, вы не сможете получить доступ к папке.
- Регулярно обновляйте 7-Zip: Убедитесь, что у вас установлена последняя версия 7-Zip для оптимальной производительности и безопасности.
- Используйте имена папок с умом: Избегайте именования папок с конфиденциальной информацией. Даже если папка защищена паролем, имя все равно может быть видно.
- Рассмотрите возможность дополнительной безопасности: Для особо конфиденциальных файлов рассмотрите возможность использования дополнительных программ шифрования или хранения их на защищенном внешнем диске.
Часто задаваемые вопросы
Можно ли добавить пароль к папке без использования стороннего программного обеспечения?
Нет, в Windows 11 нет встроенной функции защиты папок паролем. Вам нужно будет использовать стороннее программное обеспечение, например 7-Zip.
Можно ли использовать 7-Zip бесплатно?
Да, 7-Zip — это бесплатное программное обеспечение с открытым исходным кодом.
Что делать, если я забуду пароль?
Если вы забудете пароль, вы не сможете получить доступ к файлам внутри защищенного паролем архива. Всегда храните свой пароль в надежном месте.
Могу ли я использовать другое программное обеспечение, помимо 7-Zip?
Да, другие популярные варианты включают WinRAR и BitLocker. Однако 7-Zip рекомендуется из-за его простоты использования и надежности.
Влияет ли защита папки паролем на файлы внутри нее?
Нет, защита паролем не изменяет файлы. Она просто ограничивает доступ к ним.
Краткое содержание
- Загрузите и установите 7-Zip.
- Щелкните правой кнопкой мыши по папке.
- Выберите «Добавить в архив…»
- Установите формат архива на ZIP.
- Введите свой пароль.
- Нажмите ОК.
Заключение
Хотя в Windows 11 отсутствует встроенная функция добавления пароля к папке, сторонние инструменты, такие как 7-Zip, обеспечивают эффективное решение. Выполнив указанные выше шаги, вы можете гарантировать, что ваши конфиденциальные данные будут в безопасности. Помните, что надежность и запоминаемость вашего пароля имеют решающее значение, поэтому не торопитесь, чтобы сделать выбор с умом.
Для тех, кто хочет изучить вопрос глубже, есть множество других инструментов шифрования, которые предлагают дополнительные функции и меры безопасности. Сохранение безопасности данных имеет важное значение в сегодняшнюю цифровую эпоху, и принятие простых мер, таких как защита папок паролем, может иметь большое значение.
Если это руководство оказалось для вас полезным, не стесняйтесь ознакомиться с нашими другими статьями о защите данных и советами по Windows 11. Безопасность ваших данных стоит усилий.
Программы для Windows, мобильные приложения, игры - ВСЁ БЕСПЛАТНО, в нашем закрытом телеграмм канале - Подписывайтесь:)