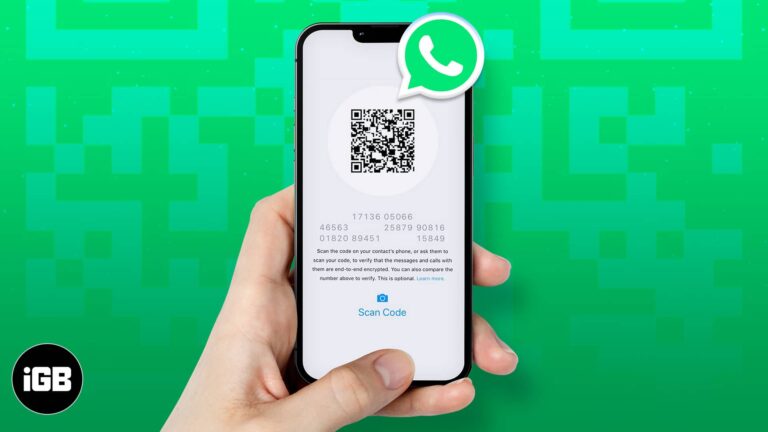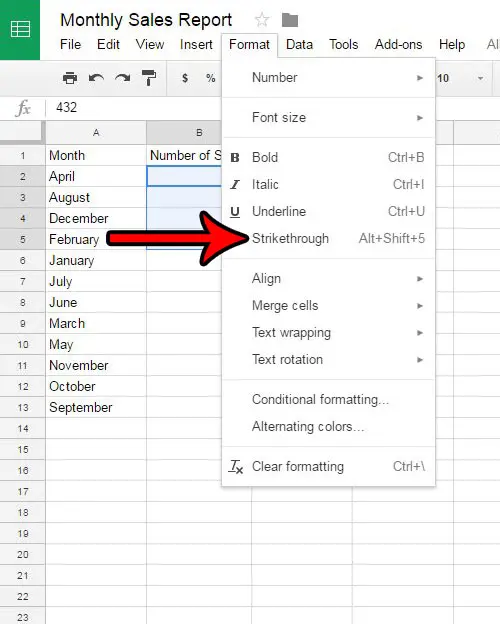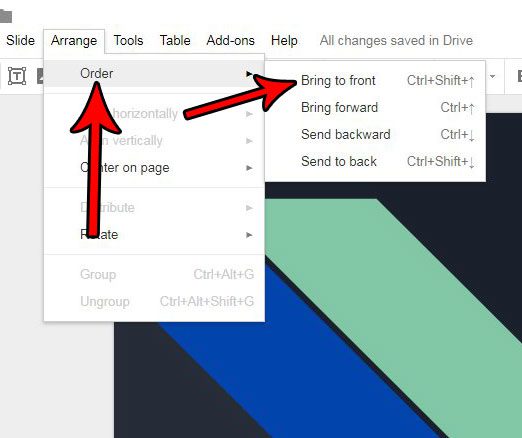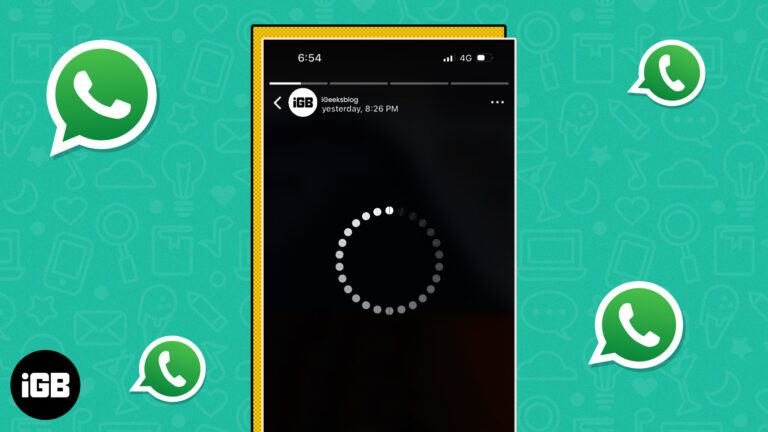Как добавить приложение в автозагрузку Windows 11: пошаговое руководство
Добавление приложения в автозагрузку в Windows 11 — простой процесс. Все, что вам нужно сделать, это открыть папку «Автозагрузка», поместить туда ярлык нужного вам приложения и вуаля — ваше приложение будет автоматически запускаться каждый раз при загрузке Windows. Давайте рассмотрим это подробно.
Как добавить приложение в автозагрузку Windows 11
В этом руководстве вы узнаете, как добавить любое приложение в автозагрузку Windows 11. Это гарантирует, что ваши любимые или необходимые приложения будут готовы к работе сразу после запуска вашего ПК.
Шаг 1: Откройте диалоговое окно «Выполнить»
Нажмите сочетание клавиш Windows + R на клавиатуре, чтобы открыть диалоговое окно «Выполнить».
Диалоговое окно «Выполнить» — это быстрый способ доступа к различным инструментам и папкам в Windows. Нажав Windows + R, вы можете быстро перейти в папку «Автозагрузка».
Программы для Windows, мобильные приложения, игры - ВСЁ БЕСПЛАТНО, в нашем закрытом телеграмм канале - Подписывайтесь:)
Шаг 2: Введите «shell:startup» и нажмите Enter.
Введите shell:startup в диалоговом окне «Выполнить» и нажмите Enter.
Ввод shell:startup открывает папку «Автозагрузка» напрямую. Эта папка содержит ярлыки всех программ, которые запускаются при запуске Windows.
Шаг 3: Создайте ярлык приложения
Найдите приложение, которое вы хотите добавить в автозагрузку. Щелкните правой кнопкой мыши его значок, выберите «Создать ярлык» и перетащите этот ярлык в папку «Автозагрузка».
Создание ярлыка приложения гарантирует, что Windows будет запускать именно этот ярлык при запуске, а не перемещать все приложение в новое место.
Шаг 4: Убедитесь, что ярлык находится в папке «Автозагрузка»
Еще раз проверьте, что ярлык нужного вам приложения теперь находится в папке «Автозагрузка».
Подтверждение того, что ярлык находится в правильном месте, гарантирует, что ваше приложение действительно запустится при запуске. Если ярлыка нет, приложение не запустится при загрузке Windows.
Шаг 5: Перезагрузите компьютер.
Перезагрузите компьютер, чтобы изменения вступили в силу.
Перезапуск необходим, чтобы увидеть, запускается ли приложение так, как ожидается. Этот последний шаг подтверждает, что все настроено правильно.
После выполнения этих шагов добавленное вами приложение должно автоматически запускаться при каждой загрузке компьютера с Windows 11. Это может быть особенно полезно для инструментов повышения производительности или любого программного обеспечения, которое вы считаете необходимым для ежедневного использования.
Советы по добавлению приложения в автозагрузку Windows 11
- Совет 1: Добавляйте в автозагрузку только необходимые приложения. Слишком много автозагрузочных приложений могут замедлить загрузку вашего ПК.
- Совет 2: Регулярно проверяйте и управляйте автозагрузкой приложений, чтобы обеспечить бесперебойную работу системы.
- Совет 3: Используйте диспетчер задач (Ctrl + Shift + Esc) для быстрого отключения или включения автозапускаемых приложений.
- Совет 4: Убедитесь, что для запуска приложения не требуются права администратора. В противном случае вам может потребоваться настроить его разрешения.
- Совет 5: Для более чистой настройки не помещайте большие приложения в папку автозагрузки, так как они могут потреблять значительные системные ресурсы.
Часто задаваемые вопросы
Что такое папка «Автозагрузка» в Windows 11?
Папка «Автозагрузка» содержит ярлыки программ, которые автоматически запускаются при запуске Windows. Она помогает пользователям обеспечить готовность основных программ сразу после входа в систему.
Как получить доступ к папке «Автозагрузка» в Windows 11?
Вы можете получить доступ к папке «Автозагрузка», нажав Windows + R, введя shell:startup и нажав Enter. Эта быстрая команда перенесет вас прямо в папку.
Может ли добавление слишком большого количества приложений в автозагрузку замедлить мой компьютер?
Да, добавление слишком большого количества приложений в автозагрузку может замедлить время загрузки компьютера. Лучше добавлять только необходимые приложения, чтобы поддерживать производительность.
Как удалить приложение из автозагрузки в Windows 11?
Чтобы удалить приложение, перейдите в папку «Автозагрузка» и удалите ярлык приложения, которое вы больше не хотите запускать при запуске. Вы также можете отключить его через диспетчер задач.
Есть ли другие способы добавления приложений в автозагрузку, помимо папки «Автозагрузка»?
Да, вы также можете использовать диспетчер задач для включения или отключения автозапуска приложений или настроить параметры запуска некоторых приложений непосредственно при запуске.
Краткое содержание
- Нажмите Windows + R, чтобы открыть диалоговое окно «Выполнить».
- Введите shell:startup и нажмите Enter.
- Создайте ярлык приложения и перетащите его в папку «Автозагрузка».
- Убедитесь, что ярлык находится в папке «Автозагрузка».
- Перезагрузите компьютер.
Заключение
Добавление приложения в автозагрузку в Windows 11 — это пустяк, если вы знаете шаги. Следуя нашему руководству, вы можете быть уверены, что важные приложения будут запущены и запущены сразу после запуска компьютера. Это может сэкономить вам время и оптимизировать рабочий процесс, особенно если вы используете определенные программы ежедневно.
Помните, что хотя и соблазнительно добавить все любимые приложения в автозагрузку, лучше проявить сдержанность. Слишком много приложений в автозагрузке могут привести к увеличению времени загрузки и снижению производительности. Регулярно просматривайте и управляйте элементами автозагрузки, чтобы ваш ПК работал в первоклассной форме.
Если вам понравилось это руководство о том, как добавить приложение в автозагрузку Windows 11, почему бы не изучить другие советы и рекомендации по Windows? Освоение вашей операционной системы может сделать ежедневные задачи более эффективными и приятными. Удачной работы с компьютером!
Программы для Windows, мобильные приложения, игры - ВСЁ БЕСПЛАТНО, в нашем закрытом телеграмм канале - Подписывайтесь:)