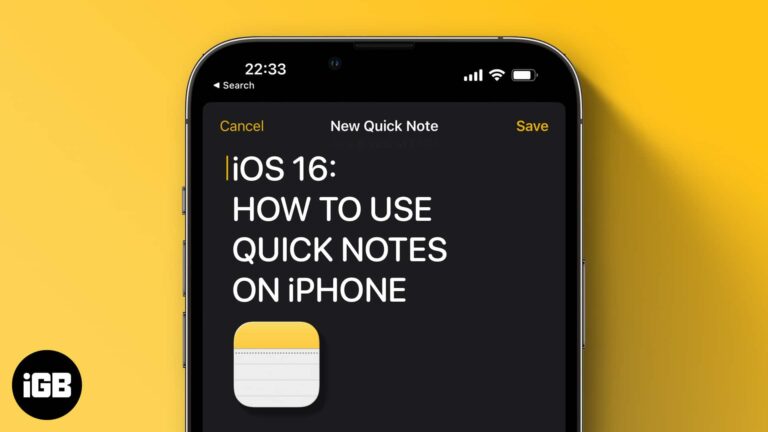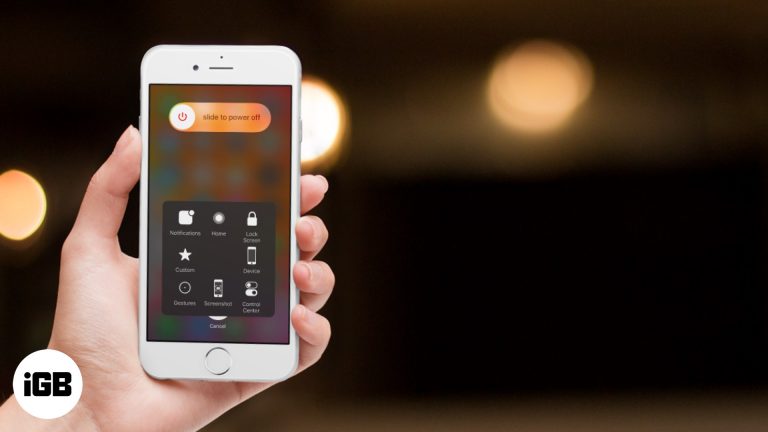Как добавить приложения в автозагрузку в Windows 11: пошаговое руководство
Добавление приложений в автозагрузку в Windows 11 — это простой способ убедиться, что наиболее часто используемые приложения готовы к работе сразу после загрузки компьютера. Все, что вам нужно сделать, это поместить ярлык приложения в папку «Автозагрузка». Выполните следующие действия, чтобы ваши любимые приложения автоматически запускались в Windows 11.
Как добавить приложения в автозагрузку Windows 11
Добавление приложений в автозагрузку в Windows 11 гарантирует, что выбранные вами приложения будут автоматически открываться при каждой загрузке компьютера. Это избавит вас от необходимости каждый раз открывать их вручную. Давайте пройдемся по шагам, чтобы это произошло.
Шаг 1. Откройте меню «Пуск».
Нажмите кнопку «Пуск», расположенную в левом нижнем углу экрана.
Откроется меню «Пуск», где вы сможете получить доступ ко всем вашим программам и настройкам системы.
Программы для Windows, мобильные приложения, игры - ВСЁ БЕСПЛАТНО, в нашем закрытом телеграмм канале - Подписывайтесь:)
Шаг 2: Найдите «Выполнить»
Введите «Выполнить» в строке поиска и нажмите Enter.
Диалоговое окно «Выполнить» — это удобный инструмент, позволяющий быстро получить доступ к различным системным утилитам и настройкам.
Шаг 3. Откройте папку автозагрузки.
В диалоговом окне «Выполнить» введите «shell:startup» и нажмите Enter.
Эта команда откроет папку «Автозагрузка», в которой вы можете разместить ярлыки для приложений, которые хотите запускать при запуске.
Шаг 4. Создайте ярлык
Щелкните правой кнопкой мыши папку «Автозагрузка» и выберите «Создать» > «Ярлык».
Откроется мастер создания ярлыка, в котором вы сможете указать местоположение приложения, которое хотите добавить.
Шаг 5: Выберите приложение
Перейдите к местоположению исполняемого файла приложения (.exe), выберите его и нажмите «Далее».
Убедитесь, что вы выбрали правильный исполняемый файл, так как именно он запускает приложение при запуске.
Шаг 6. Назовите свой ярлык
Дайте ярлыку имя и нажмите «Готово».
Присвоение имени ярлыку дает вам возможность легко идентифицировать его позже, если это необходимо.
Шаг 7. Перезагрузите компьютер.
Перезагрузите компьютер, чтобы изменения вступили в силу.
После перезагрузки добавленные вами приложения должны запуститься автоматически.
После выполнения этих шагов выбранные вами приложения будут открываться автоматически при каждом запуске компьютера, что сэкономит ваше время и усилия.
Советы по добавлению приложений в автозагрузку Windows 11
- Убедитесь, что приложение полезно: добавляйте в автозагрузку только те приложения, которые вы часто используете, чтобы не замедлять загрузку вашего компьютера.
- Проверьте наличие обновлений. Некоторые приложения имеют встроенную возможность запуска с Windows. Прежде чем использовать ручной метод, проверьте настройки приложения.
- Будьте осторожны: добавление слишком большого количества приложений может замедлить процесс запуска. Выбирайте мудро.
- Организуйте ярлыки. Организуйте папку «Автозагрузка», чтобы ею было легче управлять и устранять неполадки.
- Использование диспетчера задач. Вы также можете управлять запускаемыми приложениями через диспетчер задач, щелкнув правой кнопкой мыши на панели задач и выбрав «Диспетчер задач», а затем перейдя на вкладку «Автозагрузка».
Часто задаваемые вопросы
Будет ли добавление слишком большого количества приложений в автозагрузку замедлять работу моего компьютера?
Да, добавление слишком большого количества приложений может значительно замедлить загрузку вашего компьютера. Лучше всего добавлять только самые необходимые приложения.
Могу ли я удалить запускаемые приложения, если передумаю?
Абсолютно! Просто вернитесь в папку «Автозагрузка» и удалите ненужные вам ярлыки.
Есть ли ограничение на количество приложений, которые я могу добавить в автозагрузку?
Технически ограничений нет, но помните, что большее количество приложений будет потреблять больше системных ресурсов и замедлять время запуска.
Все ли приложения поддерживают добавление в автозагрузку?
Большинство приложений можно добавить в автозагрузку, но для некоторых могут потребоваться дополнительные разрешения или изменения настроек.
Могу ли я управлять запускаемыми приложениями без использования папки «Автозагрузка»?
Да, вы также можете управлять запускаемыми приложениями через диспетчер задач для более простого подхода.
Краткое содержание
- Откройте меню «Пуск».
- Найдите «Бег».
- Откройте папку «Автозагрузка».
- Создайте ярлык.
- Выберите Приложение.
- Назовите свой ярлык.
- Перезагрузите компьютер.
Заключение
Добавление приложений в автозагрузку в Windows 11 — это удобный способ оптимизировать рабочий процесс и гарантировать, что наиболее часто используемые приложения будут готовы к работе сразу после загрузки компьютера. Хотя это простой процесс, внимательность к тому, какие приложения вы добавляете, может помочь поддерживать оптимальную производительность системы. Если вы когда-нибудь передумаете, вы легко сможете изменить свой список автозагрузки.
Для дальнейшего чтения рассмотрите возможность изучения других функций Windows 11, которые могут повысить вашу производительность, таких как настройка меню «Пуск» или использование виртуальных рабочих столов. Не стесняйтесь максимально эффективно использовать возможности своей операционной системы; в конце концов, он создан, чтобы облегчить вашу жизнь!
Программы для Windows, мобильные приложения, игры - ВСЁ БЕСПЛАТНО, в нашем закрытом телеграмм канале - Подписывайтесь:)