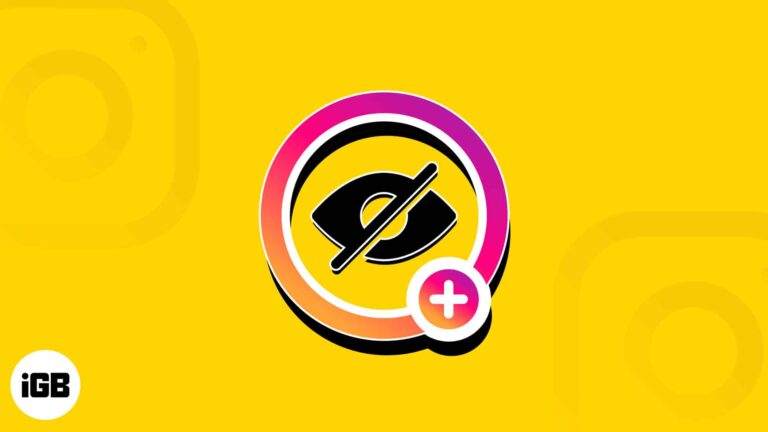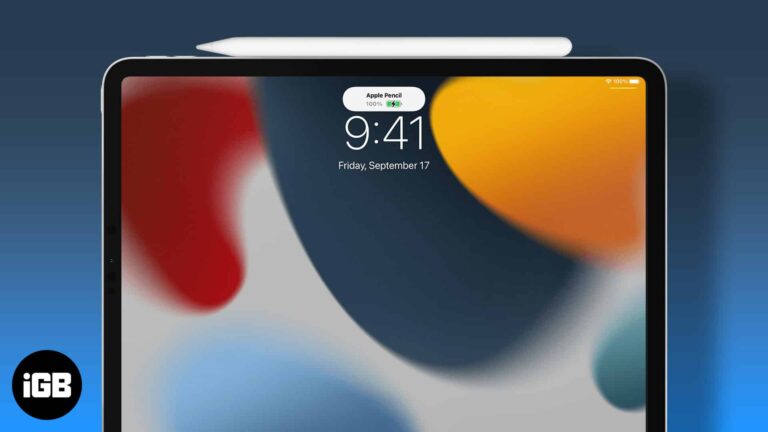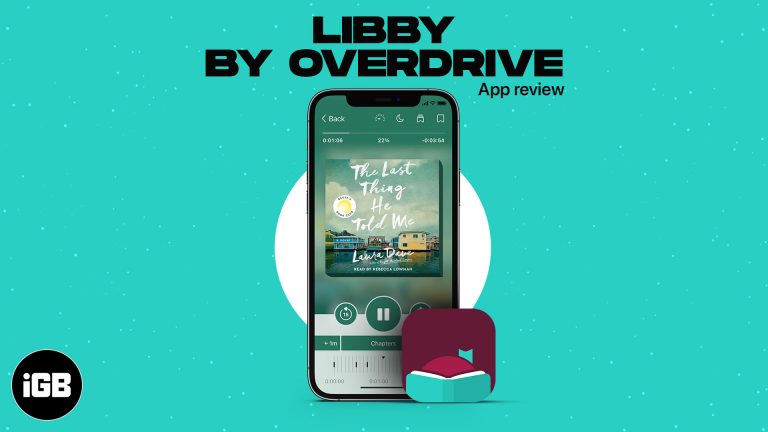Как добавить принтер на iPad: пошаговое руководство для удобной печати
Если вам когда-нибудь приходилось распечатывать что-то прямо с iPad, вам повезло! Добавление принтера на iPad — это простой процесс, который можно выполнить всего за несколько шагов. Следуя этому руководству, вы сможете подключить iPad к совместимому принтеру с помощью AirPrint, встроенной функции печати Apple.
Как добавить принтер на iPad
Добавление принтера к iPad позволит вам печатать документы, фотографии и многое другое прямо с вашего устройства. Следующие шаги помогут вам подключить совместимый принтер к iPad с помощью AirPrint.
Шаг 1. Убедитесь в совместимости принтера
Убедитесь, что ваш принтер поддерживает AirPrint.
AirPrint — это технология беспроводной печати Apple, которая позволяет печатать без установки каких-либо драйверов. Проверьте руководство вашего принтера или веб-сайт производителя, чтобы убедиться, что ваш принтер совместим с AirPrint.
Шаг 2. Подключите принтер к Wi-Fi.
Подключите принтер к той же сети Wi-Fi, что и iPad.
Вам необходимо подключить принтер к домашней или офисной сети Wi-Fi. Обычно это предполагает использование панели управления принтера для выбора сети Wi-Fi и ввода пароля при необходимости.
Программы для Windows, мобильные приложения, игры - ВСЁ БЕСПЛАТНО, в нашем закрытом телеграмм канале - Подписывайтесь:)
Шаг 3. Откройте документ или фотографию.
Откройте документ, электронное письмо или фотографию, которую хотите распечатать, на iPad.
Перейдите к элементу, который хотите распечатать. Это может быть документ в приложении «Файлы», фотография в приложении «Фотографии», электронное письмо в приложении «Почта» или любой другой контент, поддерживающий печать.
Шаг 4. Коснитесь значка «Поделиться».
Коснитесь значка «Поделиться», затем выберите «Печать».
В большинстве приложений вы найдете значок «Поделиться» (квадрат со стрелкой, направленной вверх) в правом верхнем или нижнем углу экрана. Коснитесь его, затем прокрутите вниз, чтобы найти опцию «Печать».
Шаг 5. Выберите свой принтер
Выберите принтер с поддержкой AirPrint из списка доступных принтеров.
Как только вы нажмете «Печать», появится экран «Параметры принтера». Нажмите «Выбрать принтер», и ваш iPad выполнит поиск принтеров с поддержкой AirPrint в той же сети Wi-Fi. Выберите свой принтер из списка.
Шаг 6. Настройте параметры печати
При необходимости настройте параметры печати, а затем нажмите «Печать».
Обычно вы можете выбрать количество копий, диапазон страниц и параметры цвета. После того, как вы настроили параметры в соответствии со своими предпочтениями, нажмите «Печать» в правом верхнем углу.
После того, как вы выполните эти шаги, ваш iPad отправит документ или фотографию на принтер, и он сразу же начнет печать!
Советы по добавлению принтера на iPad
- Проверьте прошивку принтера: Убедитесь, что прошивка вашего принтера обновлена, чтобы избежать проблем с совместимостью с AirPrint.
- Перезагрузите устройства: Если ваш iPad не обнаруживает принтер, попробуйте перезагрузить iPad и принтер.
- Держите iPad в курсе обновлений: Регулярно обновляйте свой iPad до последней версии iOS, чтобы обеспечить наличие новейших функций и исправлений ошибок.
- Документация принтера: Подробные инструкции по подключению к Wi-Fi см. в руководстве к принтеру или на веб-сайте.
- Использовать ту же сеть: Для эффективного взаимодействия убедитесь, что ваш iPad и принтер находятся в одной сети Wi-Fi.
Часто задаваемые вопросы
Что делать, если мой принтер не поддерживает AirPrint?
Вы можете использовать сторонние приложения, такие как Printer Pro или Google Cloud Print, в качестве альтернативы принтерам, не поддерживающим AirPrint.
Как узнать, поддерживает ли мой принтер AirPrint?
Проверьте руководство принтера или веб-сайт производителя на предмет совместимости с AirPrint.
Могу ли я печатать из любого приложения на iPad?
Не все приложения поддерживают AirPrint, но большинство собственных приложений, таких как Mail, Photos и Safari, поддерживают.
Почему мой iPad не может найти мой принтер?
Убедитесь, что оба устройства находятся в одной сети Wi-Fi, и перезагрузите iPad и принтер.
Нужно ли мне какое-либо специальное программное обеспечение для печати с iPad?
Нет, AirPrint встроен в iOS и не требует дополнительного программного обеспечения или драйверов.
Краткое содержание
- Убедитесь в совместимости принтера
- Подключите принтер к Wi-Fi
- Откройте документ или фотографию
- Нажмите значок «Поделиться»
- Выберите свой принтер
- Настройте параметры печати
Заключение
Добавление принтера на iPad с помощью AirPrint — это простой процесс, который может сэкономить вам много времени и хлопот. Выполнив шаги, описанные в этом руководстве, вы сразу же сможете печатать прямо со своего iPad. Помните, главное — убедиться, что ваш iPad и принтер находятся в одной сети Wi-Fi и что ваш принтер поддерживает AirPrint.
Как только вы освоитесь, печать с iPad станет проще простого. Для получения дополнительной информации всегда обращайтесь к руководству вашего принтера или на веб-сайте производителя. Удачной печати!
Программы для Windows, мобильные приложения, игры - ВСЁ БЕСПЛАТНО, в нашем закрытом телеграмм канале - Подписывайтесь:)