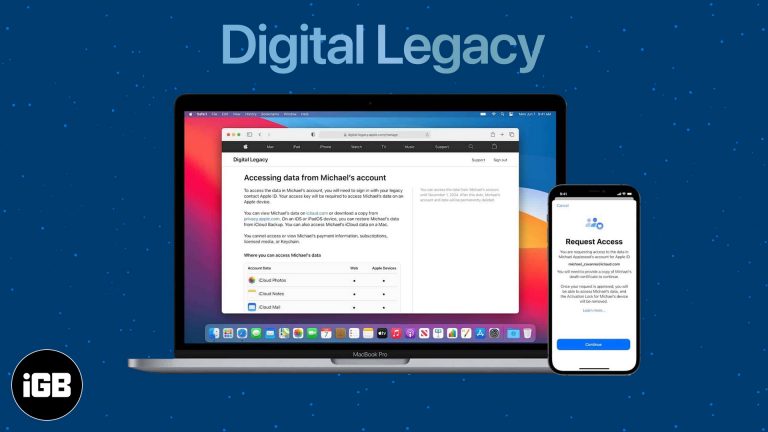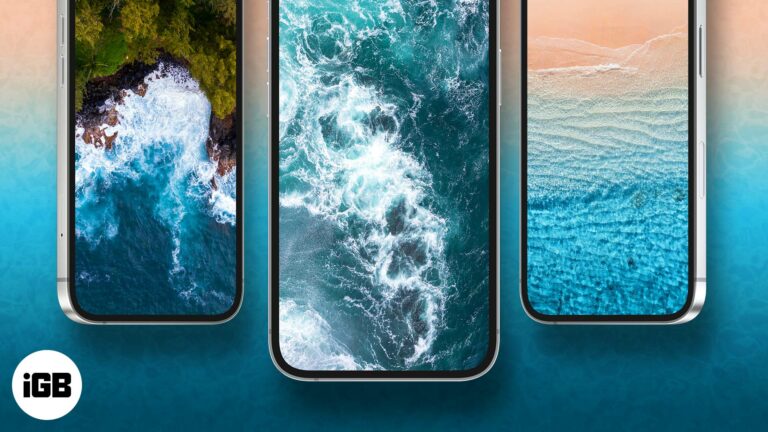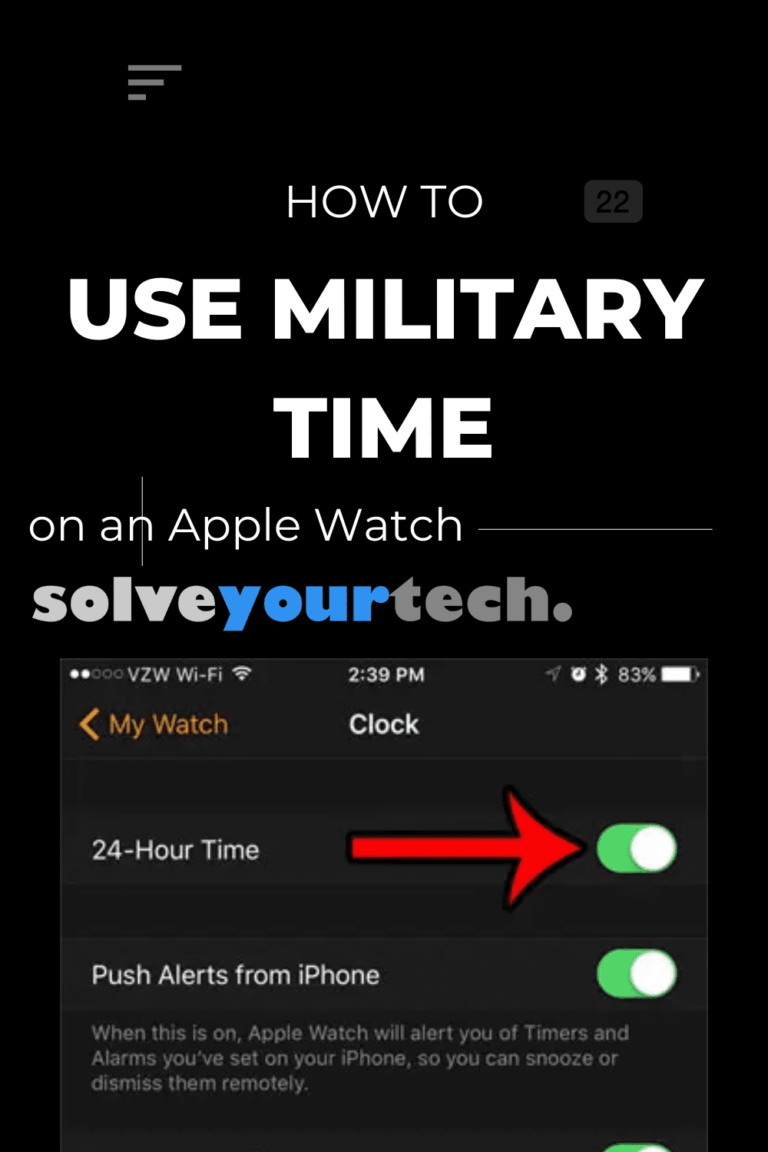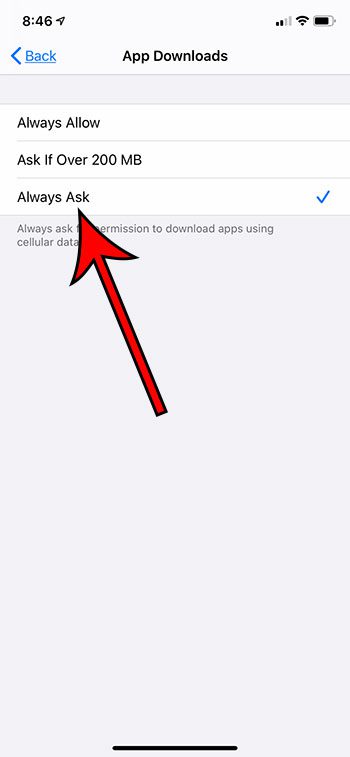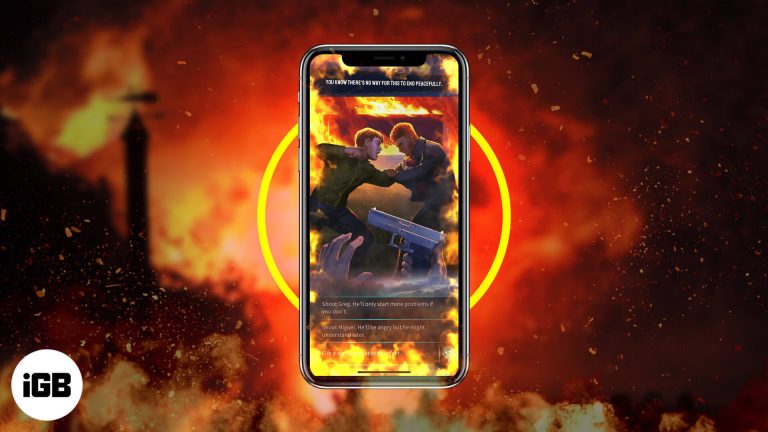Как добавить сноски в Google Docs
Когда вам нужно добавить сноску к документу в Документах Google, это, вероятно, связано с тем, что у вас есть дополнительная информация, которую вы хотите предоставить, но которая не вписывается естественным образом в поток документа.
Вы могли подумать о том, чтобы добавить его несколькими способами, но результат мог отличаться от того, что вы хотели.
К счастью, есть способ добавлять сноски в ваши документы с помощью инструмента, созданного специально для этой цели.
Вы можете добавить сноску в Документы Google, перейдя в то место в документе, где вы хотите сноску, нажав Вставлять в верхней части окна, затем выберите Сноска вариант. Затем вы можете ввести содержимое сноски.
Программы для Windows, мобильные приложения, игры - ВСЁ БЕСПЛАТНО, в нашем закрытом телеграмм канале - Подписывайтесь:)
- Откройте документ.
- Щелкните в том месте, где вы хотите разместить сноску.
- Выбрать Вставлять вкладка
- Выбирать Сноска.
- Введите сноску.
Наше руководство продолжается ниже дополнительной информацией о том, как добавлять сноски в Документы Google, включая изображения этих шагов.
Документы Google имеют множество функций, доступ к которым у многих пользователей может отсутствовать.
Будь то определенные параметры форматирования или различные объекты документа, не всем нужно использовать все функции, предлагаемые приложением.
Но вы можете многое сделать с Google Docs, в том числе вставить сноски в свой документ.
Используя опцию сноски в приложении, вы добавите номер сноски в основной текст документа, а затем введите содержимое сноски, которое появится в нижнем колонтитуле.
В нашем руководстве ниже обсуждается, как это сделать всего за несколько коротких шагов.
Действия, описанные в этой статье, были выполнены в настольной версии Google Chrome на ноутбуке с Windows 11. Эти шаги будут работать и для большинства других настольных веб-браузеров.
Шаг 1: Войдите в Google Документы и откройте документ, к которому вы хотите добавить сноску.
Шаг 2: Щелкните в том месте документа, куда вы хотите вставить сноску.
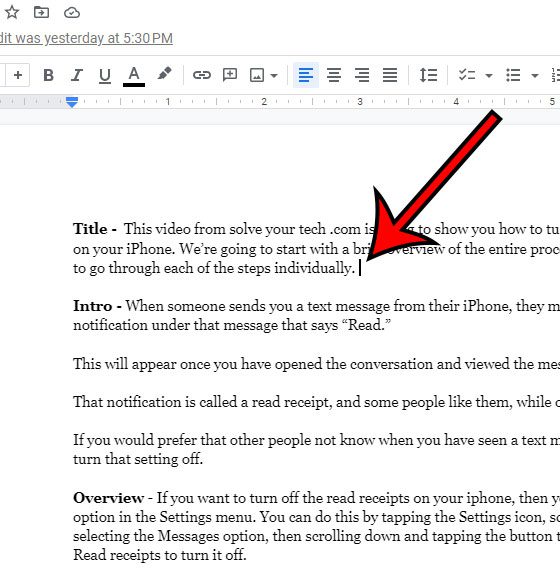
Шаг 3: Выберите Вставлять вкладку в верхней части окна.
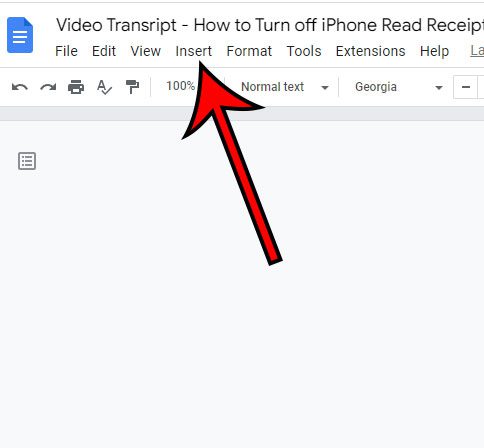
Шаг 4: Выберите опцию «Сноска» в раскрывающемся меню.
Обратите внимание, что вы также можете вставить сноску с Ctrl + Alt + F ярлык.
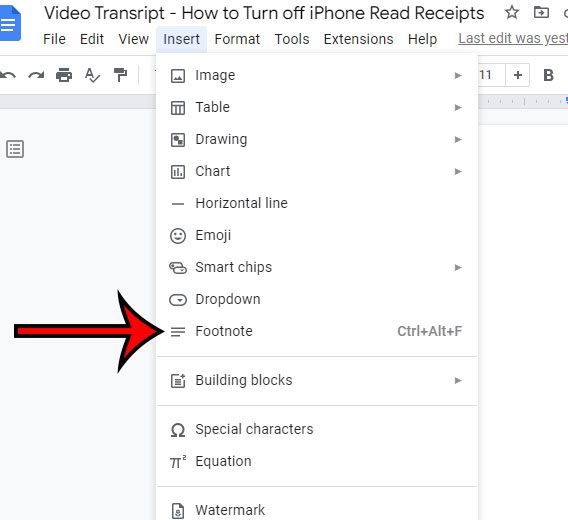
Шаг 5: Введите содержимое сноски, которая появится в нижнем колонтитуле документа.
Вы можете щелкнуть внутри тела документа, когда закончите вводить сноску.
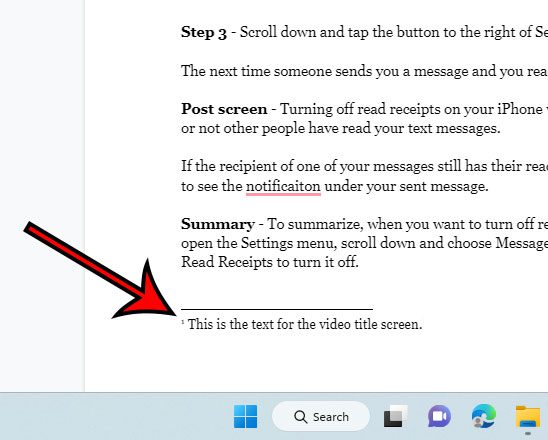
Теперь, когда вы знаете, как добавлять сноски в Документы Google, вы сможете использовать это всякий раз, когда в вашем документе есть текст, требующий дополнительной информации.
Если вы используете приложение Google Docs на своем iPhone, вы также можете добавлять туда сноски. В следующем разделе будет показано, как это сделать.
Приложение «Документы» для вашего iPhone имеет почти те же функции, что и настольная версия приложения.
Это включает в себя возможность создавать сноски.
Шаг 1. Откройте приложение Google Docs на своем iPhone.
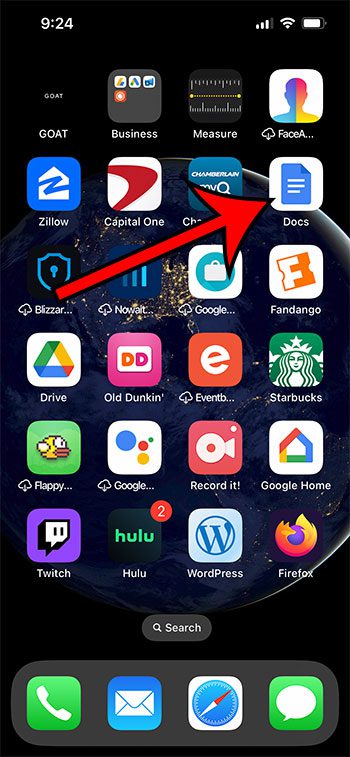
Шаг 2: Откройте документ для редактирования.
Шаг 3: Коснитесь значка карандаша в правом нижнем углу экрана.
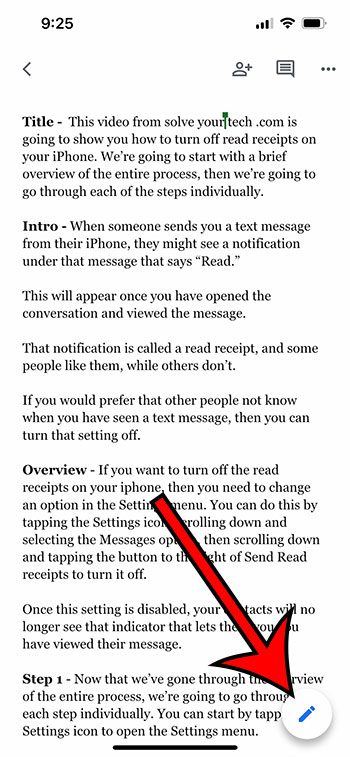
Шаг 4: Выберите, где вы хотите разместить сноску.
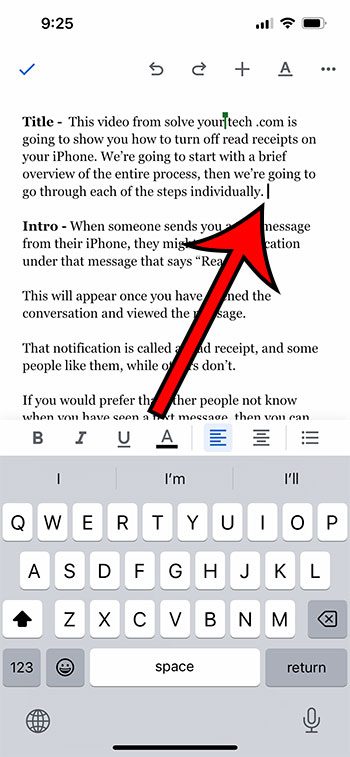
Шаг 5: Нажмите кнопку + в верхней части экрана.
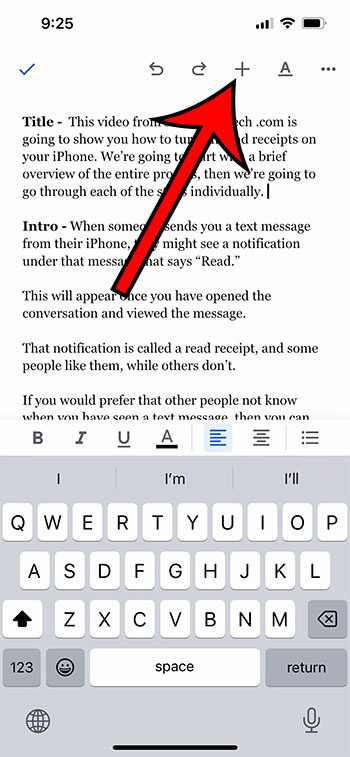
Шаг 6: прокрутите вниз и выберите Сноска вариант.
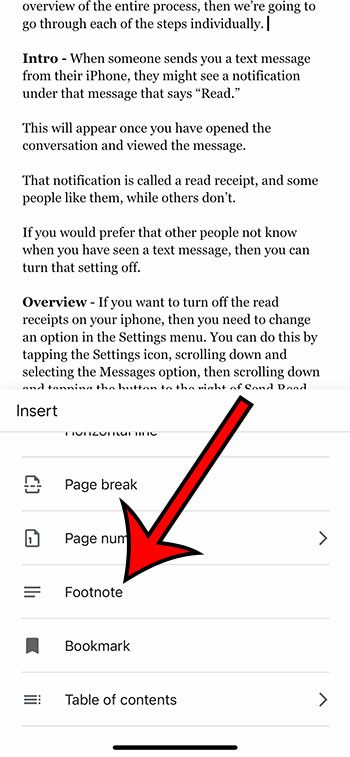
Шаг 7: Введите содержимое сноски, затем коснитесь галочки.
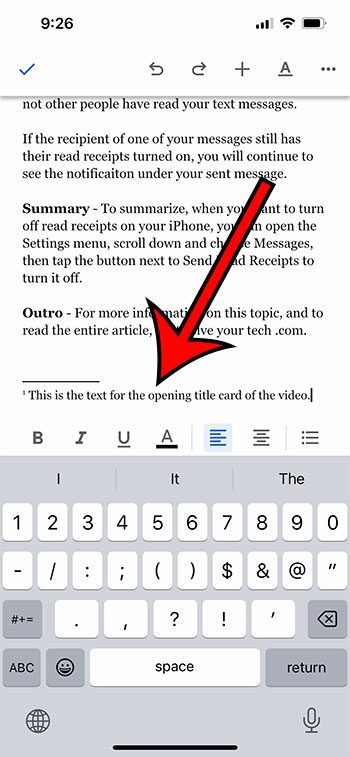
Теперь, когда вы можете вставлять сноски на свой iPhone и на компьютер, вы сможете использовать эту полезную функцию на любом устройстве, где она вам понадобится.
Если в вашем документе есть сноска, которая вам больше не нужна, вы можете ее удалить.
Однако вы не удаляете его из нижнего колонтитула документа. На самом деле вам нужно найти номер сноски внутри содержимого документа, а затем удалить его оттуда.
Как мы упоминали ранее, сочетание клавиш для добавления сноски в Google Docs Ctrl + Alt + F.
Сноски также могут быть хорошим способом указать источник информации, который вы включили в свой документ. Если у вас много источников и вам нужно создать страницу с цитированием работ, возможно, вы захотите прочитать наше руководство по висячим отступам, если вам требуется такое форматирование.
Связанный
Программы для Windows, мобильные приложения, игры - ВСЁ БЕСПЛАТНО, в нашем закрытом телеграмм канале - Подписывайтесь:)