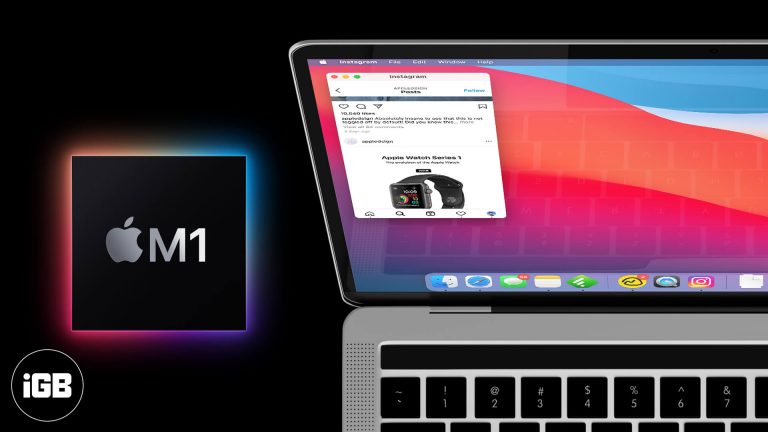Как добавить SSD на ПК с Windows 11: пошаговое руководство по установке
Установка SSD на ваш компьютер под управлением Windows 11 может значительно повысить производительность. Для этого вам необходимо физически установить SSD на компьютер, затем отформатировать и инициализировать его в Windows. Это руководство проведет вас через каждый шаг, гарантируя, что ваша система распознает новый диск.
Пошаговое руководство по установке SSD на ПК с Windows 11
Выполнив эти шаги, вы сможете добавить твердотельный накопитель на свой компьютер с Windows 11, что поможет ускорить загрузку и улучшить общую производительность системы.
Шаг 1. Выключите компьютер
Выключите компьютер и отсоедините все кабели.
Прежде чем продолжить, убедитесь, что ваш компьютер полностью выключен.
Шаг 2: Откройте кейс
Выкрутите винты на задней стороне корпуса настольного компьютера и снимите боковую панель.
Открыв корпус, вы получите доступ к внутренним компонентам, куда вы установите SSD.
Программы для Windows, мобильные приложения, игры - ВСЁ БЕСПЛАТНО, в нашем закрытом телеграмм канале - Подписывайтесь:)
Шаг 3. Найдите отсек для привода
Найдите доступный отсек для диска или точку крепления для твердотельного накопителя.
Многие современные корпуса имеют специальные крепления или кронштейны для SSD.
Шаг 4. Установите SSD
Закрепите SSD в отсеке для диска с помощью винтов или монтажного кронштейна.
Убедитесь, что твердотельный накопитель надежно закреплен, чтобы избежать вибраций и движений.
Шаг 5. Подключите кабели питания и передачи данных.
Подключите кабель питания SATA от блока питания к SSD и кабель передачи данных SATA от SSD к материнской плате.
Убедитесь, что оба соединения безопасны, чтобы избежать проблем с подключением.
Шаг 6: Закройте дело
Установите боковую панель на место и закрепите ее винтами.
Это помогает защитить внутренние компоненты и обеспечить надлежащий поток воздуха.
Шаг 7. Включите компьютер
Подключите кабели обратно и включите компьютер.
Ваш компьютер должен загрузиться нормально, твердотельный накопитель теперь физически установлен.
Шаг 8. Инициализируйте SSD
Откройте «Управление дисками» в Windows 11, щелкните правой кнопкой мыши новый SSD и выберите «Инициализировать диск».
Инициализация SSD подготавливает его к использованию операционной системой.
Шаг 9. Отформатируйте SSD
Щелкните правой кнопкой мыши нераспределенное пространство на SSD в разделе «Управление дисками» и выберите «Новый простой том».
Следуйте указаниям мастера, чтобы отформатировать диск и присвоить ему букву.
Шаг 10. Проверьте твердотельный накопитель
Проверьте проводник, чтобы убедиться, что SSD отображается как пригодный для использования диск.
Теперь ваш SSD должен быть готов к хранению данных или установке ОС.
После выполнения этих шагов ваш SSD будет установлен и готов к использованию. Теперь вы можете перемещать файлы, устанавливать приложения или даже устанавливать его в качестве основного загрузочного диска.
Советы по установке SSD на ПК с Windows 11
- Резервное копирование ваших данных: Всегда создавайте резервные копии важных файлов перед внесением изменений в оборудование.
- Проверьте совместимость: Убедитесь, что ваша материнская плата поддерживает тип устанавливаемого твердотельного накопителя (SATA, NVMe и т. д.).
- Используйте правильные инструменты: крестовая отвертка и антистатический ремешок сделают процесс более плавным и безопасным.
- Держите документацию под рукой: Подробные сведения об установке см. в руководствах по материнской плате и SSD.
- Рассмотрите возможность профессиональной помощи: Если вы не уверены в своих навыках, обратитесь за помощью к профессиональному специалисту.
Часто задаваемые вопросы по установке SSD на ПК с Windows 11
Нужно ли переустанавливать Windows после установки SSD?
Нет, вы можете использовать SSD в качестве дополнительного хранилища без переустановки Windows. Однако, если вы хотите сделать твердотельный накопитель основным диском, вам может потребоваться переустановить или клонировать текущую ОС.
Могу ли я использовать SSD и HDD вместе?
Да, вы можете использовать оба диска вместе. Обычно для повышения скорости вы устанавливаете Windows и важные приложения на SSD, а для файлов большего размера используете жесткий диск.
Как узнать, правильно ли работает мой SSD?
Проверьте состояние SSD в разделе «Управление дисками» и убедитесь, что он отображается в проводнике. Вы также можете использовать специальное программное обеспечение SSD для проверки работоспособности.
Что делать, если мой компьютер не распознает SSD?
Убедитесь, что все соединения безопасны, и проверьте «Управление дисками», чтобы узнать, требуется ли инициализация диска. Вам также может потребоваться обновить BIOS.
Сколько времени занимает установка SSD?
Физическая установка может занять около 15-30 минут. Инициализация и форматирование в Windows могут добавить еще 10-15 минут.
Краткое содержание
- Выключите компьютер
- Откройте дело
- Найдите отсек для привода
- Установите SSD
- Подключите кабели питания и передачи данных.
- Закрыть дело
- Включите свой компьютер
- Инициализируйте SSD
- Отформатируйте SSD
- Проверьте SSD
Заключение
Добавление SSD к вашему компьютеру под управлением Windows 11 — это простой процесс, который может дать значительный выигрыш в производительности. Если вы хотите ускорить загрузку или повысить общую отзывчивость системы, твердотельный накопитель станет отличным обновлением. Обязательно внимательно выполняйте каждый шаг и дважды проверяйте соединения, чтобы обеспечить плавную установку. Если у вас возникнут какие-либо проблемы, обратитесь к советам и часто задаваемым вопросам в этом руководстве. Установив новый твердотельный накопитель, вы сможете наслаждаться более быстрой и эффективной работой на компьютере. Приятного обновления!
Программы для Windows, мобильные приложения, игры - ВСЁ БЕСПЛАТНО, в нашем закрытом телеграмм канале - Подписывайтесь:)