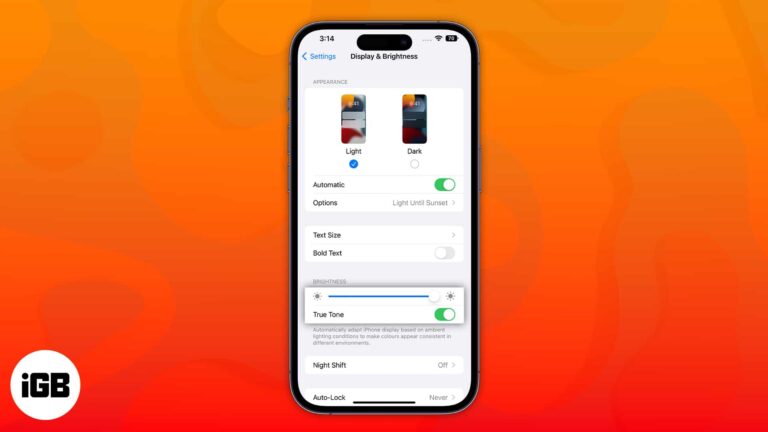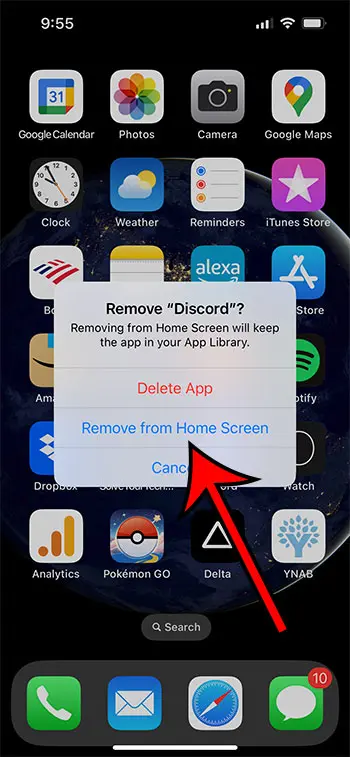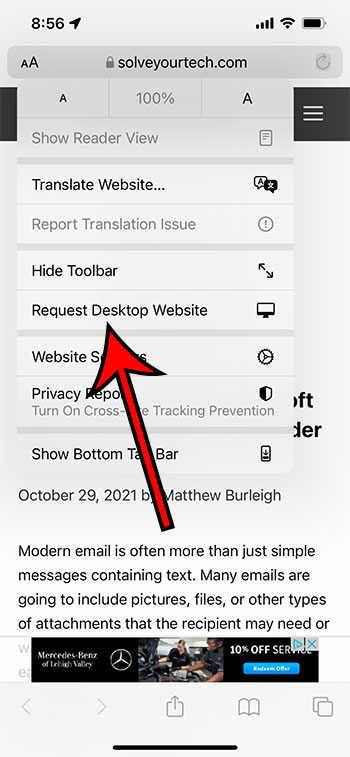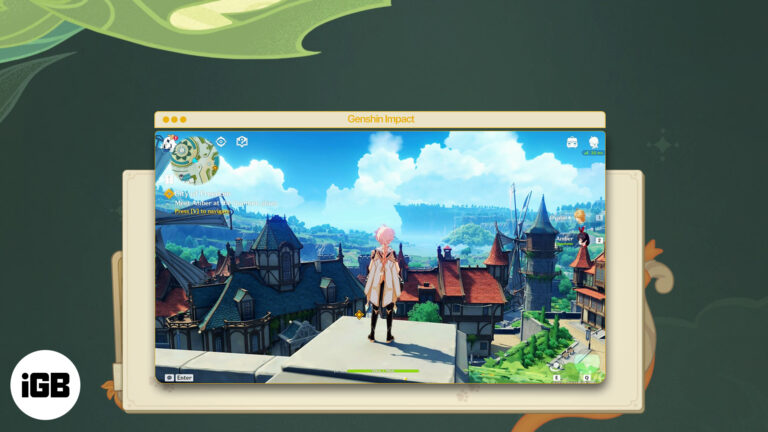Как добавить субтитры в iMovie на iPad: пошаговое руководство
Добавление субтитров в iMovie на вашем iPad довольно просто. Вам нужно будет использовать функцию «Заголовки» в iMovie для создания текстовых наложений. Эти текстовые наложения служат вашими субтитрами и могут быть настроены для отображения в определенные моменты вашего видео. Просто выполните несколько простых шагов, и у вас будут субтитры на вашем видео в кратчайшие сроки.
Пошаговое руководство: как добавить субтитры в iMovie на iPad
Давайте рассмотрим шаги по добавлению субтитров к вашему видео с помощью iMovie на iPad. Этот процесс проведет вас через импорт вашего видео, добавление текста и его настройку для идеального тайминга.
Шаг 1: Откройте iMovie и создайте новый проект.
Откройте приложение iMovie на iPad и начните новый проект, нажав кнопку «+» и выбрав «Фильм».
Начало нового проекта закладывает основу для всего вашего видеоредактирования. Вам будет предложено выбрать видеоклипы. Выберите тот, к которому вы хотите добавить субтитры, и нажмите «Создать фильм».
Программы для Windows, мобильные приложения, игры - ВСЁ БЕСПЛАТНО, в нашем закрытом телеграмм канале - Подписывайтесь:)
Шаг 2: Импортируйте свой видеоклип
Нажмите «Импортировать медиа», чтобы добавить видеоклип на шкалу времени.
Импорт вашего видеоклипа необходим, поскольку он переносит ваш контент в рабочую область редактирования. После импорта ваш клип будет отображаться на временной шкале в нижней части экрана.
Шаг 3: Выберите инструмент «Текст»
Нажмите значок «T» внизу, чтобы получить доступ к функции «Заголовки».
Инструмент «Заголовки» — это место, где вы будете добавлять свои субтитры. Есть различные стили на выбор, поэтому выберите тот, который подходит вашему видео. Перетащите его на временную шкалу в то место, где вы хотите, чтобы отображались ваши субтитры.
Шаг 4: Введите текст субтитров.
Нажмите на текстовое поле на экране предварительного просмотра и введите субтитры.
После того, как текстовое поле появится на вашей временной шкале, вы можете настроить его, щелкнув текстовое поле в области предварительного просмотра. Введите желаемый текст субтитров. Вы также можете изменить шрифт, размер и цвет, если необходимо.
Шаг 5: Отрегулируйте время
Перетащите края текстового поля на временной шкале, чтобы настроить момент появления и исчезновения субтитров.
Для субтитров важен тайминг. Убедитесь, что текст появляется в нужный момент и остается на экране достаточно долго, чтобы зрители успели его прочитать. Отрегулируйте длину текстового поля в соответствии с таймингом вашего аудио.
Шаг 6: Предварительный просмотр вашей работы
Нажмите кнопку «Воспроизвести», чтобы посмотреть видео и убедиться в правильности субтитров.
Предварительный просмотр поможет вам проверить, все ли на месте. Просмотрите видео с самого начала, чтобы убедиться, что субтитры отображаются правильно и синхронизированы со звуком.
Шаг 7: Экспортируйте видео
Когда все будет готово, нажмите «Готово», а затем значок «Поделиться», чтобы экспортировать видео с субтитрами.
Экспорт видео завершает все ваши правки. Выберите качество экспорта, которое соответствует вашим потребностям, и сохраните видео на вашем устройстве или поделитесь им напрямую из iMovie.
После выполнения этих шагов в ваше видео будут встроены идеально синхронизированные субтитры, готовые к публикации или загрузке.
Советы по добавлению субтитров в iMovie на iPad
- Держать его коротким: Сделайте субтитры краткими, чтобы зрители могли быстро их прочитать.
- Используйте понятные шрифты: Выберите шрифт, который легко читать. Избегайте слишком декоративных шрифтов.
- Последовательный стиль: Поддерживайте единый стиль и расположение субтитров на протяжении всего видео.
- Время имеет значение: Во избежание путаницы убедитесь, что субтитры идеально соответствуют хронометражу аудио.
- Тестирование нескольких устройств: Просмотрите видео на разных устройствах, чтобы убедиться, что субтитры читаются на экранах всех размеров.
Часто задаваемые вопросы
Могу ли я изменить шрифт и цвет субтитров?
Да, iMovie позволяет настраивать шрифт, размер и цвет субтитров в соответствии со стилем вашего видео.
Как удалить субтитры?
Чтобы удалить субтитры, коснитесь текстового поля на временной шкале и нажмите кнопку удаления.
Могу ли я добавить несколько субтитров одновременно?
Вам необходимо добавить каждый субтитр по отдельности, повторяя процесс для каждого сегмента, где вы хотите разместить текст.
Есть ли ограничение на количество добавляемых субтитров?
Нет, вы можете добавить столько субтитров, сколько необходимо для вашего видео.
Могу ли я редактировать субтитры после экспорта видео?
Нет, после экспорта видео субтитры становятся частью видеофайла и не могут быть отредактированы отдельно.
Краткое содержание
- Откройте iMovie и создайте новый проект.
- Импортируйте свой видеоклип.
- Выберите инструмент «Текст».
- Введите текст субтитров.
- Отрегулируйте время.
- Просмотрите свою работу.
- Экспортируйте видео.
Заключение
Добавление субтитров в iMovie на iPad станет проще простого, как только вы освоитесь. Эта функция бесценна для того, чтобы сделать ваши видео более доступными и интересными. Независимо от того, создаете ли вы контент для социальных сетей, образовательных целей или просто для развлечения, субтитры могут значительно улучшить впечатления зрителей. Так что в следующий раз, когда вы будете редактировать видео, не забудьте добавить эти субтитры! Они могут стать той вишенкой на торте, которая сделает ваше видео выдающимся. Удачного редактирования!
Программы для Windows, мобильные приложения, игры - ВСЁ БЕСПЛАТНО, в нашем закрытом телеграмм канале - Подписывайтесь:)