Как добавить тень к изображению в Google Slides
Хотя вы можете форматировать изображения с помощью такой программы, как Photoshop, прежде чем добавлять их в презентацию Google Slides, с этими программами может быть сложно работать, а некоторые из них довольно дороги. Но ваша презентация может потребовать воздействия на ваше изображение, что может заставить вас искать варианты для достижения желаемого эффекта.
В Google Slides есть несколько способов изменить внешний вид изображений слайдов, включая добавление тени или изучение того, как сделать круг в Google Slides.
Падающая тень долгое время использовалась как способ придать изображению «законченный» вид и может многое сделать для улучшения изображения без какого-либо значительного редактирования. Наш учебник ниже покажет вам, как добавить тень к изображению в Google Slides, используя инструменты, доступные в приложении.
Форматирование изображения Google Slides с помощью тени
Действия, описанные в этой статье, были выполнены в Google Chrome. Однако они также будут работать в других веб-браузерах для настольных компьютеров и ноутбуков, таких как Microsoft Edge или Mozilla Firefox. В этом руководстве предполагается, что вы уже вставили изображение в слайд-шоу. Если нет, вы можете добавить изображение в Google Slides, щелкнув значок Вставлять вкладку в верхней части окна, затем выберите Изображение вариант.
Программы для Windows, мобильные приложения, игры - ВСЁ БЕСПЛАТНО, в нашем закрытом телеграмм канале - Подписывайтесь:)
Шаг 1. Перейдите на свой Google Диск по адресу и откройте презентацию, содержащую изображение, которое вы хотите отформатировать с помощью тени.
Шаг 2: Щелкните правой кнопкой мыши на изображении, затем выберите Параметры формата кнопка.
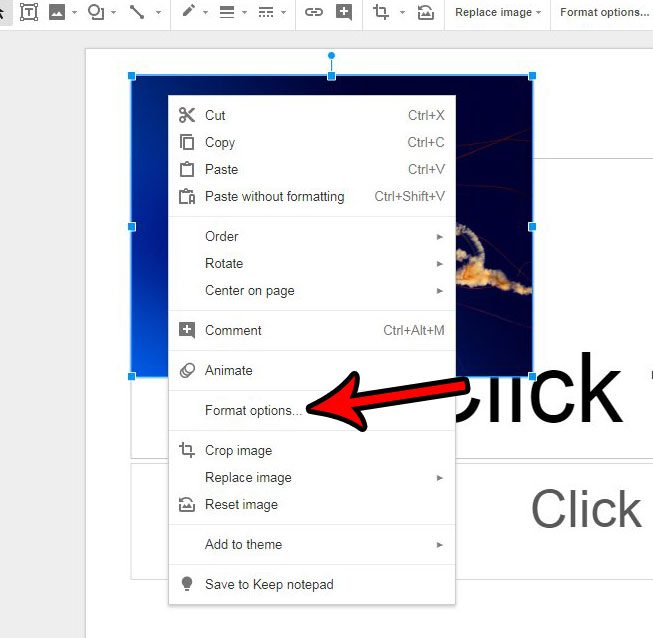
Шаг 3: Установите флажок справа от Тень в столбце в правой части окна, затем щелкните стрелку слева от Тень чтобы расширить меню.
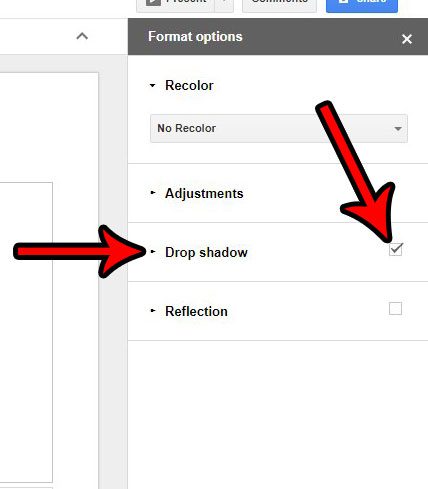
Шаг 4: При необходимости отрегулируйте настройки тени. Обратите внимание, что есть варианты для Цвет, Прозрачность, Угол, Расстояниеи Радиус размытия.
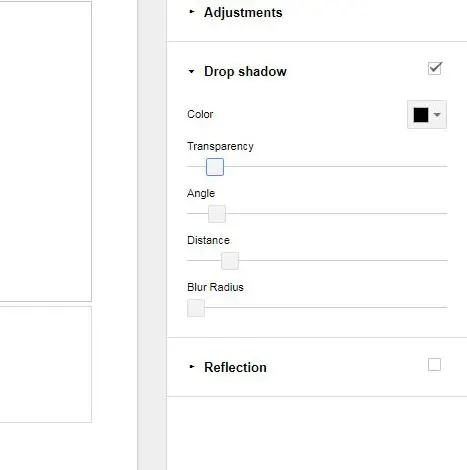
Знаете ли вы, что вы также можете добавлять видео в свою презентацию? Узнайте, как встроить видео YouTube в один из ваших слайдов, выполнив несколько простых шагов.
Связанный
Программы для Windows, мобильные приложения, игры - ВСЁ БЕСПЛАТНО, в нашем закрытом телеграмм канале - Подписывайтесь:)
