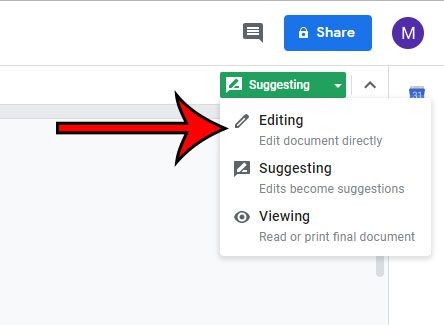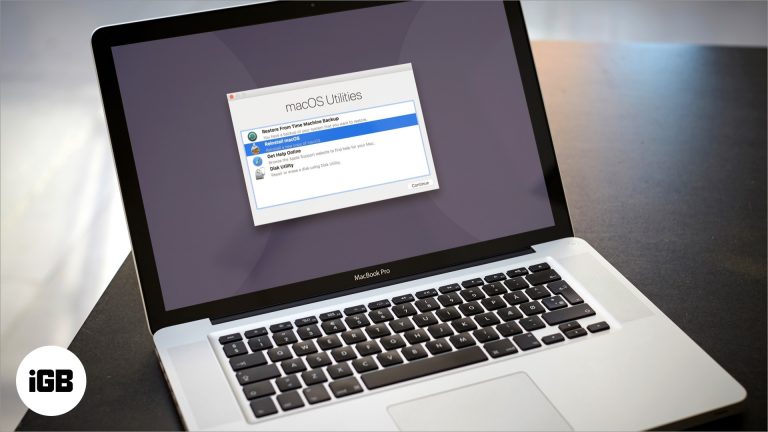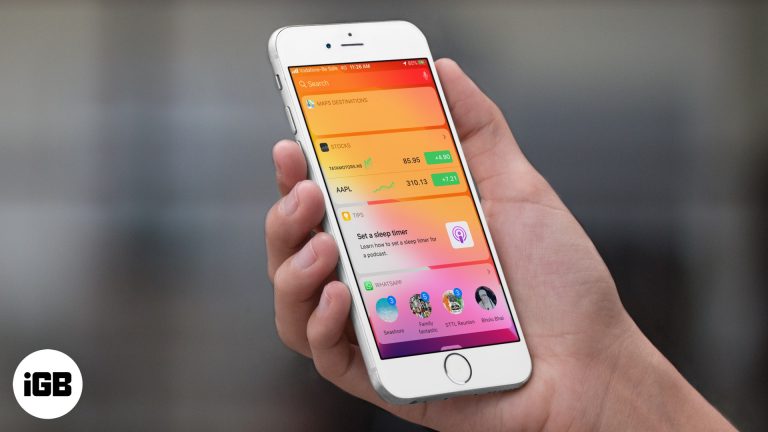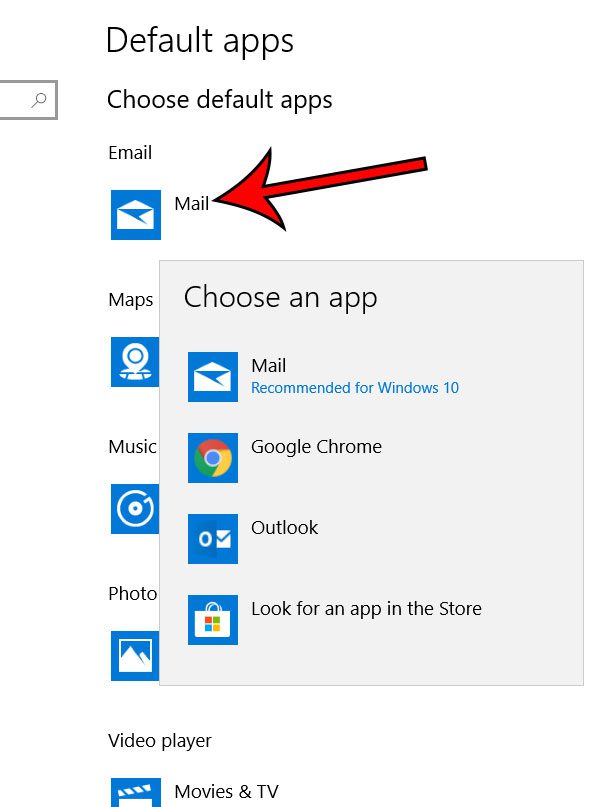Как добавить учетную запись Gmail в Outlook для Office 365
Вы можете добавить учетную запись Gmail в Outlook для Office 365, если вы используете ее для работы или на своем персональном компьютере. Служба Gmail популярна как среди частных лиц, так и среди компаний, поскольку предлагает стабильную и надежную службу, совместимую с большинством устройств и приложений. Эта популярность означает, что использование Gmail в Outlook также является распространенной настройкой, поэтому добавление вашей учетной записи Gmail в почтовое приложение Microsoft может быть полезной информацией.
Gmail — один из самых популярных бесплатных почтовых провайдеров в мире, и многие люди, у которых есть учетная запись Gmail, в конечном итоге захотят получить доступ к этой электронной почте на своем компьютере или мобильном телефоне. Эта гибкость, наряду с его веб-клиентом, который также легко настраивается, делает его потрясающим решением для многих ситуаций.
Если вы пытаетесь получить доступ к Gmail на своем настольном компьютере в приложении Outlook, вы можете это сделать. Однако, прежде чем вы сможете запустить Outlook и добавить учетную запись, вам нужно сначала позаботиться о нескольких вещах в своей учетной записи Gmail и Google.
Как добавить учетную запись Gmail в Outlook 365
- Откройте Outlook.
- Введите свой адрес Gmail, затем нажмите Соединять.
- Введите свой пароль и нажмите Соединять.
- Нажмите на Сделанный кнопка.
Обратите внимание, что есть несколько переменных, которые могут повлиять на вашу возможность добавить Gmail в Outlook 365, например ваши текущие настройки Gmail и наличие у вас уже настроенной учетной записи электронной почты в Outlook.
Программы для Windows, мобильные приложения, игры - ВСЁ БЕСПЛАТНО, в нашем закрытом телеграмм канале - Подписывайтесь:)
Дело дня
Последнее обновление 20.07.2023 / Партнерские ссылки / Изображения из Amazon Product Advertising API
| Как партнер Amazon, я зарабатываю на соответствующих покупках.
Если вам когда-либо нужно было найти пароль, который хранится в вашем браузере, наша статья о просмотре сохраненных паролей может помочь найти его.
Вполне возможно, что настройка Gmail в Outlook не будет работать сразу после выполнения описанных выше действий.
Microsoft 365 Outlook может даже не установить первоначальное подключение в зависимости от настроек вашей учетной записи Gmail.
Наша статья продолжается ниже разделами, посвященными различным сценариям, с которыми вы можете столкнуться при настройке учетной записи Gmail в Outlook.
Если у вас настроен и работает Gmail, вам может быть интересна эта статья о добавлении изображения в подпись Outlook.
Включение IMAP в вашей учетной записи Gmail (руководство с иллюстрациями)
Это первый шаг к тому, чтобы Outlook мог подключиться к вашей учетной записи для загрузки и отправки сообщений. По умолчанию настройка IMAP в Gmail не активирована. Поэтому вам нужно будет начать здесь, включив его.
Шаг 1. Перейдите к и войдите в свою учетную запись Gmail.
Шаг 2. Нажмите значок шестеренки в правом верхнем углу папки «Входящие», затем выберите Настройки вариант.
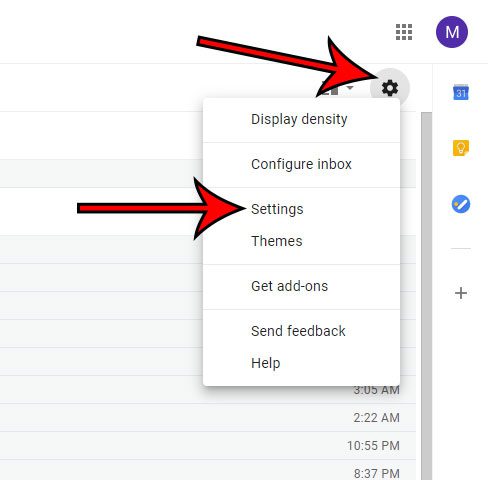
Шаг 3: Выберите Переадресация и POP/IMAP вкладка в верхней части меню.
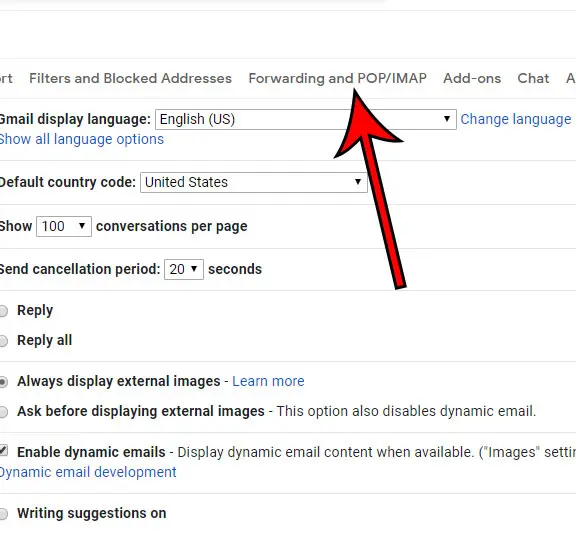
Шаг 4: Нажмите на кружок слева от Включить IMAPзатем нажмите Сохранить изменения кнопку в нижней части окна.
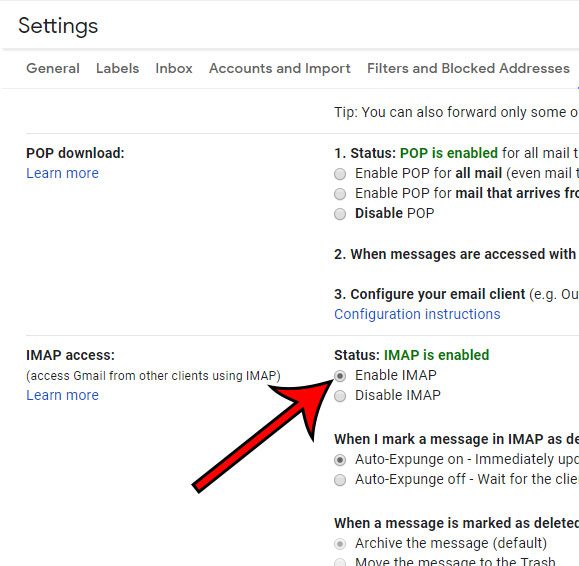
Следующий раздел требуется только в том случае, если для вашей учетной записи Google включена двухфакторная аутентификация. Если нет, то можете пропустить этот раздел. В противном случае пока оставьте свой почтовый ящик Gmail открытым.
Как получить пароль для приложения для Gmail
Двухфакторная аутентификация — отличная мера безопасности, которая помогает защитить вашу учетную запись Google и информацию. Я рекомендую всем включить его, так как ваша учетная запись электронной почты обычно хранит некоторые из ваших наиболее конфиденциальных личных данных.
К сожалению, эта мера безопасности делает процесс настройки вашей учетной записи Gmail в Outlook немного сложнее, требуя, чтобы вы использовали пароль для определенных приложений при их настройке.
Шаг 1: Нажмите значок своего профиля в правом верхнем углу окна, затем выберите Аккаунт Google вариант.
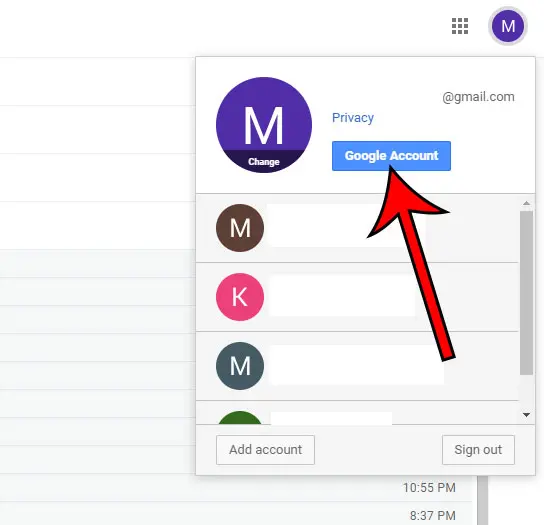
Шаг 2: Выберите Безопасность вкладку в левой части окна.
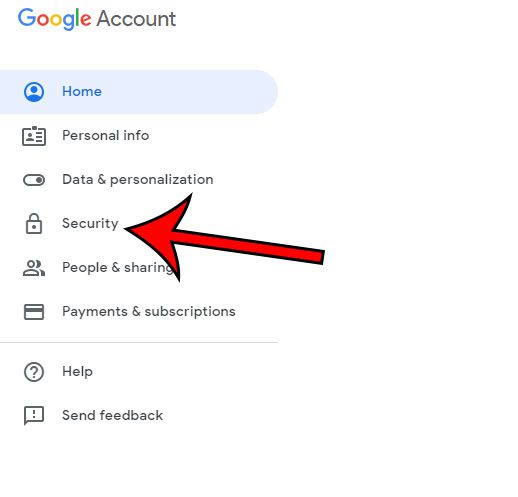
Шаг 3: Выберите Пароли приложений вариант под Вход в Google. Скорее всего, вам будет предложено ввести пароль Google на следующем экране.
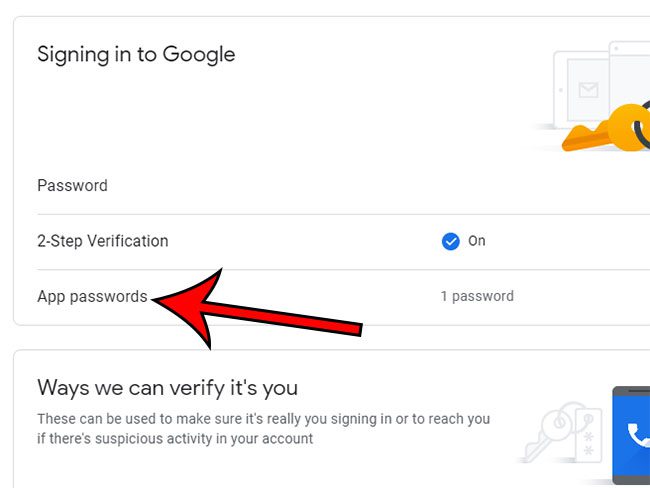
Шаг 4. Щелкните раскрывающееся меню в разделе Выберите приложение и устройство, для которого вы хотите сгенерировать пароль приложения. и выбрать Почта и Windows Компьютерзатем нажмите Создать кнопка.
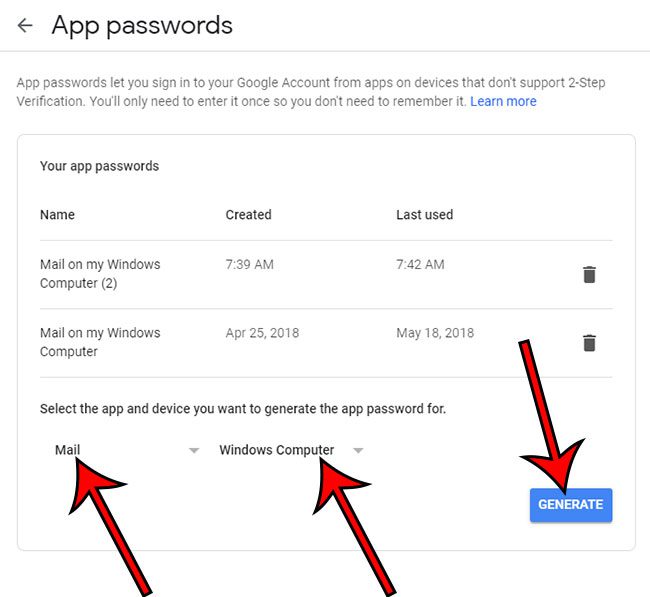
Держите это окно открытым, так как сейчас мы собираемся открыть Outlook, и нам нужно будет вернуться, чтобы получить этот пароль через минуту.
Как добавить учетную запись Gmail в Outlook 365
Теперь, когда мы позаботились о стороне Google, пришло время настроить нашу учетную запись в Outlook. Если вы ранее настроили учетную запись электронной почты в Outlook, процесс добавления новой учетной записи немного отличается от того, что показано здесь. В следующем разделе мы рассмотрим дополнительные шаги, которые необходимо предпринять в этой ситуации.
Шаг 1: Запустите Outlook.
Шаг 2. Введите свой адрес электронной почты Gmail в центральное поле, затем нажмите кнопку Соединять кнопка.
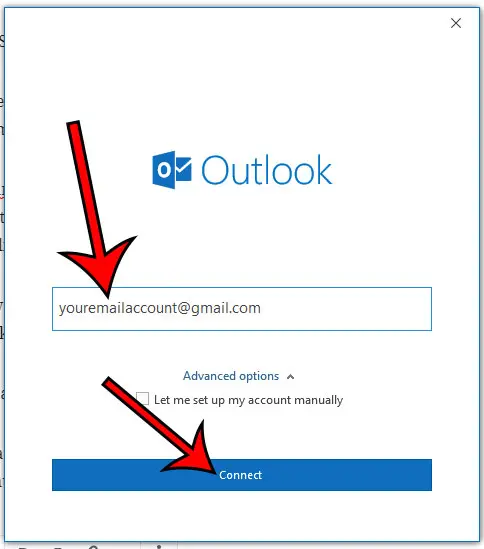
Шаг 3. Вернитесь к окну Google, которое было ранее, скопируйте пароль приложения и вставьте его в Пароль поле и нажмите Соединять.
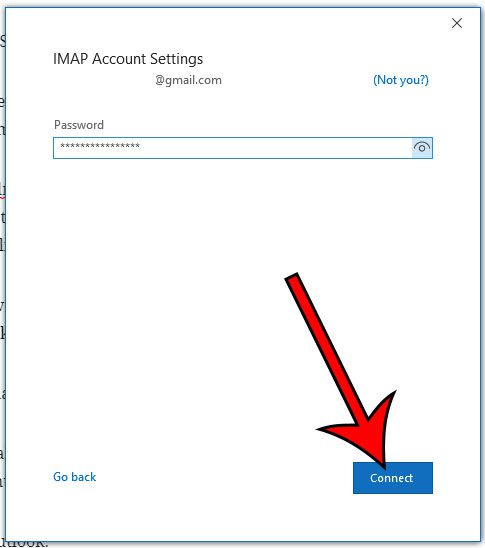
После того, как соединение будет установлено, вы сможете нажать кнопку Сделанный (вы можете снять флажок Outlook Mobile, если вы не планируете настраивать свою учетную запись на своем мобильном устройстве сейчас) и начать использовать Outlook.
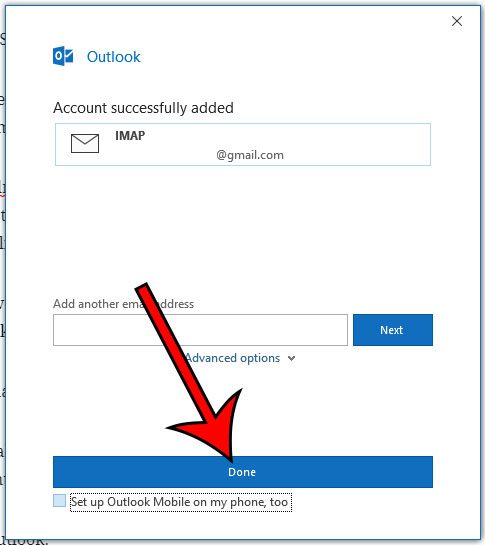
Обратите внимание, что в вашей учетной записи Gmail, вероятно, есть несколько писем, связанных с этим, например, уведомление о том, что вы создали пароль для приложения, а также тестовое сообщение от Outlook.
Собираетесь быть недоступным или вне города? Наше руководство по отложенным сообщениям Gmail покажет вам, как настроить автоматический ответ, который будет отправлен всем, кто отправляет вам электронное письмо.
Добавление Gmail в Outlook, если у вас уже есть другая учетная запись электронной почты в Outlook
Если у вас есть другая учетная запись электронной почты, которую вы уже используете в Outlook, вам необходимо выполнить пару дополнительных действий.
Шаг 1: Нажмите на Файл вкладку в левом верхнем углу окна Outlook.
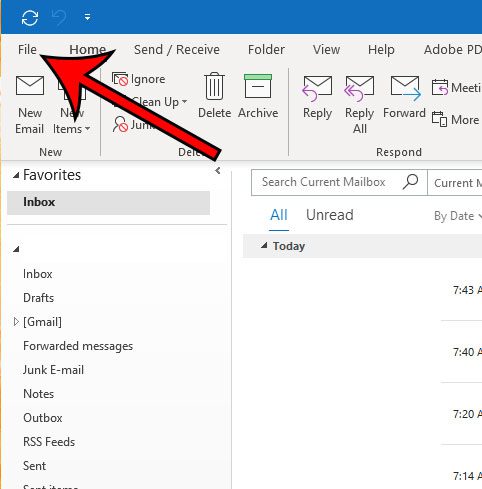
Шаг 2: Выберите Настройки учетной записи кнопку, затем нажмите Настройки учетной записи из выпадающего меню.
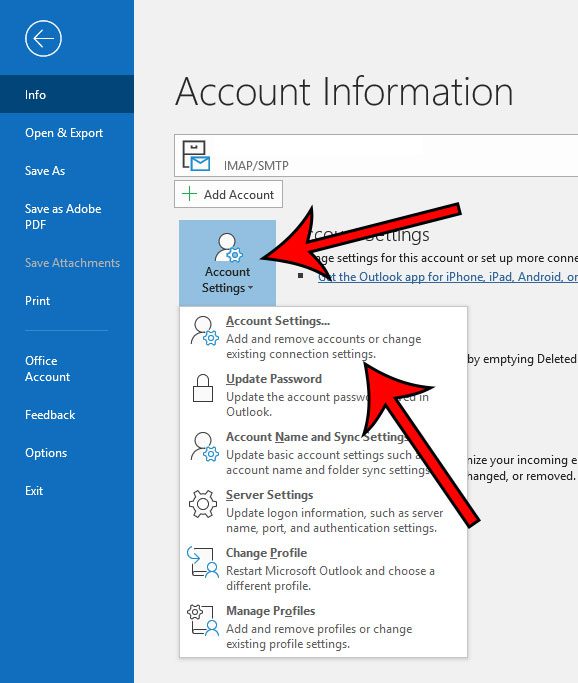
Шаг 3: Нажмите на Новый кнопку над адресом электронной почты, который уже настроен в Gmail. Это возвращает нас к шагу 2 из раздела выше, который мы повторим здесь.
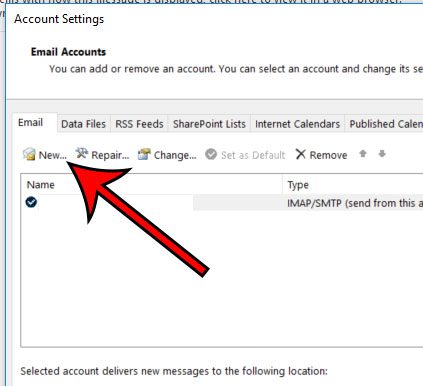
Шаг 4. Введите свой адрес электронной почты Gmail в центральное поле, затем нажмите кнопку Соединять кнопка.
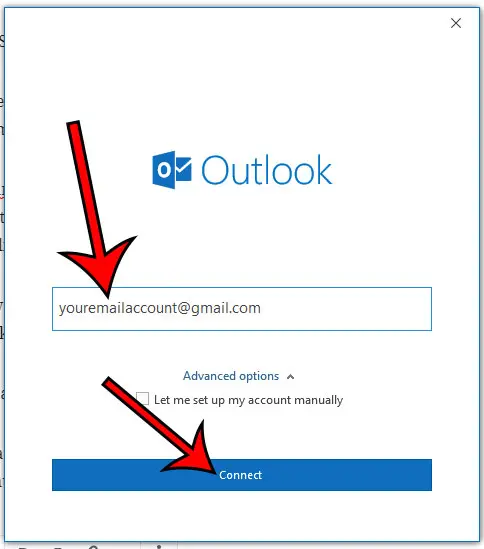
Шаг 5. Вернитесь к окну Google, которое было ранее, скопируйте пароль приложения и вставьте его в Пароль поле и нажмите Соединять.
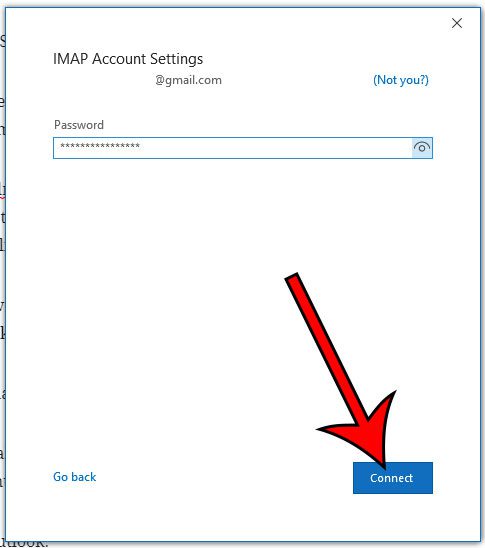
Если после использования Outlook в течение некоторого времени вам кажется, что вы не получаете свои сообщения достаточно быстро, вам может потребоваться изменить другой параметр. Ознакомьтесь с нашим руководством по настройке частоты отправки и получения в Outlook, чтобы приложение чаще проверяло вашу учетную запись на наличие новых сообщений.
Если вы являетесь пользователем iPhone, подумайте о том, чтобы получить приложение Google Calendar для iPhone, так как это может быть более предпочтительным способом управления вашим календарем, чем приложение «Календарь» по умолчанию.
Обратите внимание, что если вы добавите свою учетную запись Gmail в Outlook в качестве учетной записи IMAP, любые внесенные вами изменения, такие как открытие или удаление электронной почты, будут отражены и в других приложениях, в которых вы получаете доступ к Gmail. IMAP также позволяет объединять отправленные электронные письма, поэтому вы сможете просматривать любые отправленные электронные письма на любом устройстве, подключенном к вашей учетной записи Gmail, например на смартфоне или в веб-браузере.
Смотрите также
Связанный
Программы для Windows, мобильные приложения, игры - ВСЁ БЕСПЛАТНО, в нашем закрытом телеграмм канале - Подписывайтесь:)