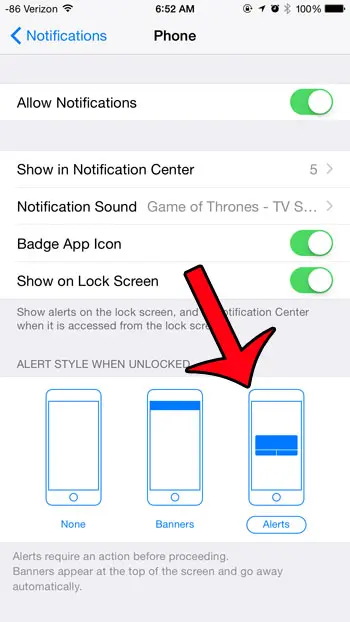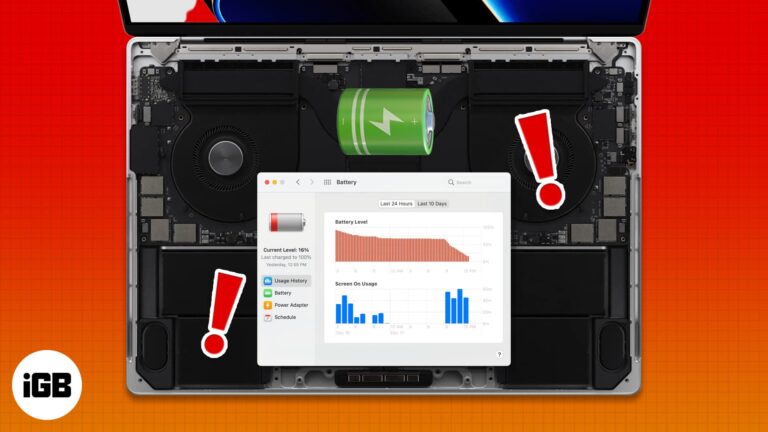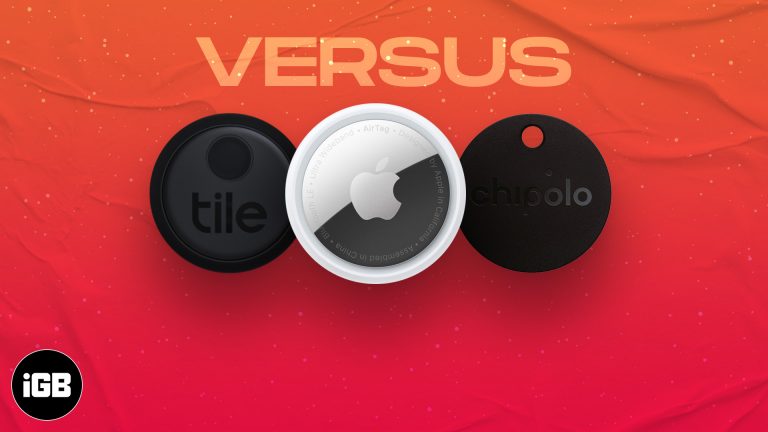Как добавить значки на рабочий стол в Windows 11: пошаговое руководство
Добавить значки на рабочий стол в Windows 11 довольно просто. Все, что вам нужно сделать, это залезть в системные настройки, выбрать нужные значки и вуаля! Ваш рабочий стол будет выглядеть именно так, как вам нравится. Это руководство покажет вам шаг за шагом, как добавить эти удобные ярлыки на рабочий стол.
Как добавить значки на рабочий стол в Windows 11
Добавление значков на рабочий стол в Windows 11 персонализирует ваше рабочее пространство и помогает быстро получать доступ к важным файлам или приложениям. Выполните следующие действия, чтобы это произошло.
Шаг 1: Откройте «Настройки».
Сначала откройте приложение «Настройки», нажав клавиши Windows + I.
Приложение «Настройки» — это ваш центр управления. Здесь можно изменить массу вещей, но сейчас мы сосредоточимся на значках рабочего стола.
Программы для Windows, мобильные приложения, игры - ВСЁ БЕСПЛАТНО, в нашем закрытом телеграмм канале - Подписывайтесь:)
Шаг 2: Перейдите в раздел «Персонализация»
Далее выберите в меню пункт «Персонализация».
Персонализация — это то, где вы можете настроить внешний вид и поведение вашего Windows. Это как ваша виртуальная кисть.
Шаг 3: Выберите темы
В разделе «Персонализация» выберите «Темы» на левой боковой панели.
Темы — это все о настроении вашего Windows. Здесь вы можете менять обои, цвета и многое другое.
Шаг 4: Нажмите «Параметры значков на рабочем столе».
Прокрутите вниз раздел «Темы» и нажмите «Настройки значков на рабочем столе».
Откроется новое окно, в котором вы сможете выбрать, какие значки будут отображаться на рабочем столе.
Шаг 5: Выберите значки
В окне «Параметры значков рабочего стола» установите флажки для значков, которые вы хотите отображать, например «Компьютер», «Файлы пользователя», «Сеть», «Корзина» и «Панель управления».
Нажмите кнопку «Применить», чтобы сохранить свой выбор.
Шаг 6: Закройте окно.
Наконец, закройте окно «Параметры значков рабочего стола», нажав «ОК».
Теперь выбранные вами значки должны появиться на вашем рабочем столе и быть готовыми к использованию.
После выполнения этих шагов выбранные вами значки рабочего стола будут видны на вашем рабочем столе. Это значительно ускоряет и упрощает доступ к часто используемым функциям.
Советы по добавлению значков на рабочий стол в Windows 11
- Регулярно наводите порядок на рабочем столе, чтобы избежать беспорядка.
- Используйте ярлыки для наиболее часто используемых приложений для более быстрого доступа.
- Группируйте похожие значки вместе для лучшей организации.
- Рассмотрите возможность использования дополнительного программного обеспечения, например Fences, для дальнейшей организации рабочего стола.
- Не перегружайте рабочий стол слишком большим количеством иконок: это может снизить производительность.
Часто задаваемые вопросы
Как удалить значок с рабочего стола в Windows 11?
Вы можете щелкнуть правой кнопкой мыши по значку и выбрать «Удалить», чтобы удалить его с рабочего стола. Не волнуйтесь, это не приведет к удалению программы.
Можно ли изменить размер значков на рабочем столе?
Да! Щелкните правой кнопкой мыши на рабочем столе, наведите курсор на «Вид» и выберите между маленькими, средними или большими значками.
Что делать, если на моем рабочем столе отсутствуют значки?
Вернитесь к настройкам значков рабочего стола и убедитесь, что флажки установлены для нужных вам значков.
Как создать новый ярлык на рабочем столе?
Щелкните правой кнопкой мыши на рабочем столе, наведите курсор на «Создать» и выберите «Ярлык». Следуйте указаниям мастера, чтобы создать новый ярлык.
Можно ли переименовывать значки на рабочем столе?
Конечно! Щелкните правой кнопкой мыши значок, который вы хотите переименовать, выберите «Переименовать» и введите новое имя.
Краткое содержание
- Шаг 1: Откройте «Настройки».
- Шаг 2: Перейдите в раздел «Персонализация».
- Шаг 3: Выберите темы.
- Шаг 4: Нажмите «Параметры значков рабочего стола».
- Шаг 5: Выберите значки.
- Шаг 6: Закройте окно.
Заключение
Добавление значков на рабочий стол в Windows 11 — пустяковое дело, если вы знаете, где искать. Все дело в погружении в приложение «Параметры» и настройке нескольких опций. С новыми значками на месте не только ваш рабочий стол будет выглядеть более организованным, но и вы обнаружите, что ваш рабочий процесс стал более эффективным.
Если вы любите аккуратное и функциональное рабочее пространство, эта быстрая настройка может иметь огромное значение. Не стесняйтесь изучать дополнительные параметры персонализации в Windows 11, чтобы еще больше подстроить свою настройку под свои предпочтения. Удачной настройки!
Программы для Windows, мобильные приложения, игры - ВСЁ БЕСПЛАТНО, в нашем закрытом телеграмм канале - Подписывайтесь:)