Как добавить и использовать виджеты на iPad под управлением iPadOS 15
До сих пор виджеты были доступны только в представлении «Сегодня» на iPad. Но с iPadOS 15 это изменилось! После крупных обновлений виджетов в iOS 14 Apple наконец-то добавила виджеты на iPad и позволяет настраивать домашний экран. Вы даже можете воспользоваться стеками виджетов, чтобы ваша самая важная информация была аккуратно организована и всегда была под рукой.
В этом руководстве вы узнаете все о том, как добавлять и использовать виджеты на iPad. Давайте начнем!
Виджет похож на фрагмент приложения, которое сразу показывает вам определенную информацию. Эта функция доступна как для стандартных, так и для сторонних приложений. Более того, виджеты остаются на месте даже при переключении iPad между альбомным и портретным режимами. Вот некоторые из полезных виджетов, которые вы можете добавить на свой экран:
- Контакты: быстро подключайтесь к друзьям и родственникам с главного экрана.
- Почта: просмотрите свою последнюю электронную почту и получите быстрый доступ к своему почтовому ящику.
- Найди меня: следи за местонахождением своих друзей и личных вещей.
- Погода: узнавайте погодные условия или прогноз с первого взгляда
- Нажмите и удерживайте пустое место на главном экране, чтобы войти в «режим покачивания».
- Коснитесь значка + в левом верхнем углу.
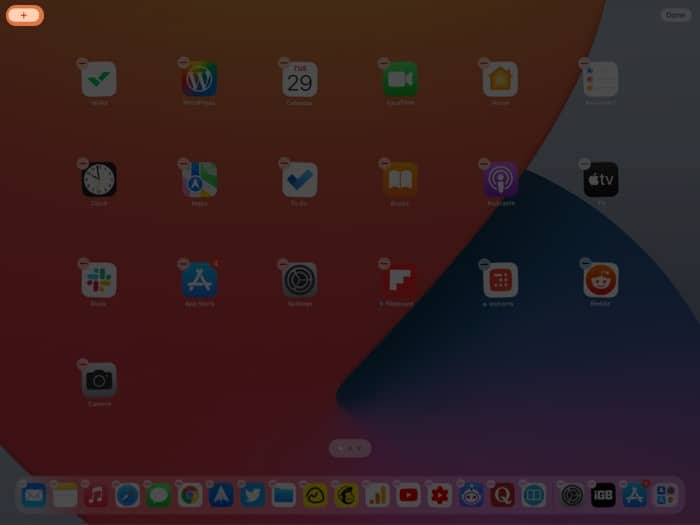
Откроется экран выбора виджета. - Используйте левое меню для просмотра различных приложений, которые предлагают виджеты. Или воспользуйтесь строкой поиска, чтобы найти нужный виджет.
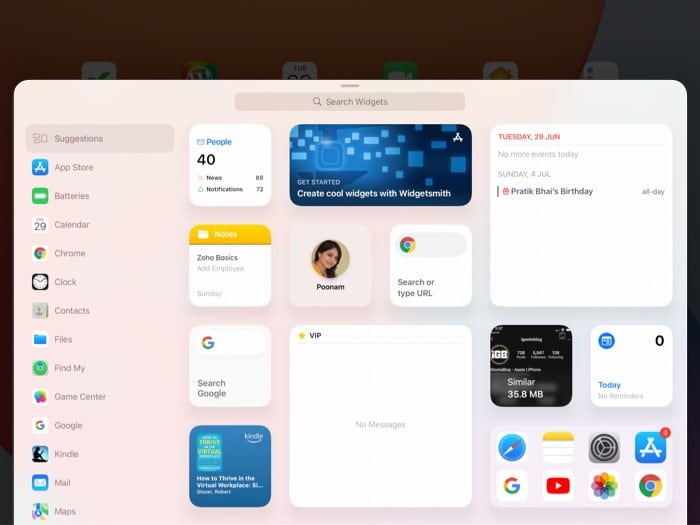
- Проведите по виджету, чтобы увидеть доступные размеры и стили.
- Коснитесь «Добавить виджет» или перетащите его на главный экран.
Вы можете легко перемещать виджеты на главном экране в любое время. Для этого просто нажмите и удерживайте виджет и перетащите его в нужное место.
Программы для Windows, мобильные приложения, игры - ВСЁ БЕСПЛАТНО, в нашем закрытом телеграмм канале - Подписывайтесь:)
Вы также можете перетаскивать виджеты друг на друга для создания стеков, как описано ниже.
Настроить виджеты в iPadOS 15
Большинство виджетов настраиваются по размеру и отображаемой информации. Чтобы отредактировать его, нажмите и удерживайте виджет → выберите «Изменить виджет» во всплывающем меню.
Внесите изменения в соответствии с вашими предпочтениями. Например, в виджете Погода вы можете изменить свое местоположение.
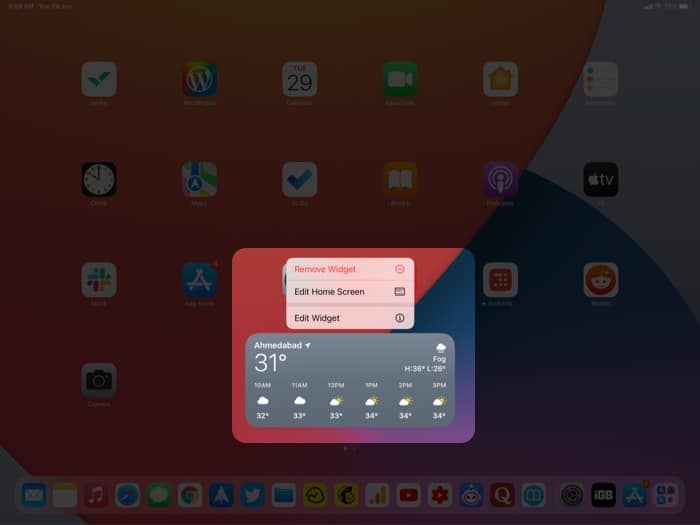
Как удалить виджеты с главного экрана на iPad
Удалить виджет с главного экрана очень просто. Просто нажмите и удерживайте его → выберите «Удалить виджет» во всплывающем меню.
Кроме того, вы можете коснуться пустого места на экране и удерживать его, чтобы войти в режим покачивания → коснитесь значка – вверху, чтобы удалить виджет с главного экрана.
Чтобы получить больше от виджетов, вы можете использовать стеки виджетов. Стек – это стопка разных виджетов в одном. Вы можете создавать свои собственные стеки или использовать предустановленные умные стеки в iPadOS 15.
Самое замечательное в умных стеках – это то, что они автоматически покажут вам соответствующие виджеты в нужное время. Это делается с помощью интеллектуального поворота и предложений виджетов.
- Smart Rotate заставит ваш iPad автоматически переключаться между виджетами в Smart Stack в зависимости от различных факторов, таких как время, местоположение и активность.
Например, утром вы можете увидеть виджет календаря, а вечером, когда пора возвращаться с работы домой, вы можете увидеть Apple Maps.
- Предложения виджетов будут автоматически появляться в вашем умном стеке в нужное время в зависимости от ваших прошлых действий.
Например, если у вас есть план предстоящего путешествия, виджет для этого приложения временно появится в верхней части стека и исчезнет после его завершения. У вас будет возможность добавить виджет в свой стек, чтобы он всегда был там, когда вам это нужно.
Создание виджетов умного стека
Чтобы создать стек виджетов, просто перетащите виджеты друг на друга на главном экране. Вы также можете добавить в стек больше виджетов в любое время, и вы можете создать столько стеков виджетов, сколько захотите.
Чтобы добавить предустановленный смарт-стек,
- Нажмите и удерживайте пустое место на главном экране.
- Коснитесь значка + в левом верхнем углу.
- В списке слева выберите Smart Stack.
- Проведите по виджетам, чтобы выбрать нужный размер или стиль.
- Нажмите «Добавить виджет» или перетащите его на место.
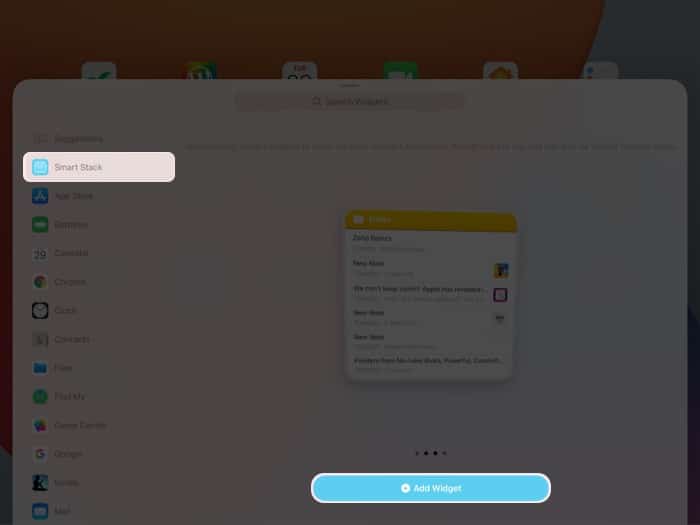
Настроить умные стеки
Чтобы отредактировать стек виджетов,
- Нажмите и удерживайте.
- Нажмите «Изменить стопку» во всплывающем меню.
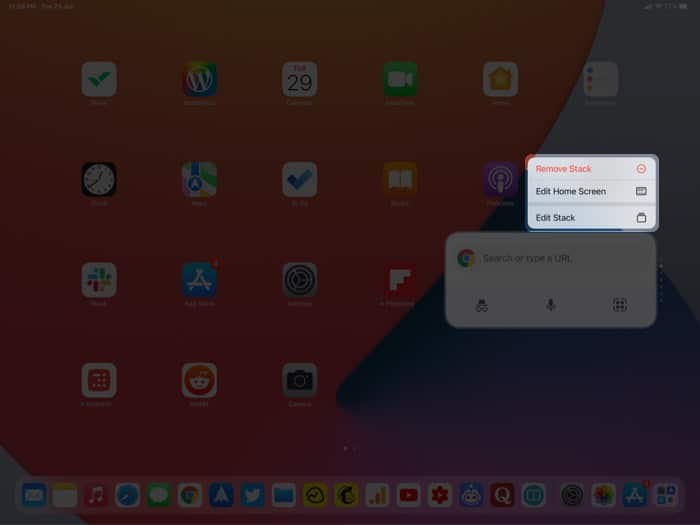
- Перемещайте виджеты, чтобы переставить их по своему усмотрению.
- Вы также можете нажать значок -, чтобы удалить виджет из стека.
- Кроме того, вы можете отключить или включить интеллектуальный поворот и предложения виджетов.
- Когда вы будете удовлетворены, нажмите Готово в правом верхнем углу.
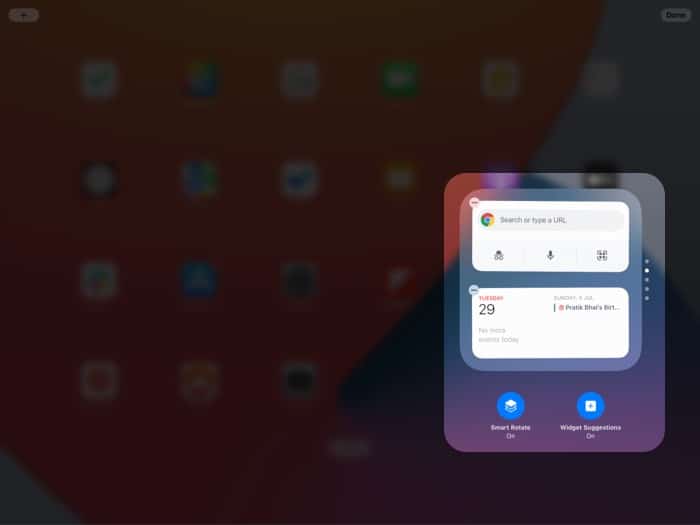
Как добавить виджеты на iPad Today View
Если вам не нужны виджеты на главном экране, вы также можете разместить несколько виджетов в разделе «Сегодняшний просмотр». Это было место по умолчанию для виджетов и в предыдущих версиях iPadOS.
Вот как это сделать:
- Проведите пальцем вправо от первой страницы на главном экране.
- На панели «Сегодня» прокрутите вниз и нажмите «Изменить».
Теперь вы можете переставлять виджеты, удерживая и перемещая их. Вы также можете удалить виджет, нажав значок «минус». - Чтобы изменить виджеты, отображаемые в представлении «Сегодня», прокрутите вниз и коснитесь «Настроить».
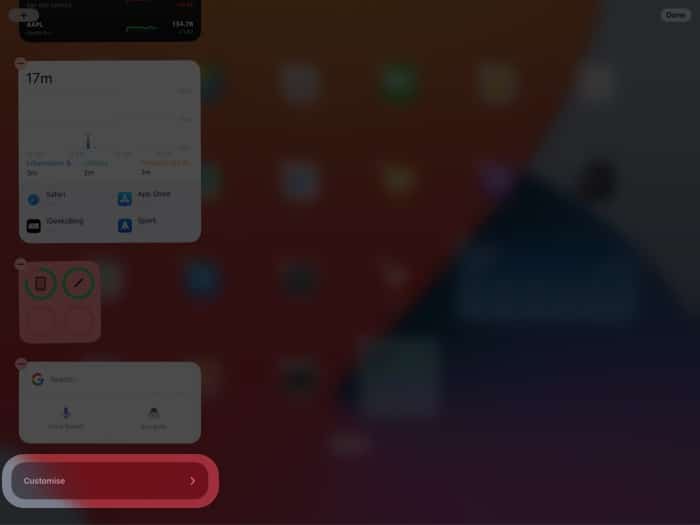
- Нажмите зеленый значок плюса или красного минуса, чтобы добавить или удалить виджет.
- Вы даже можете перетащить виджет с помощью трех полосок рядом с ними, чтобы изменить их положение в представлении «Сегодня».
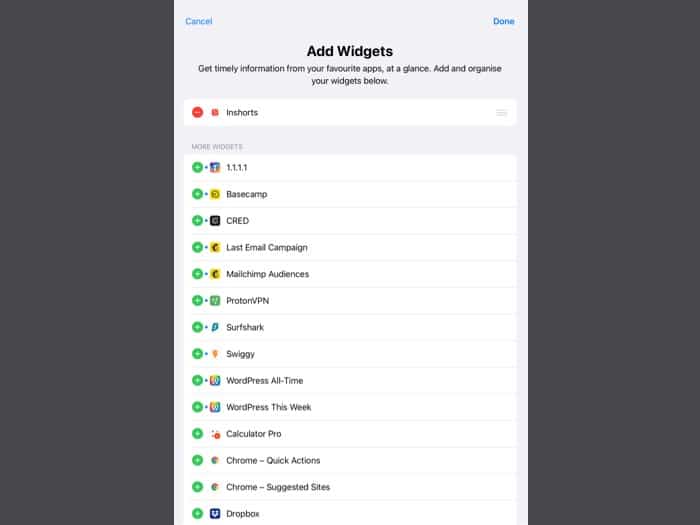
Теперь вы знаете, как получить доступ к виджетам на главном экране iPad, а также настроить и расположить их по своему усмотрению. Дайте мне знать, если у вас возникнут другие вопросы, в комментариях ниже. Вы также можете ознакомиться с нашим руководством по многозадачности на iPadOS 15.
Читать далее:
Программы для Windows, мобильные приложения, игры - ВСЁ БЕСПЛАТНО, в нашем закрытом телеграмм канале - Подписывайтесь:)
