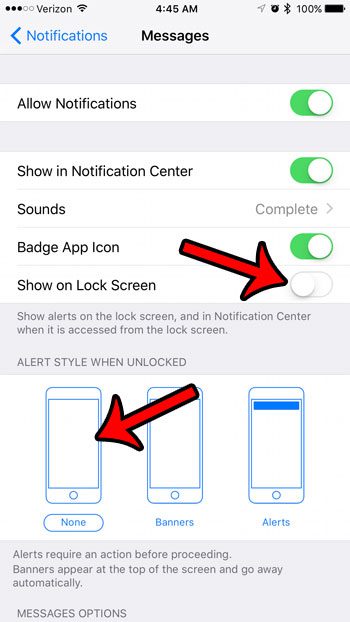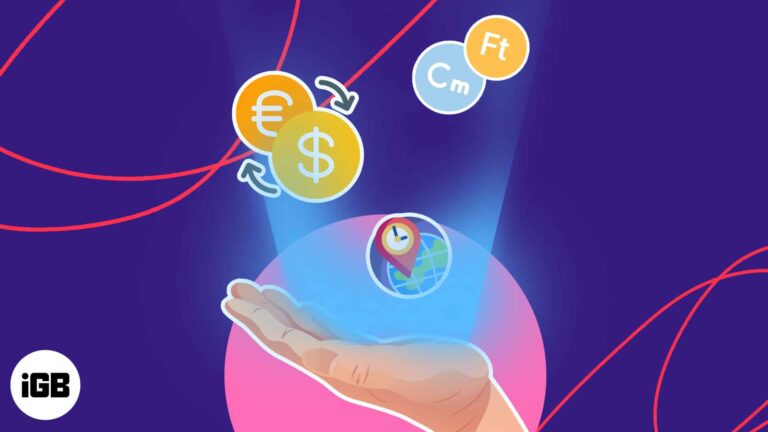Как добиться максимальной производительности Windows 11: советы по достижению максимальной скорости и эффективности
Хотите, чтобы ваш ПК с Windows 11 работал на пике производительности? Мы проведем вас через ряд шагов, чтобы сделать вашу систему быстрее и эффективнее. К концу этой статьи вы будете вооружены знаниями, чтобы оптимизировать вашу машину для максимальной производительности. Давайте начнем!
Действия по достижению максимальной производительности в Windows 11
Чтобы ваш ПК с Windows 11 работал наилучшим образом, мы погрузимся в различные настройки и твики. Давайте разберем все пошагово.
Шаг 1: Обновите Windows
Сначала убедитесь, что у вас установлена последняя версия Windows 11, проверив наличие обновлений.
Перейдите в Настройки > Центр обновления Windows > Проверить наличие обновлений, чтобы убедиться, что вы используете последнюю версию. Обновления часто содержат улучшения производительности и исправления ошибок, которые могут иметь заметное значение.
Программы для Windows, мобильные приложения, игры - ВСЁ БЕСПЛАТНО, в нашем закрытом телеграмм канале - Подписывайтесь:)
Шаг 2: Отключите программы автозагрузки
Затем отключите ненужные программы автозагрузки, чтобы ускорить загрузку.
Откройте диспетчер задач, нажав Ctrl + Shift + Esc, перейдите на вкладку «Автозагрузка» и отключите программы, которые вам не нужны для автоматического запуска. Это освобождает системные ресурсы, позволяя вашему ПК загружаться быстрее и работать более плавно.
Шаг 3: Отрегулируйте параметры питания
Переключите схему электропитания в режим высокой производительности.
Перейдите в Настройки > Система > Питание и аккумулятор > Режим питания и выберите Лучшая производительность. Эта настройка отдает приоритет производительности над энергоэффективностью, делая ваш ПК быстрее, особенно при интенсивном использовании.
Шаг 4: Удалите ненужное программное обеспечение.
Удалите ненужное ПО и неиспользуемые программы.
Перейдите в Настройки > Приложения > Приложения и функции и удалите программы, которые вы не используете. Это освободит место на жестком диске и сократит фоновые процессы, которые могут замедлить работу вашей системы.
Шаг 5: Оптимизация хранилища
Используйте встроенную функцию «Контроль памяти» для очистки временных и ненужных файлов.
Перейдите в Настройки > Система > Хранилище > Контроль памяти и включите его. Эта функция автоматически удаляет ненужные файлы, освобождая место и сохраняя эффективность хранилища.
Что произойдет после выполнения действий?
После выполнения этих шагов ваш ПК с Windows 11 должен стать более быстрым и отзывчивым. Обновляя систему, управляя автозагрузкой программ, настраивая параметры питания, удаляя ненужное программное обеспечение и оптимизируя хранилище, вы удаляете цифровой беспорядок, который тормозит вашу машину.
Советы по достижению максимальной производительности в Windows 11
- Регулярно обновляйте драйверы: Обновляйте драйверы устройств, чтобы обеспечить оптимальную производительность и совместимость.
- Использовать очистку диска: Регулярно используйте инструмент очистки диска для удаления системного мусора и временных файлов.
- Дефрагментируйте жесткий диск: Если вы используете жесткий диск, время от времени дефрагментируйте его, чтобы сократить время доступа.
- Мониторинг фоновых процессов: Используйте диспетчер задач, чтобы следить за фоновыми процессами и завершать ненужные.
- Проверить на наличие вредоносного ПО: Регулярно запускайте сканирование с помощью Защитника Windows или другого антивирусного решения, чтобы защитить вашу систему от вредоносных программ.
Часто задаваемые вопросы
Как часто следует обновлять Windows 11?
Регулярно проверяйте наличие обновлений раз в месяц, чтобы убедиться, что ваша система безопасна и работает эффективно.
Повлияет ли регулировка настроек электропитания на срок службы аккумулятора?
Да, использование режима высокой производительности может сократить срок службы аккумулятора, поэтому лучше всего использовать его, когда ноутбук подключен к электросети.
Что делать, если я случайно отключу нужную программу автозагрузки?
Вы можете снова включить ее, вернувшись на вкладку «Автозагрузка» в диспетчере задач и снова включив программу.
Сколько свободного места мне нужно оставить на жестком диске?
Для обеспечения бесперебойной работы рекомендуется оставлять свободным не менее 20% жесткого диска.
Нужно ли мне стороннее программное обеспечение для оптимизации Windows 11?
Нет, в Windows 11 есть встроенные инструменты и настройки, которые помогут вам оптимизировать производительность без необходимости использования стороннего программного обеспечения.
Краткое изложение шагов
- Обновление Windows: Проверьте наличие обновлений.
- Отключить автозагрузку программ: Отключите ненужные программы автозагрузки в диспетчере задач.
- Настройте параметры питания: Переключиться в режим высокой производительности.
- Удалите ненужное программное обеспечение: Удалите неиспользуемые программы.
- Оптимизация хранения: Включите Контроль памяти.
Заключение
Достичь максимальной производительности в Windows 11 проще, чем вы думаете. Следуя этим шагам и советам, вы обеспечите бесперебойную и эффективную работу своего ПК. Регулярное обслуживание, такое как обновление системы, управление автозагрузкой программ и очистка хранилища, может иметь большое значение для поддержания вашего компьютера в отличной форме. Теперь, когда вы вооружены этими знаниями, пришло время применить их на практике и наслаждаться более быстрым и отзывчивым опытом работы с Windows 11. Ищете больше советов по оптимизации? Продолжайте изучать наши статьи, чтобы узнать о дополнительных способах повышения производительности вашего ПК!
Программы для Windows, мобильные приложения, игры - ВСЁ БЕСПЛАТНО, в нашем закрытом телеграмм канале - Подписывайтесь:)