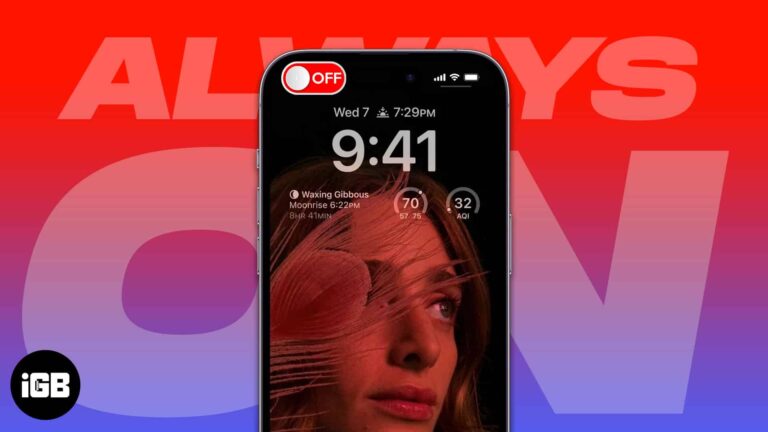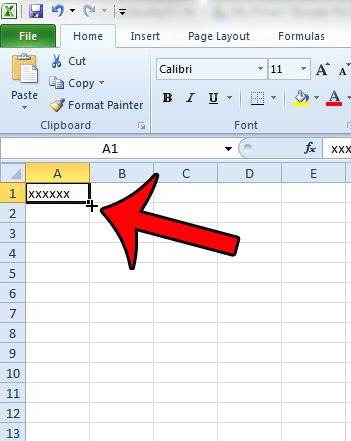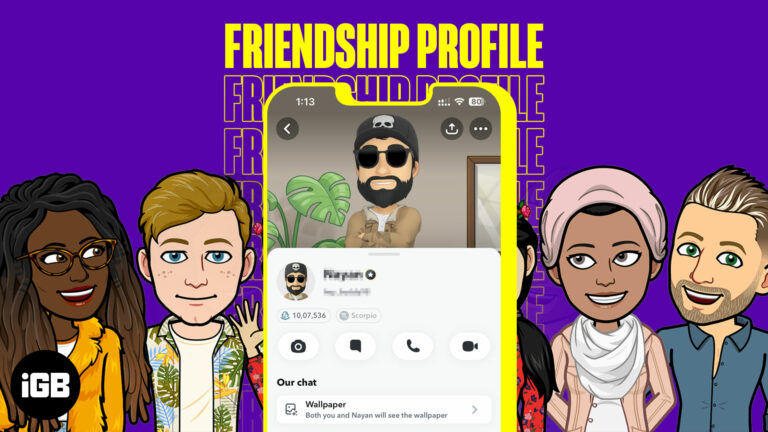Как добраться до напоминаний Apple на ПК
Многие из нас используют приложения на своих телефонах для управления расписанием и задачами.
Хотя для этого подходит множество сторонних приложений, стандартные приложения iPhone, такие как напоминания, календарь и заметки, также очень хорошо подходят для этого.
Но если вы хотите видеть эту информацию и на своем компьютере, возможно, вы ищете решение.
Наше руководство ниже покажет вам, как просматривать напоминания Apple на ПК, открыв интерфейс iCloud в веб-браузере.
Программы для Windows, мобильные приложения, игры - ВСЁ БЕСПЛАТНО, в нашем закрытом телеграмм канале - Подписывайтесь:)
Как получить доступ к вашим заметкам и напоминаниям iOS с ПК с Windows
- Откройте настройки на вашем iPhone.
- Выберите свой идентификатор Apple ID карточка в верхней части меню.
- Выбирать iCloud.
- Кран Показать все.
- Включать Напоминания.
- Откройте веб-браузер на вашем ПК.
- Зайдите на icloud.com.
- Введите свой Apple ID и пароль и войдите в систему.
- Нажмите на Напоминания.
Наше руководство продолжается ниже дополнительной информацией о том, как просматривать напоминания Apple на ПК, включая изображения этих шагов.
Переход с компьютера Windows на среду Mac требует небольшого переобучения, поскольку вы знакомитесь с программами на Mac, а также с функциями и способами доступа ко всему.
Если вы решили полностью использовать линейку продуктов Apple и используете любую комбинацию компьютеров iPhone, iPad или Mac, то вы, несомненно, видели или использовали функции напоминаний и заметок, которые доступны на всех этих устройствах.
Оба этих приложения легко интегрируются между вашими устройствами через службу iCloud, привязанную к вашему Apple ID, что упрощает обновление заметок или напоминаний с любого устройства, а затем ваши изменения применяются ко всем устройствам, которые синхронизируются с вашим Apple ID. учетная запись iCloud.
Но если вы находитесь на работе или на компьютере с Windows, вам может быть интересно, как получить доступ к этой информации.
Это возможно через любой веб-браузер, что значительно упрощает запись напоминания или создание новой заметки, даже если вы не используете устройство Apple.
Доступ к iCloud через веб-браузер
Воспользовавшись этой опцией, вы должны правильно настроить параметры на всех своих устройствах, поэтому мы просто кратко рассмотрим правильную настройку заметок и напоминаний для синхронизации с iCloud на вашем iPhone.
Процесс аналогичен и на Mac или iPad; вам просто нужно убедиться, что ваши заметки и напоминания настроены на синхронизацию со всех устройств, на которых вы хотите использовать эти функции.
Скриншоты, показанные ниже, были созданы на iPhone с более старой версией iOS, но шаги остаются теми же для iPhone с более новыми версиями iOS.
Старый метод — настройка iCloud на iPhone для синхронизации заметок и напоминаний (руководство с изображениями)
Эти шаги покажут вам, как убедиться, что ваши настройки iCloud верны для просмотра данных iCloud на других устройствах.
Шаг 1. Коснитесь Настройки значок на вашем устройстве.
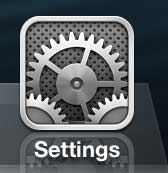 Откройте меню настроек
Откройте меню настроекШаг 2: прокрутите вниз, затем выберите iCloud вариант.
В более новых версиях iOS вам нужно будет вместо этого выбрать свою карту Apple ID, а затем выбрать опцию iCloud.
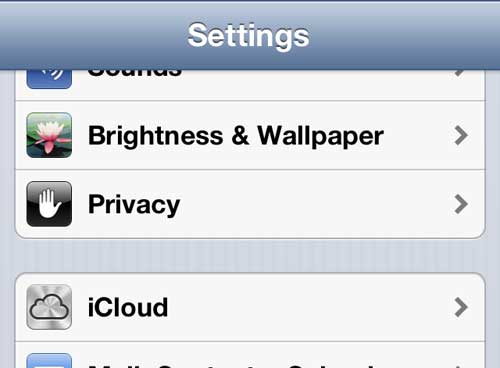 Откройте меню iCloud
Откройте меню iCloudШаг 3: Нажмите кнопку справа от Напоминания и Примечания так что они говорят На.
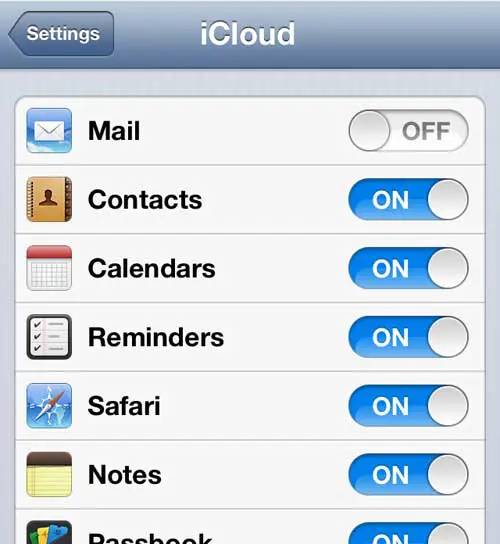 Установите заметки и напоминания для синхронизации
Установите заметки и напоминания для синхронизацииТеперь, когда iCloud настроен для синхронизации с облаком, вы можете перейти к следующему разделу, чтобы начать просматривать напоминания Apple на ПК.
Опять же, вам нужно будет убедиться, что все ваши устройства Apple настроены таким образом, чтобы все синхронизировалось одновременно, когда вы вносите изменения на любом устройстве или используете опцию браузера Windows, которую мы собираемся объяснить ниже.
Как получить доступ к заметкам с iPhone на ПК с Windows (руководство с иллюстрациями)
Я буду делать это через браузер Google Chrome, но вы можете использовать любой браузер, который вам больше нравится. Интерфейс браузера iCloud — это, по сути, веб-сайт, на котором можно получить доступ к большинству ваших синхронизированных данных iCloud.
Шаг 1: Откройте новое окно веб-браузера.
Шаг 2: Перейдите к www.iCloud.com.
 Перейдите на веб-сайт iCloud.
Перейдите на веб-сайт iCloud.Шаг 3: Введите свой Apple ID и пароль в соответствующие поля, затем нажмите кнопку со стрелкой.
Обратите внимание, что вы также можете проверить Держите меня в системе поле, если вы не хотите повторно вводить свои учетные данные каждый раз, когда вы посещаете этот сайт.
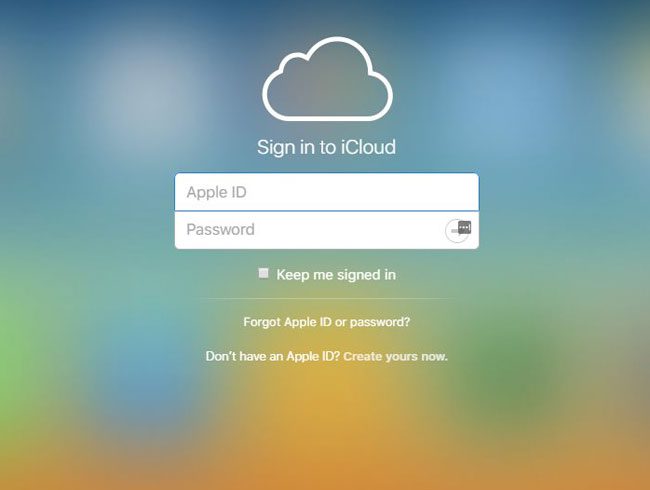 Войдите в свою учетную запись iCloud
Войдите в свою учетную запись iCloudШаг 4: Нажмите на Примечания или Напоминания значок для просмотра элементов, синхронизированных с вашей учетной записью iCloud.
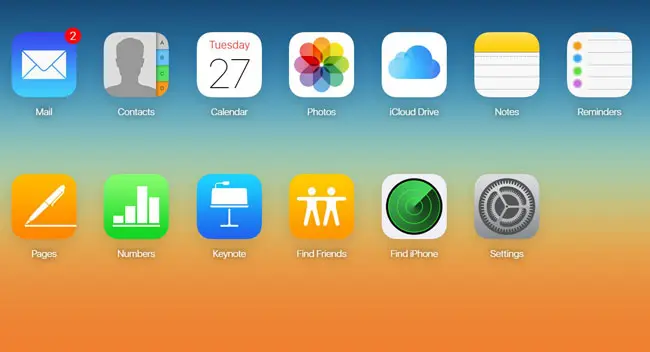 Щелкните значок «Заметки», чтобы получить доступ к заметкам iPhone с ПК.
Щелкните значок «Заметки», чтобы получить доступ к заметкам iPhone с ПК.Теперь, когда вы знаете, куда идти, если хотите увидеть напоминания Apple на ПК, вы можете сделать это с любого другого устройства, где у вас есть доступ к веб-браузеру.
Затем вы можете просматривать, редактировать или создавать новые элементы в каждом из этих приложений, и изменения будут синхронизироваться со всеми другими устройствами, на которых выполнен вход в вашу учетную запись iCloud.
В браузере будут отображаться только те заметки, которые хранятся в папке iCloud на вашем устройстве. У вас может быть несколько разных папок в приложении Notes, например папки, привязанные к вашей учетной записи электронной почты, или даже папки, которые хранятся только на устройстве.
Резюме – Как получить доступ к вашим Apple Notes в Windows
- Откройте вкладку браузера и перейдите к www.icloud.com.
- Введите Apple ID и пароль для учетной записи iCloud.
- Нажмите на Примечания значок (или любое другое приложение, к которому вы хотите получить доступ.)
Существует также приложение панели управления iCloud, которое вы можете установить на свой компьютер с Windows, которое позволяет вам взаимодействовать с вашим хранилищем iCloud другими способами. Прочтите эту статью, чтобы узнать больше об установке и настройке этого приложения.
Связанный
Программы для Windows, мобильные приложения, игры - ВСЁ БЕСПЛАТНО, в нашем закрытом телеграмм канале - Подписывайтесь:)