Как экспортировать пароли из связки ключей iCloud на iPhone
Если вы являетесь пользователем Apple, скорее всего, вы используете связку ключей iCloud для хранения всех своих паролей. Наиболее существенным ограничением этой функции является то, что она работает только на синхронизированных устройствах Apple и при использовании Safari в качестве браузера. Это может быть проблемой, если вы хотите легко получить доступ к своим паролям независимо от вашего устройства или браузера.
Единственный вариант — экспортировать пароли связки ключей iCloud с вашего iPhone, iPad или Mac и передать их другому менеджеру паролей с меньшими ограничениями.
Если это вы, то вы пришли в нужное место. Давайте приступим и передадим все эти пароли!
Примечание: Для большинства функций, описанных ниже, вам потребуется компьютер Mac, поскольку Apple интегрировала только возможность экспорта паролей iCloud Keychain в macOS.
Программы для Windows, мобильные приложения, игры - ВСЁ БЕСПЛАТНО, в нашем закрытом телеграмм канале - Подписывайтесь:)
- Как экспортировать пароли iCloud Keychain на Mac
- Как экспортировать связку ключей iCloud с iPhone или iPad
- Используйте стороннее приложение для экспорта паролей связки ключей iCloud
Как экспортировать пароли iCloud Keychain на Mac
Если вы нашли лучший менеджер паролей для своего Mac, следующим шагом будет экспорт связки ключей iCloud с Mac. Не волнуйтесь, потому что это довольно просто. У вас есть два варианта доступа к ним через Safari или Системные настройки. Я расскажу об обоих ниже:
Использование Сафари:
- Откройте Safari на Mac.
- Нажмите Cmd + Запятая (,). Это откроет Passwords. Выполните аутентификацию, используя пароль вашего Mac или Touch ID.
Использование системных настроек:
- Перейдите в строку меню → щелкните логотип Apple → Системные настройки.
- Нажмите «Пароли» и откройте, выполнив аутентификацию с помощью пароля Mac или Touch ID.
Отсюда вы уже можете экспортировать свои пароли. Выберите предпочтительный вариант ниже.
Напрямую экспортируйте свою связку ключей iCloud с Mac в файл CSV.
Из окна вы можете экспортировать некоторые или все свои пароли с вашего Mac.
- Чтобы выбрать несколько:
- Удерживая Cmd, выберите каждый пароль.
- Щелкните значок с тремя точками → выберите Экспорт. [number] Выбранные пароли.
- Чтобы выбрать все:
- Перейдите непосредственно к значку с тремя точками.
- Выберите «Экспортировать все пароли».
- Появится запрос на подтверждение экспорта. Щелкните Экспорт паролей.
- Введите имя файла и выберите место назначения файла.
- Введите свой пароль или Touch ID, чтобы продолжить.
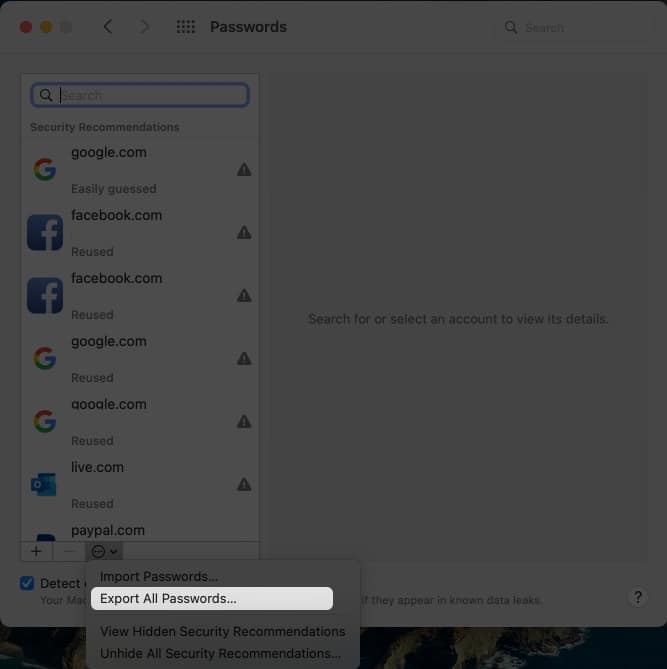
Вручную скопируйте свои пароли с Mac
Это может быть хлопотно, но работает, если вы просто хотите передать несколько файлов и не хотите делать лишние клики. Просто наведите указатель мыши на пароль, чтобы открыть его, или нажмите Cmd + щелкните и выберите «Копировать пароль», чтобы скопировать его.
AirDrop ваши пароли iCloud на другие устройства Apple
Другой вариант, который у вас есть, — это AirDrop ваши пароли iCloud. Это возможно только в том случае, если получателем является другое устройство Apple. Чтобы сделать это на вашем Mac:
- Перейти к паролям.
- Выберите пароль, который вы хотите переслать на другое устройство.
- Нажмите кнопку «Поделиться» → выберите устройство в окне AirDrop.
На принимающем устройстве появится запрос на открытие паролей. Введите пароль, Touch ID или Face ID на устройстве. Это автоматически сохранит пароль на принимающем устройстве.
Экспортируйте свою связку ключей iCloud с Mac в сторонние менеджеры паролей.
Если вы экспортировали связку ключей iCloud со своего Mac, вы получите файл CSV. Вам нужно использовать это, чтобы экспортировать вашу связку ключей iCloud в другие браузеры или сторонние менеджеры паролей.
Как экспортировать связку ключей iCloud в 1Password:
- Войдите на 1Password.com с помощью Safari или другого браузера.
- Нажмите свое имя в правом верхнем углу → Импорт → Пароли iCloud.
- Выберите хранилище, в котором вы хотите сохранить его → щелкните внутри пунктирного прямоугольника → выберите файл CSV, который вы экспортировали из своей связки ключей iCloud.
Как экспортировать связку ключей iCloud в LastPass
Вы можете импортировать его в свою учетную запись LastPass через расширение браузера или веб-сайт LastPass.
- Войдите, введя свой адрес электронной почты и мастер-пароль.
- Если вы используете расширение браузера, нажмите «Параметры учетной записи» → «Дополнительно» → «Другое». Если вы находитесь на своем веб-сайте LastPass, выберите «Дополнительные параметры» → «Импорт» → выберите «Другое».
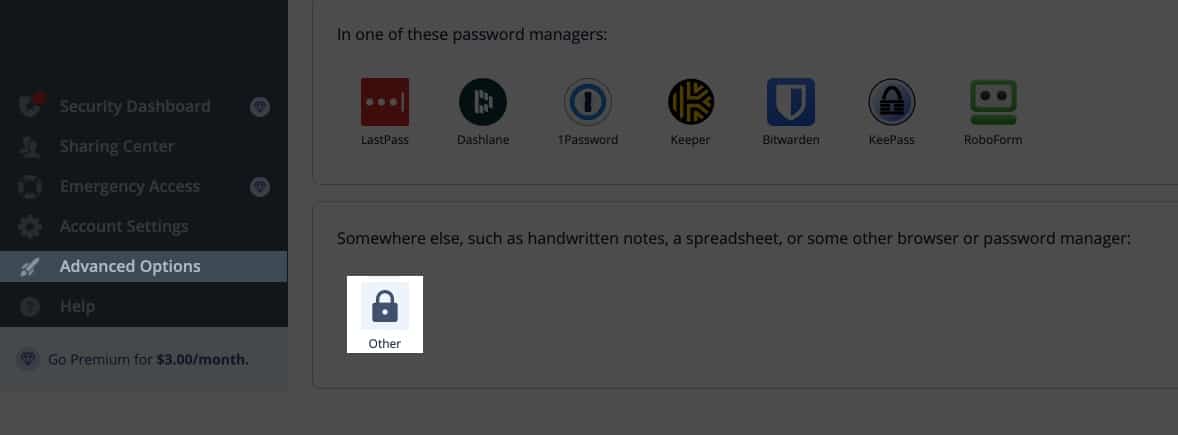
- Перетащите CSV-файл в окно или выберите «Обзор компьютера» и выберите CSV-файл на своем компьютере. Щелкните Открыть. Все элементы выбраны по умолчанию. Отмените выбор элементов, которые вы не хотите включать в импорт.
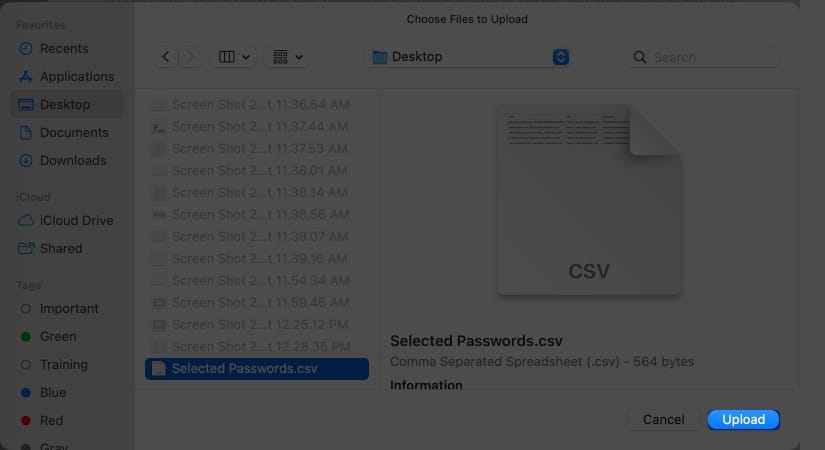
- Щелкните Импортировать все.
Как экспортировать связку ключей iCloud в Chrome
Если вы в основном используете Chrome в качестве браузера и хотите экспортировать все свои пароли связки ключей iCloud в файл CSV, вот что вам нужно сделать:
- Перейдите на страницу passwords.google.com.
- Выберите «Настройки» или значок шестеренки в правом верхнем углу окна → «Импорт». Вам будет предложено войти в свою учетную запись Google.
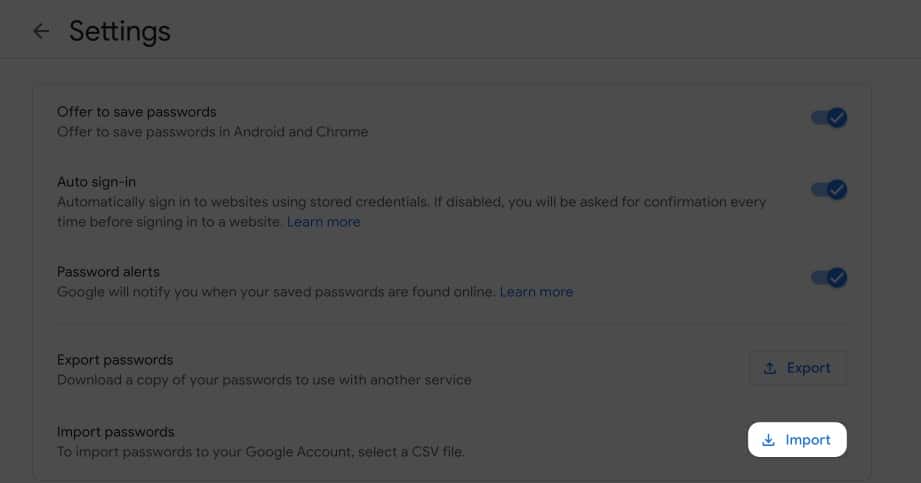
- Появится запрос на импорт паролей → Выберите файл → Импорт.
- Окно покажет вам, сколько паролей было импортировано. Нажмите Готово.
Как экспортировать связку ключей iCloud с iPhone или iPad
Если у вас есть iPhone или iPad, обратите внимание, что вы не можете напрямую экспортировать всю свою связку ключей iCloud без Mac.
Включите синхронизацию связки ключей iCloud и экспорт через Mac
Лучший способ — синхронизировать вашу связку ключей iCloud на всех ваших устройствах Apple. Вам нужно включить iCloud Keychain на вашем iPhone, чтобы пароли, сохраненные на вашем iPhone, автоматически синхронизировались с вашим Mac.
После синхронизации используйте свой Mac, чтобы экспортировать все свои пароли iCloud Keychain в файл CSV и экспортировать его в свой браузер или сторонний диспетчер паспортов.
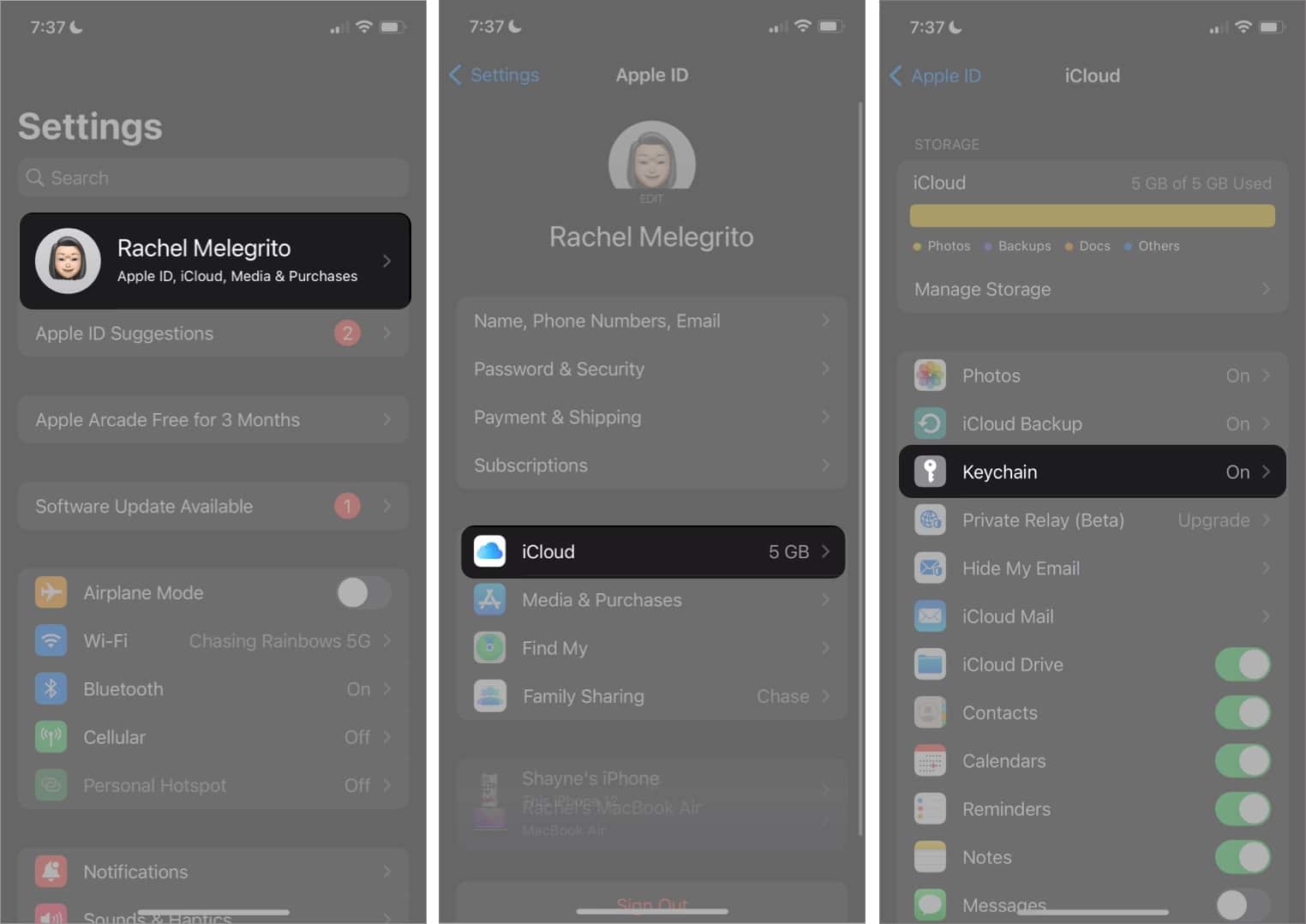
Вручную скопируйте свои пароли с вашего iPhone
Если вы планируете скопировать только несколько паролей, вы можете просто скопировать и вставить данные для входа прямо с вашего iPhone. Чтобы просмотреть свои пароли:
- Перейдите в «Настройки» → прокрутите вниз до «Пароли».
- Введите свой пароль или используйте Face ID.
- Долго удерживайте веб-сайт, чьи данные для входа вам нужны. Выберите Копировать имя пользователя или Копировать пароль. Кроме того, вы можете нажать на скрытый пароль, чтобы показать пароль → нажмите «Копировать пароль».
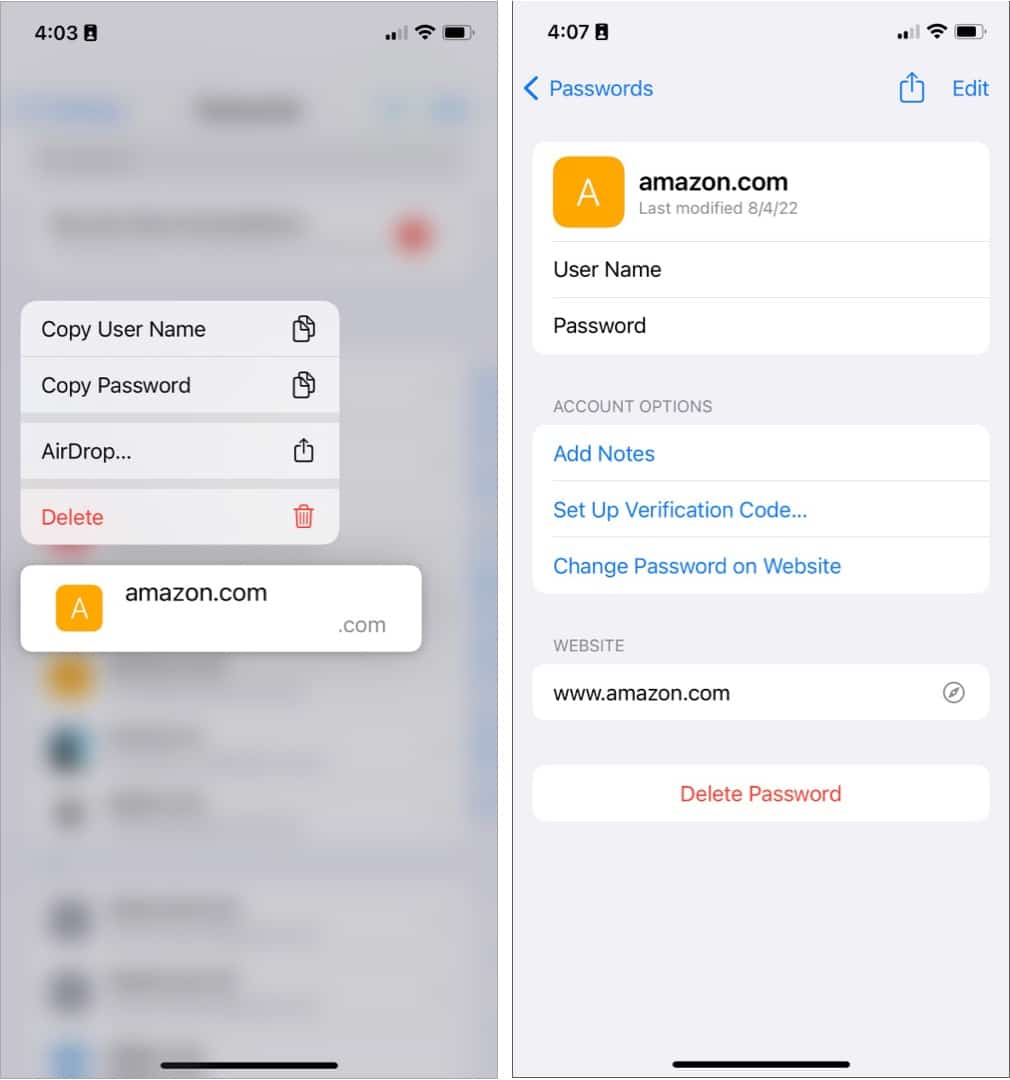
Вы также можете спросить Siri, сказав: «Siri, какой у меня пароль для [website]?» Siri сразу откроет Passwords. Нажмите на учетную запись и просмотрите пароль.
AirDrop связка ключей iCloud на другое устройство Apple
Вы также можете напрямую перенести свой пароль AirDrop со своего iPhone на другое устройство Apple. Вы можете долго нажимать на веб-сайт → выбрать AirDrop. Кроме того, вы можете выбрать веб-сайт → коснуться значка «Поделиться» в правом верхнем углу экрана.
Выберите устройство, на которое хотите отправить данные для входа. Пароли автоматически откроются на принимающем устройстве. Как только вы введете свой пароль или Touch ID, он сразу откроется и сохранится в Passwords на вашем устройстве.
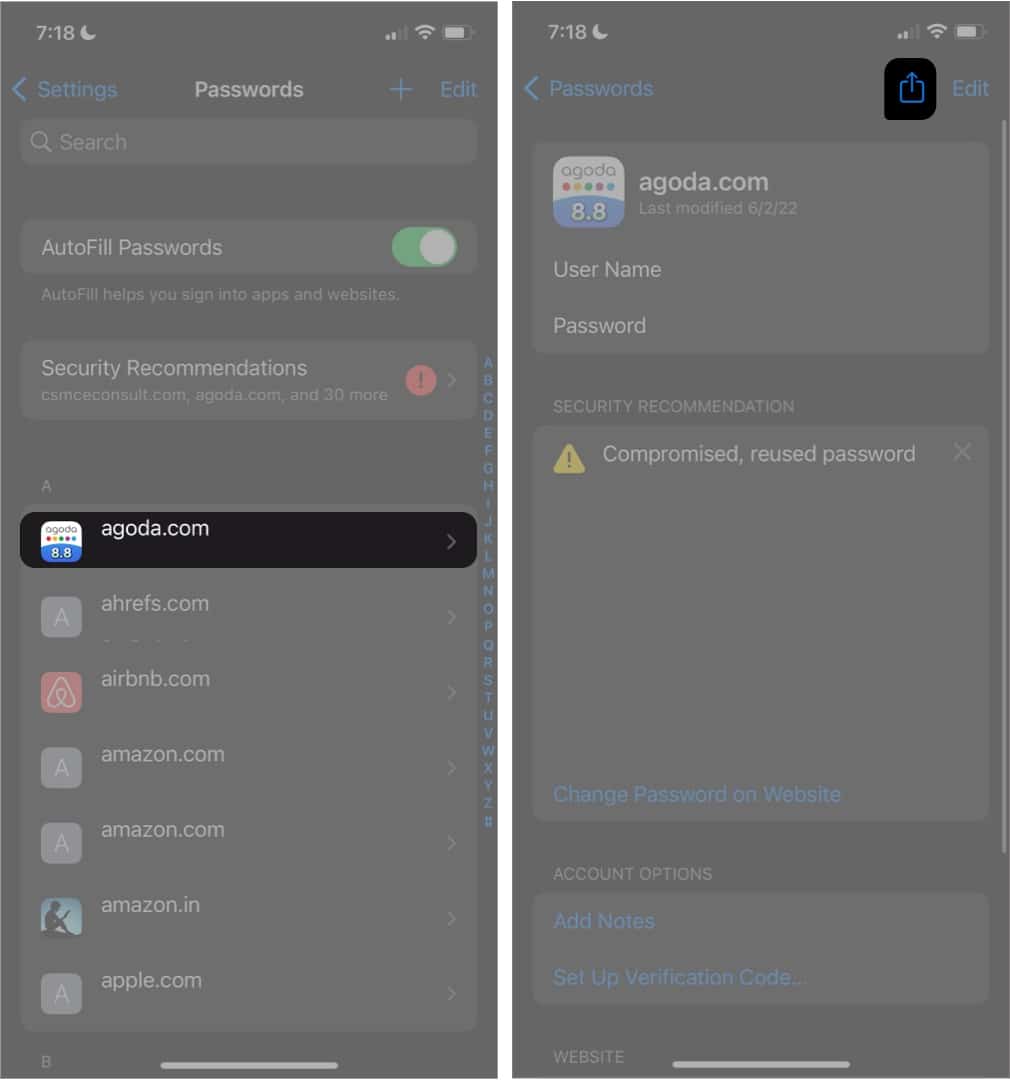
Используйте стороннее приложение
Если вы не хотите выполнять эти шаги, вы можете использовать сторонние приложения, такие как Менеджер паролей 4uKey или же EaseUs MobiUnlock.
Примечание: Если вы используете iPad или iPhone, вам все равно потребуется подключить его к ПК или Mac, чтобы экспортировать свои пароли с помощью этих сторонних приложений.
Завершение…
Ища место для импорта этих паролей, вы можете проверить наш обзор лучших менеджеров паролей для iPhone.
iCloud Keychain — удобная утилита, которая хранит все ваши пароли в одном месте. Однако лучше всего пользоваться им на устройствах Apple и при использовании Safari.
Это может быть очень неудобно, если вы используете другие браузеры и не имеете полного доступа ко всем своим паролям. Экспорт вашей связки ключей iCloud в другие браузеры или сторонние менеджеры может быть лучшим вариантом. Какой из следующих методов вы использовали? Поделитесь ими ниже!
Читать далее:
- Файлы iCloud не загружаются на iPhone? Вот исправления!
- Как удалить фотографии из резервной копии iCloud на iPhone
- Как исправить зависшую проблему восстановления iCloud на iPhone и iPad
Программы для Windows, мобильные приложения, игры - ВСЁ БЕСПЛАТНО, в нашем закрытом телеграмм канале - Подписывайтесь:)
