Как импортировать слайды из другой презентации Google Slides
Иногда вы будете создавать презентацию в Google Slides, которая похожа на другую презентацию или которую можно улучшить, добавив существующий слайд, который вы ранее создали. У вас могут быть даже заметки докладчика на этом слайде, которые вы сочли очень полезными.
Возможно, вы не решаетесь переделать работу, которую вы уже проделали при создании исходного слайда, и вам придется искать способ скопировать этот слайд и вставить его в новую презентацию.
К счастью, в Google Slides есть инструмент, позволяющий импортировать слайды из существующих презентаций в текущую. Наш учебник ниже покажет вам, как это сделать, чтобы вы могли повторно использовать старые слайды в своем новом слайд-шоу.
Как импортировать слайды в презентацию Google Slides
Действия, описанные в этой статье, были выполнены в настольной версии веб-браузера Google Chrome. В этом руководстве предполагается, что у вас есть как минимум две презентации Google Slides на вашем Google Диске. Одна презентация, в которую вы хотите импортировать слайды, затем другая презентация, содержащая слайды, которые вы хотите импортировать.
Программы для Windows, мобильные приложения, игры - ВСЁ БЕСПЛАТНО, в нашем закрытом телеграмм канале - Подписывайтесь:)
Шаг 1: Войдите в свой Google Диск и откройте презентацию, в которую вы хотите импортировать слайды.
Шаг 2: Нажмите на Файл вкладку в верхней части окна, затем выберите Импорт слайдов вариант.
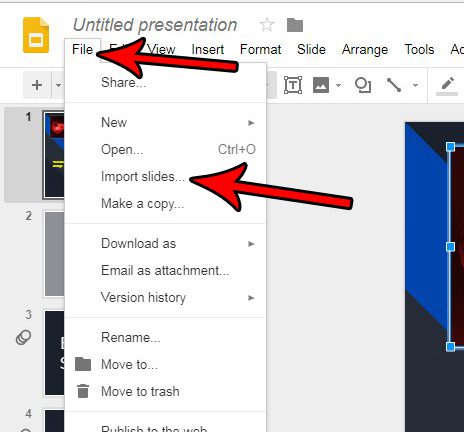
Шаг 3: Выберите презентацию, содержащую слайды, которые вы хотите импортировать, затем нажмите кнопку Выбирать кнопка.
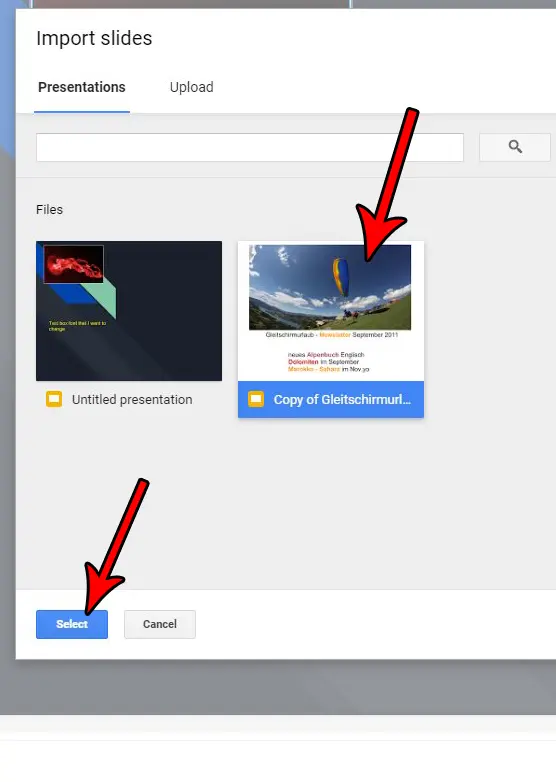
Шаг 4: Щелкните каждый из слайдов, которые вы хотите импортировать, а затем щелкните значок Импорт слайдов кнопка. Обратите внимание, что вы можете выбрать, следует ли сохранить тему из исходной презентации, установив или сняв флажок «Сохранить исходную тему» над кнопкой «Импорт слайдов».
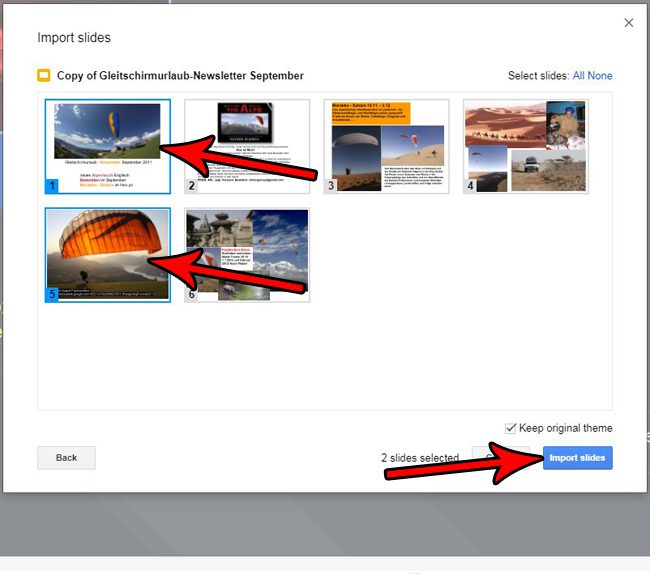
Слайды будут импортированы в вашу презентацию после выбранных слайдов. Вы можете переместить слайд в другое место в презентации, щелкнув слайд и перетащив его в нужное место.
Хотели бы вы, чтобы на вашем слайде была анимация или эффект при переходе к следующему? Узнайте, как добавить переход в Google Slides и сделать его более эффектным.
Связанный
Программы для Windows, мобильные приложения, игры - ВСЁ БЕСПЛАТНО, в нашем закрытом телеграмм канале - Подписывайтесь:)
