Как импортировать список Excel в контакты Outlook
С таким количеством различных программ, доступных для управления вашей электронной почтой и вашими сообщениями электронной почты, вы, вероятно, будете переключаться с одной программы на другую в какой-то момент своей жизни.
Однако процесс экспорта ваших контактов из старой учетной записи электронной почты в новую может быть не сразу очевиден.
Большинство почтовых программ способны выводить всю вашу контактную информацию в виде списка Excel в формате файла CSV.
Этот список на самом деле представляет собой электронную таблицу, содержащую поля и записи для каждого из контактов в вашем старом адресе электронной почты.
Программы для Windows, мобильные приложения, игры - ВСЁ БЕСПЛАТНО, в нашем закрытом телеграмм канале - Подписывайтесь:)
При переходе на Microsoft Outlook 2010 в качестве новой программы электронной почты можно импортировать этот список Excel непосредственно в адресную книгу контактов.
Затем вы можете прочитать эту статью и узнать, как добавить некоторые из этих контактов в список рассылки.
Импортируйте свой старый список контактов CSV в Outlook 2010
Начните процесс загрузки контактов CSV в Outlook, запустив Outlook 2010. Щелкните оранжевый Файл вкладку в верхней левой части окна программы Outlook, затем щелкните значок Открыть опция в левой части окна.
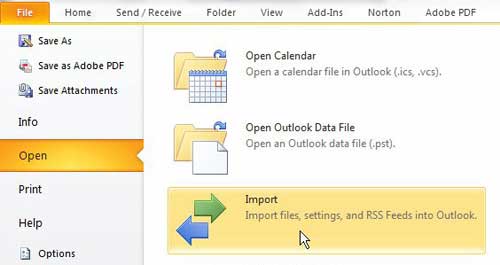
Следующее, что нужно сделать, это нажать кнопку Импортировать кнопка в центре окна, которая откроет новый Мастер импорта и экспорта окно в Outlook. Нажмите на Импорт из другой программы или файла вариант, затем нажмите кнопку Следующий кнопку в нижней части окна.
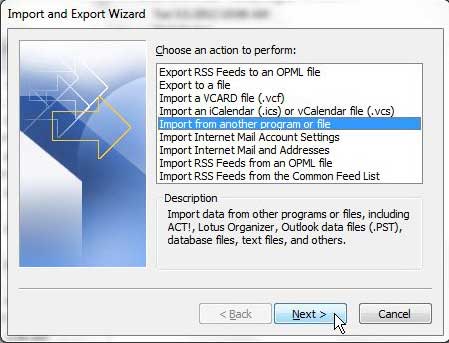
Нажмите на Значения, разделенные запятыми (Windows) вариант, затем нажмите кнопку Следующий кнопку еще раз.
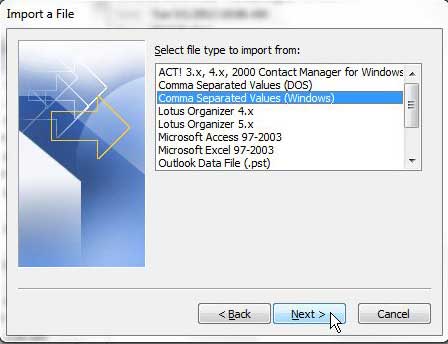
Нажмите на Просматривать в верхней части окна, затем найдите список CSV Excel, который вы хотите импортировать в Outlook 2010. Выберите параметр, который вы хотите использовать для обработки любых дубликатов файлов контактов, которые могут встретиться в Outlook, затем нажмите кнопку Следующий кнопка.
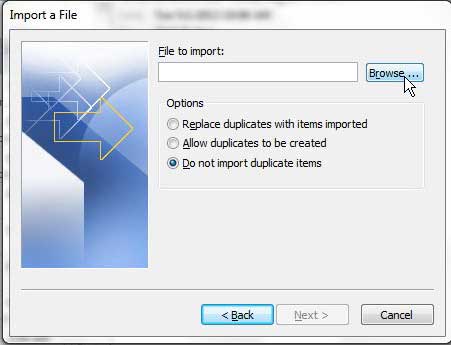
Нажмите на Контакты вариант под Выберите папку назначения вариант, затем нажмите кнопку Следующий кнопку еще раз.
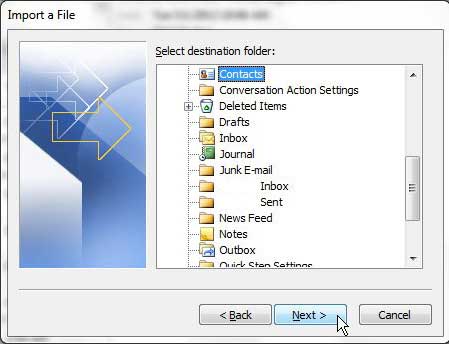
Нажмите на Заканчивать кнопку, чтобы завершить процесс импорта списка Excel в папку контактов Outlook.
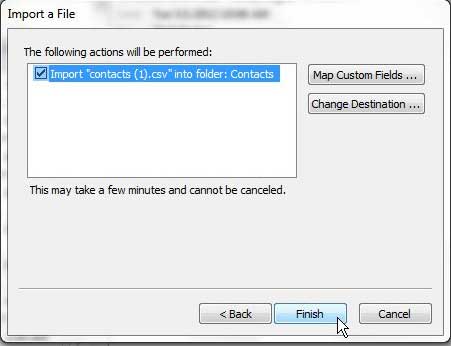
Если информация не импортируется должным образом, вам может потребоваться повторить процесс и нажать кнопку Сопоставить настраиваемые поля кнопку на последнем экране.
Этот экран выглядит так, как показано на изображении ниже. В столбце в левой части окна указаны поля, определенные в списке Excel, который вы пытаетесь импортировать, а в столбце в правой части окна — поля контактов в Outlook.
Вам необходимо сопоставить соответствующее поле из списка Excel с соответствующим полем Outlook, перетащив его из левого столбца в правый столбец.
Например, вы могли бы перетащить Имя элемент из левого столбца в Имя элемент в правой колонке. После того, как все поля будут сопоставлены правильно, нажмите кнопку ХОРОШО кнопку в нижней части окна.
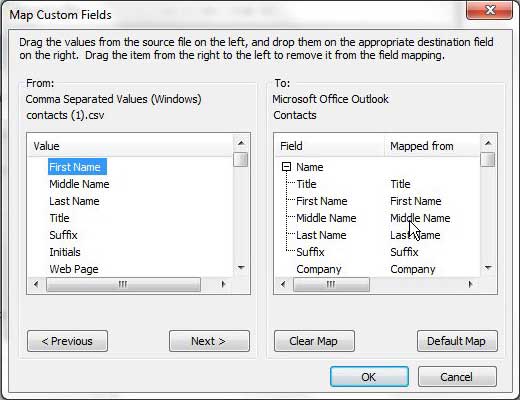
Связанный
Программы для Windows, мобильные приложения, игры - ВСЁ БЕСПЛАТНО, в нашем закрытом телеграмм канале - Подписывайтесь:)
