Как импортировать закладки в Chrome из Edge
Если вы уже некоторое время используете Microsoft Edge, есть большая вероятность, что вы добавили в закладки некоторые из ваших любимых сайтов.
Но если вы решили переключиться на другой браузер, такой как Google Chrome, вас может разочаровать мысль о том, чтобы снова сделать все эти закладки.
К счастью, вы можете использовать процесс импорта, который мы обсуждаем в нашем руководстве по импорту закладок из Edge в Chrome ниже.
Как добавить закладки Edge в Chrome
- Откройте Хром.
- Нажмите на три точки в правом верхнем углу.
- Выбирать Настройки.
- Выбирать Импорт закладок и настроек.
- Выбирать Microsoft Edgeзатем нажмите Импортировать.
Наше руководство продолжается ниже с дополнительной информацией о том, как импортировать закладки в Chrome с края, включая изображения этих шагов.
Программы для Windows, мобильные приложения, игры - ВСЁ БЕСПЛАТНО, в нашем закрытом телеграмм канале - Подписывайтесь:)
Когда вы впервые начали использовать Windows 10, скорее всего, вы также использовали браузер Microsoft Edge, который входит в ее состав и установлен в качестве браузера по умолчанию.
Edge — хороший и очень быстрый браузер, но вам может быть удобнее использовать сторонний вариант, например Google Chrome.
Но если вы создали какие-то закладки во время использования Edge, возможно, вы хотите импортировать эти закладки в Chrome.
Наше руководство ниже покажет вам, как выполнить этот импорт с помощью инструмента импорта, который включен в Chrome.
Как импортировать закладки в Google Chrome из Microsoft Edge (руководство с иллюстрациями)
Действия, описанные в этой статье, были выполнены в настольной версии веб-браузера Google Chrome. Я использую версию 75.0.3770.100 браузера Chrome.
Шаг 1: Запустите Google Chrome.
Шаг 2: Нажмите на Настройка и управление Google Chrome кнопку (с тремя точками) в правом верхнем углу окна.
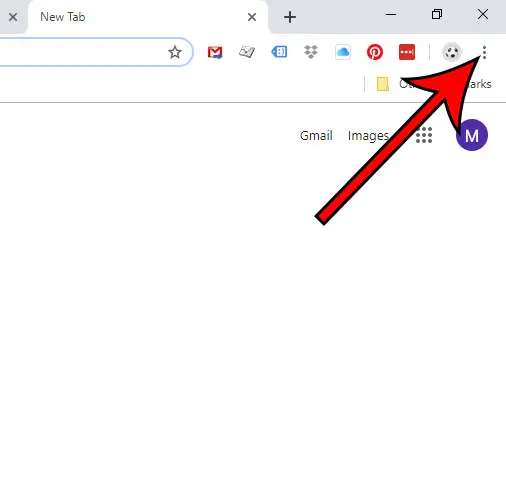
Шаг 3: Выберите Закладки вариант, затем выберите Импорт закладок и настроек.
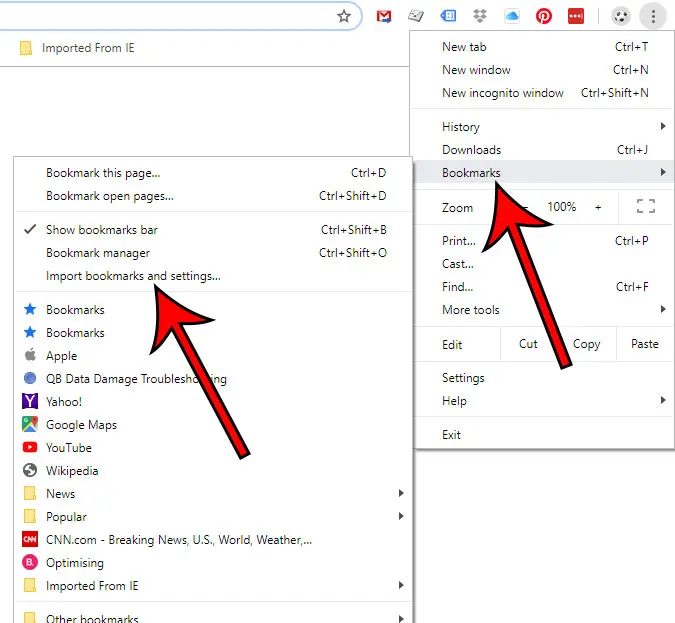
Шаг 4: Выберите Microsoft Edge из выпадающего меню, затем нажмите кнопку Импортировать кнопка.
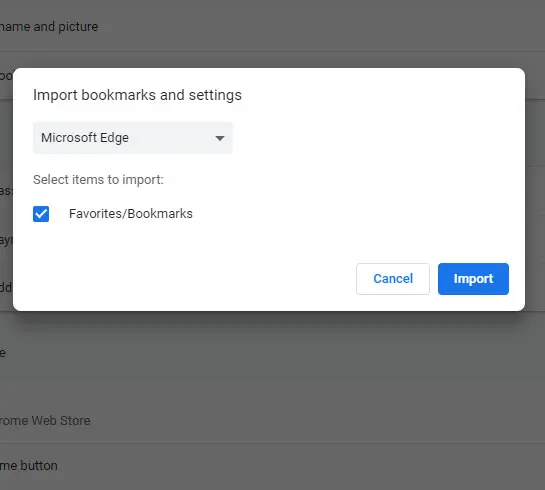
Шаг 5: Нажмите на Сделанный кнопку, как только Chrome сообщит, что ваши закладки готовы.
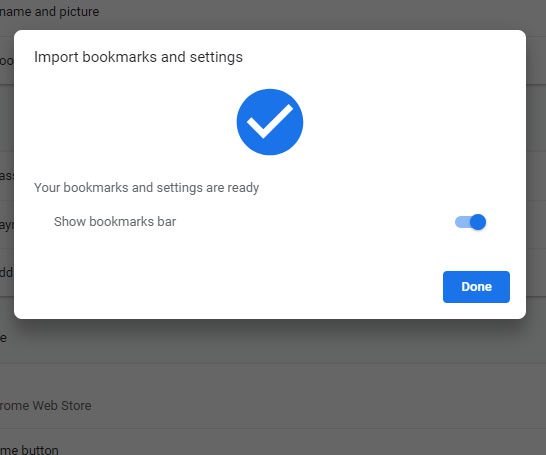
Теперь, когда вы знаете, как импортировать закладки в Chroem из Microsoft Edge, вам не нужно беспокоиться о том, чтобы в будущем воссоздавать их вручную.
Альтернативный метод импорта закладок Edge в Chrome
Иногда этот процесс импорта может завершиться ошибкой, но, к счастью, есть еще один вариант импорта закладок в Chrome из Edge.
- Запустите Microsoft Edge.
- Нажмите на Настройки и многое другое кнопку (с тремя точками) в правом верхнем углу окна.
- Выбрать Настройки вариант.
- Нажмите на Импорт из другого браузера кнопка.
- Нажмите на Экспорт в файл кнопка.
- Выберите место для сохранения файла экспорта, затем нажмите Сохранять.
- Вернитесь в Chrome, затем нажмите кнопку Настройка и управление Google Chrome кнопка.
- Выбирать Закладкизатем Импорт закладок и настроек.
- Выберите HTML-файл закладок вариант, затем нажмите Выберите файл.
- Перейдите к файлу, созданному на шаге 6, выберите его, затем щелкните значок Открыть кнопка.
- Нажмите Сделанный после завершения импорта.
Теперь, когда у вас есть избранное в Chrome, вы, вероятно, готовы начать его использовать. Узнайте, как начать приватный сеанс просмотра в Chrome, если вы хотите просматривать веб-страницы, но не хотите сохранять свою активность в своей истории.
Смотрите также
Связанный
Программы для Windows, мобильные приложения, игры - ВСЁ БЕСПЛАТНО, в нашем закрытом телеграмм канале - Подписывайтесь:)
