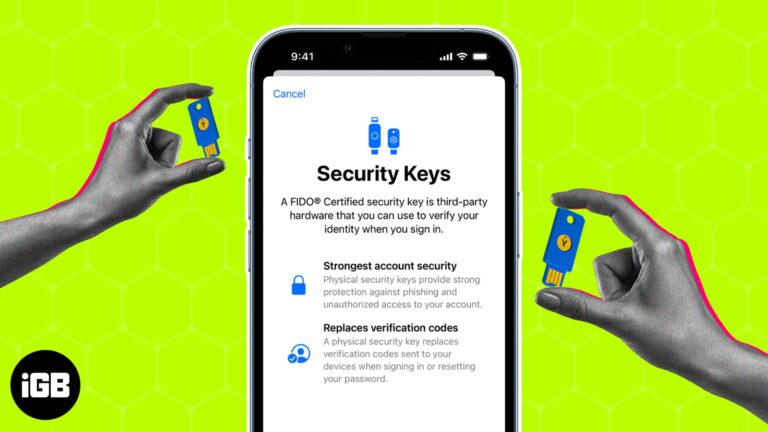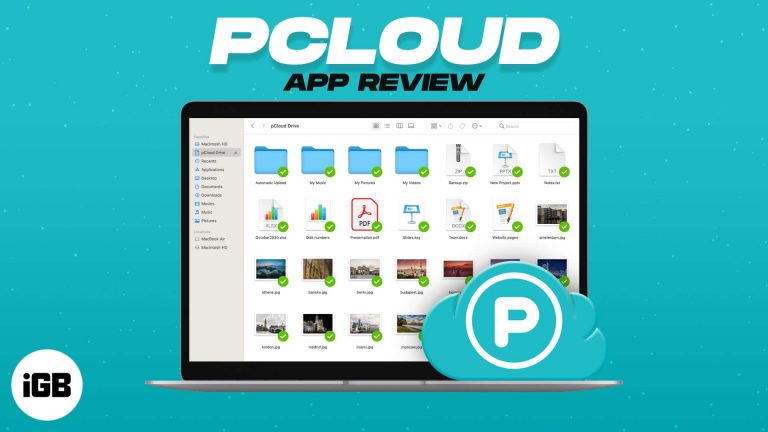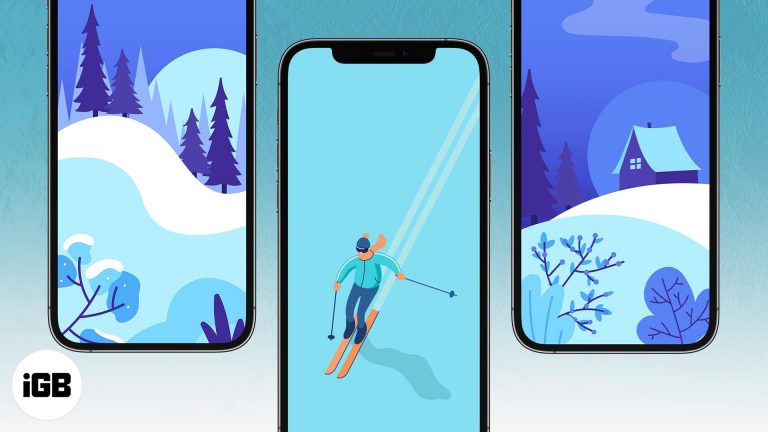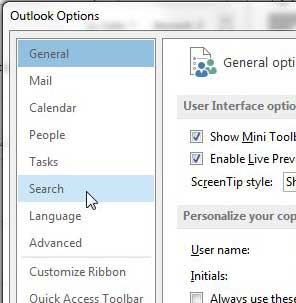Как инициализировать SSD Windows 10: пошаговое руководство для начинающих
Инициализация SSD в Windows 10 может показаться сложной, но это простой процесс. Выполнив несколько ключевых шагов, вы можете подготовить свой твердотельный накопитель (SSD) к использованию, что позволит вам устанавливать программы, хранить файлы и повышать производительность вашего компьютера. Давайте рассмотрим шаги, которые вам нужно будет предпринять, чтобы ваш SSD заработал.
Как инициализировать SSD в Windows 10
После установки нового SSD в компьютер следующим шагом будет его инициализация, чтобы Windows 10 могла его распознать и использовать. Это включает в себя доступ к управлению дисками, инициализацию диска и настройку раздела. К концу этих шагов ваш SSD будет готов к хранению данных или установке операционной системы.
Шаг 1: Откройте Управление дисками.
Первый шаг — открыть утилиту «Управление дисками».
Это можно сделать, щелкнув правой кнопкой мыши кнопку «Пуск» и выбрав «Управление дисками» в контекстном меню. Этот инструмент позволяет управлять дисками, подключенными к вашему компьютеру, включая инициализацию новых.
Программы для Windows, мобильные приложения, игры - ВСЁ БЕСПЛАТНО, в нашем закрытом телеграмм канале - Подписывайтесь:)
Шаг 2: Найдите новый SSD-накопитель
В окне «Управление дисками» найдите новый SSD-накопитель, который будет указан как «Неизвестный» и «Не инициализирован».
Ваш новый SSD-накопитель может быть помечен номером, например, «Диск 1» или «Диск 2». Это помогает отличить его от основного диска (обычно это Диск 0).
Шаг 3: Инициализация диска
Щелкните правой кнопкой мыши по SSD, отмеченному как «Неизвестный», и выберите «Инициализировать диск».
Появится диалоговое окно, предлагающее вам выбрать между MBR (Master Boot Record) или GPT (GUID Partition Table). GPT обычно рекомендуется для современных систем.
Шаг 4: Создайте новый простой том
После инициализации диска щелкните правой кнопкой мыши по нераспределенному пространству и выберите «Новый простой том».
Мастер создания простого тома проведет вас через процесс создания раздела, его форматирования и назначения буквы диска.
Шаг 5: Следуйте указаниям мастера
Для завершения настройки следуйте инструкциям мастера создания простого тома.
Вам потребуется указать размер тома, выбрать букву диска и отформатировать SSD в файловой системе NTFS.
Шаг 6: Завершение и проверка
После завершения работы мастера ваш SSD-накопитель должен появиться в списке «Управление дисками» с указанием буквы диска и отформатированного пространства.
Теперь вы можете использовать свой SSD-накопитель для установки программ, хранения файлов или даже в качестве основного диска, если вы перенесете на него свою операционную систему.
После выполнения этих шагов ваш SSD будет полностью инициализирован и готов к использованию. Вы можете начать хранить данные, устанавливать приложения или даже запускать операционную систему с SSD для более высокой производительности.
Советы по инициализации SSD в Windows 10
- Выберите GPT для современных систем: Рекомендуется использовать стиль разделов GPT, поскольку он поддерживает большую емкость и является более надежным.
- Резервные данные: Если на SSD-накопителе ранее были какие-либо данные, обязательно сделайте резервную копию всех важных данных перед инициализацией.
- Используйте Управление дисками: Этот встроенный инструмент удобен в использовании и устраняет необходимость в стороннем программном обеспечении.
- Обновление драйверов: Для оптимальной производительности SSD убедитесь, что драйверы вашей системы обновлены.
- Проверьте здоровье: Используйте такие инструменты, как CrystalDiskInfo, для регулярного мониторинга состояния вашего SSD-накопителя.
Часто задаваемые вопросы
Можно ли инициализировать SSD без потери данных?
Нет, инициализация SSD-накопителя приведет к удалению всех существующих данных, поэтому перед продолжением обязательно создайте резервную копию важных файлов.
В чем разница между MBR и GPT?
MBR — это устаревший стиль разделов с ограничением в 2 ТБ на раздел, тогда как GPT поддерживает диски большего размера и большее количество разделов.
Что делать, если мой SSD-накопитель не отображается в «Управлении дисками»?
Убедитесь, что SSD-накопитель правильно подключен, и проверьте настройки BIOS, чтобы убедиться, что система распознает SSD-накопитель.
Можно ли использовать инициализированный SSD для установки Windows 10?
Конечно! После инициализации вы можете установить Windows 10 на SSD для более быстрой загрузки и производительности.
Нужно ли форматировать SSD после инициализации?
Да, форматирование SSD-накопителя является частью процесса инициализации, который подготавливает его к хранению данных.
Краткое содержание
- Откройте Управление дисками.
- Найдите новый SSD-накопитель.
- Инициализируйте диск.
- Создайте новый простой том.
- Следуйте указаниям мастера.
- Завершите и проверьте.
Заключение
Инициализация SSD в Windows 10 — это не просто техническая задача; это шлюз к более быстрому и эффективному вычислительному опыту. Выполнив шаги, описанные выше, вы в кратчайшие сроки извлечете максимум пользы из своего нового оборудования. Независимо от того, являетесь ли вы энтузиастом технологий или просто хотите обновить свою систему, инициализация вашего SSD — это стоящее начинание, которое окупится повышением производительности и надежности. Так что вперед, сделайте решительный шаг и ощутите скорость и эффективность, которые может предложить только SSD. И помните, как только вы освоите эти шаги, вы будете хорошо подготовлены к будущим обновлениям и оптимизациям, прокладывая путь к бесперебойному и улучшенному цифровому опыту.
Программы для Windows, мобильные приложения, игры - ВСЁ БЕСПЛАТНО, в нашем закрытом телеграмм канале - Подписывайтесь:)