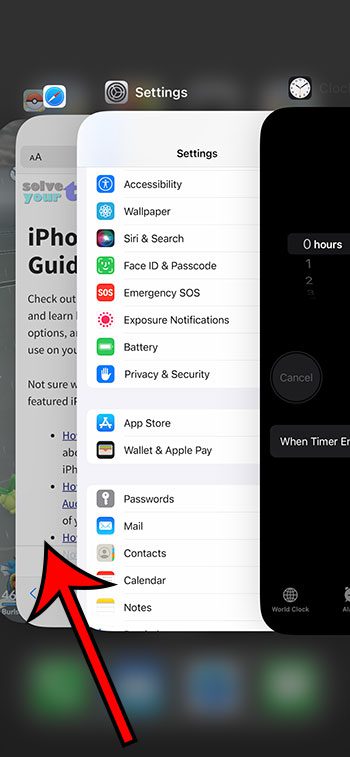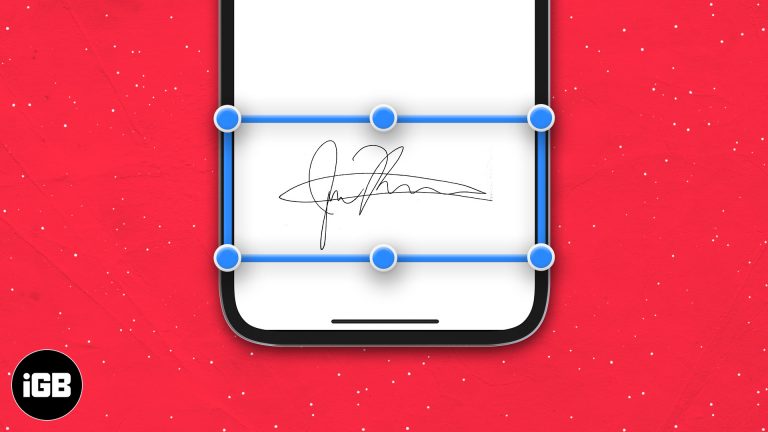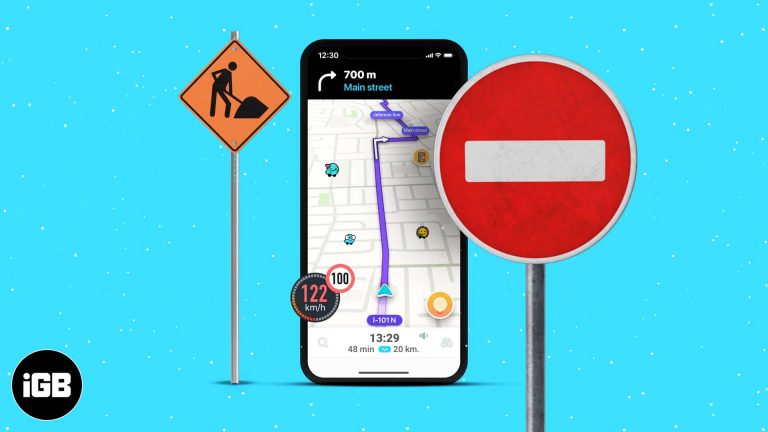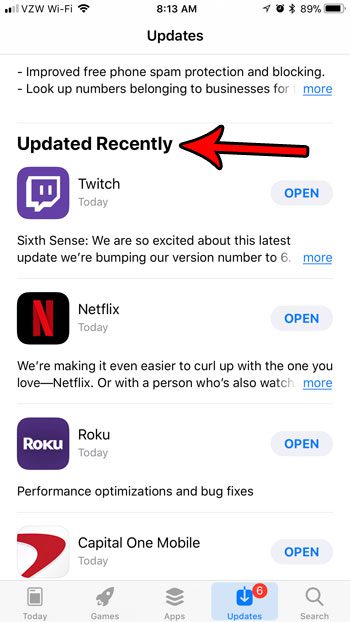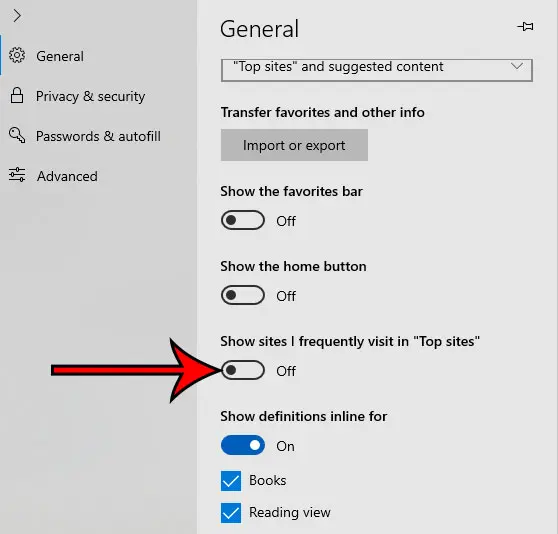Как инициализировать SSD Windows 11: пошаговое руководство по настройке для начинающих
Настройка нового SSD в Windows 11 не так сложна, как кажется. Выполнив несколько простых шагов, вы можете инициализировать свой SSD и подготовить его к использованию. Вот краткое описание: откройте «Управление дисками», найдите новый SSD, щелкните его правой кнопкой мыши и выберите «Инициализировать диск». Затем следуйте инструкциям, чтобы настроить стиль разделов MBR или GPT. Вуаля! Ваш SSD готов к использованию.
Как инициализировать SSD Windows 11
Инициализация SSD подготавливает его к использованию в Windows 11. Этот процесс подготавливает диск для хранения файлов путем настройки таблицы разделов. Вот как это сделать шаг за шагом.
Шаг 1. Откройте Управление дисками
Сначала щелкните правой кнопкой мыши кнопку «Пуск» и выберите «Управление дисками».
Управление дисками — это универсальный магазин для всего, что связано с дисками в Windows. Вы будете использовать его для просмотра всех подключенных дисков, включая ваш новый SSD.
Программы для Windows, мобильные приложения, игры - ВСЁ БЕСПЛАТНО, в нашем закрытом телеграмм канале - Подписывайтесь:)
Шаг 2. Найдите свой SSD
Затем найдите свой новый SSD в списке дисков.
Обычно он обозначается как «Диск 1» или «Диск 2», в зависимости от того, сколько у вас дисков. Найдите тот, на котором написано «Не инициализировано».
Шаг 3. Щелкните правой кнопкой мыши SSD.
Щелкните правой кнопкой мыши новый SSD и выберите «Инициализировать диск».
На этом шаге откроется новое окно, в котором вы выберете стиль раздела для вашего SSD.
Шаг 4: выберите стиль раздела
Выберите MBR (основную загрузочную запись) или GPT (таблицу разделов GUID).
MBR старше, но совместим с большим количеством систем. GPT более современен и поддерживает диски большего размера. Для Windows 11 обычно лучшим выбором является GPT.
Шаг 5: Подтвердите и завершите
Нажмите «ОК», чтобы подтвердить свой выбор и завершить инициализацию.
Теперь ваш SSD будет инициализирован и готов к разбиению на разделы и форматированию, что позволит использовать его для хранения файлов.
После выполнения этих шагов ваш новый SSD будет готов к использованию. Теперь вы можете создавать новые разделы, форматировать диск и начинать хранить свои данные.
Советы по инициализации твердотельного накопителя Windows 11
- Сначала сделайте резервную копию: Перед инициализацией любого диска обязательно создайте резервную копию данных, чтобы не потерять важные файлы.
- Используйте GPT для новых дисков: GPT более надежен и поддерживает диски большего размера, что делает его лучшим выбором для новых твердотельных накопителей.
- Проверьте совместимость: убедитесь, что ваша материнская плата поддерживает твердотельный накопитель и выбранный стиль разделов.
- Держите прошивку обновленной: посетите веб-сайт производителя твердотельного накопителя на наличие обновлений прошивки, чтобы обеспечить бесперебойную работу накопителя.
- Используйте «Управление дисками» для обслуживания: вы можете использовать «Управление дисками», чтобы следить за состоянием вашего диска и управлять разделами.
Часто задаваемые вопросы
Что произойдет, если я выберу неправильный стиль раздела?
Выбор неправильного стиля разделов может ограничить совместимость и функциональность вашего диска. GPT обычно рекомендуется для современных систем, таких как Windows 11.
Могу ли я изменить стиль раздела после инициализации?
Да, но для этого потребуется переформатировать диск, при этом все данные будут удалены. Всегда создавайте резервные копии своих данных перед внесением таких изменений.
Инициализация — это то же самое, что форматирование?
Нет, инициализация подготавливает диск к использованию путем создания таблицы разделов, а форматирование настраивает файловую систему для хранения файлов.
Нужно ли мне специальное программное обеспечение для инициализации SSD?
Нет, встроенного инструмента управления дисками Windows 11 достаточно для инициализации SSD.
Почему мой SSD не отображается в «Управлении дисками»?
Убедитесь, что SSD подключен правильно. Если он по-прежнему не отображается, возможно, проблема связана с драйвером или с самим SSD.
Краткое содержание
- Открытое управление дисками
- Найдите свой SSD
- Щелкните правой кнопкой мыши SSD.
- Выберите стиль раздела
- Подтвердите и завершите
Заключение
Инициализация твердотельного накопителя в Windows 11 не только подготавливает диск к использованию, но и гарантирует его эффективную работу. Выполнив эти простые шаги, вы сможете подготовить свой твердотельный накопитель к безопасному и надежному хранению данных. Не забудьте выбрать правильный стиль разделов, регулярно обновлять прошивку и использовать «Управление дисками» для постоянного обслуживания.
Если это руководство показалось вам полезным, не стесняйтесь поделиться им с другими, кто, возможно, настраивает новый SSD. Для дальнейшего чтения вы можете узнать больше о разделах диска и управлении дисками на официальном сайте поддержки Microsoft. Удачных вычислений!
Программы для Windows, мобильные приложения, игры - ВСЁ БЕСПЛАТНО, в нашем закрытом телеграмм канале - Подписывайтесь:)