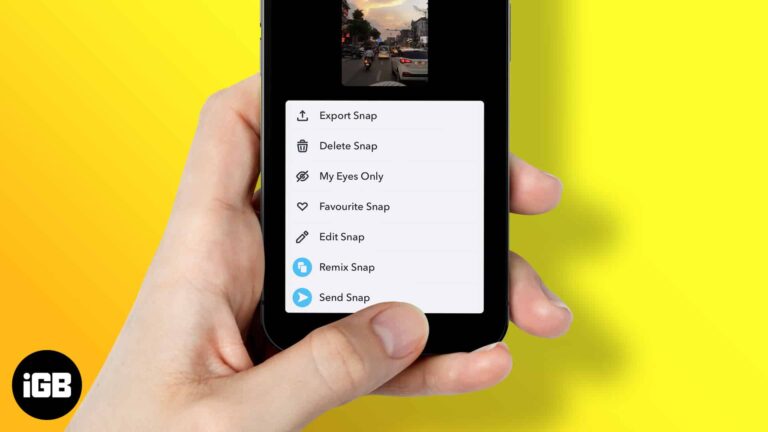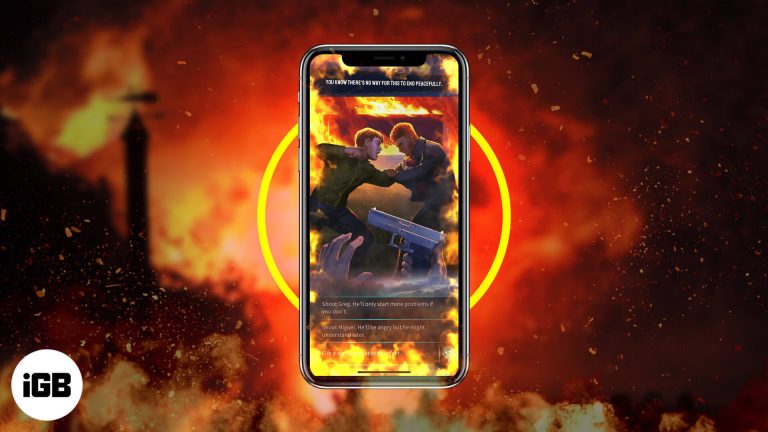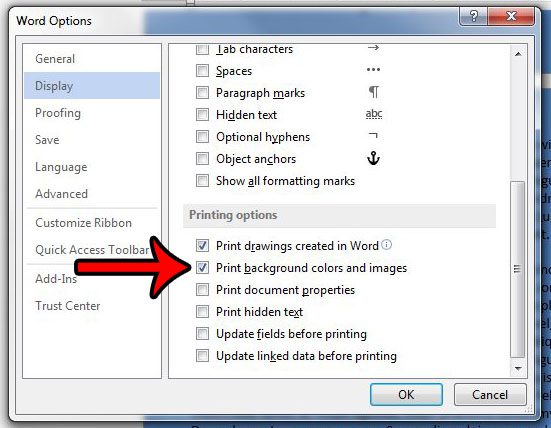Как искать в файлах электронных таблиц Google (простое трехэтапное руководство)
Поиск данных в большом файле электронной таблицы может быть утомительным, если не невозможным.
К счастью, у вас есть несколько вариантов, когда вы пытаетесь понять, как искать в файлах электронных таблиц Google, которые могут значительно упростить весь процесс.
Как искать электронную таблицу в Google Sheets
- Откройте электронную таблицу.
- Нажимать Ctrl + Ф на вашей клавиатуре.
- Введите поисковый запрос, затем нажмите Входить.
Существует множество других методов поиска в файлах электронных таблиц Google, поэтому продолжайте читать ниже для получения дополнительной информации и посмотрите, что вам доступно.
Хранение данных и обмен данными еще никогда не были такими простыми благодаря изобретению электронных таблиц Google. Вы можете записывать свои данные в столбцах и строках и делиться ими с кем угодно.
Программы для Windows, мобильные приложения, игры - ВСЁ БЕСПЛАТНО, в нашем закрытом телеграмм канале - Подписывайтесь:)
А теперь доступность Google Spreadsheet увеличилась, так как почти все операционные системы могут воспользоваться его услугами. Этот бесплатный сервис от Google может хранить большое количество данных, но иногда бывает сложно мгновенно найти определенные данные.
Итак, если вам нужно быстро найти слово или любую информацию, вы должны понимать как искать в гугл таблицах.
Ищите небольшую часть всего рабочего листа или ищите на Google Диске, мы собрали для вас все варианты поиска.
Как искать в Google Таблицах
Есть несколько методов, которые вы можете использовать при поиске данных в Google Таблицах. И эти методы работают по-разному в зависимости от того, на каком устройстве или операционной системе вы работаете.
Использование Google Sheets не ограничивается только персональными компьютерами и ноутбуками. От Windows до Mac приложение доступно во всех операционных системах. Кроме того, приложение Google Sheets доступно на телефонах Android и мобильных устройствах IOS.
Вы можете использовать его в своем браузере или установить приложение. Итак, мы разберем методы для разных операционных систем и устройств, чтобы вам было проще.
Чувствителен ли поиск к регистру?
Ответ – нет.” При поиске чего-либо в электронной таблице вам не нужно беспокоиться о написании термина в верхнем или нижнем регистре. В любом случае, просто напишите слово, и все будет работать нормально.
Как искать в приложении Google Sheets
Во-первых, давайте поговорим о приложении на вашем мобильном телефоне. Неважно, есть ли у вас телефон Android или iPhone; процедура более-менее похожа.
Если вы всегда использовали Google Таблицы на своем компьютере и не знаете, где их искать на телефоне, мы здесь, чтобы помочь.
- Перейдите в приложение Google Docs и выполните поиск в таблицах Google. Теперь откройте вашу таблицу.
- Посмотрите в правый верхний угол текущего листа, и вы увидите значок с тремя точками. И когда вы нажмете на этот значок, перед вами появится несколько вариантов. Нетрудно будет заметить опцию «Найти и заменить».
- Теперь нажмите «Найти и заменить», и вы получите панель поиска в верхнем левом углу. Это ваша коробка с находками. Заполните пробелы тем, что вы ищете в этом поле поиска, и коснитесь значка поиска.
- Если вы не можете найти значок поиска, позвольте мне сказать вам, что он находится в правом нижнем углу клавиатуры и выглядит как увеличительное стекло. Таким образом, поиск покажет вам ячейки, содержащие конкретное слово, которое вы ввели в пустое место.
- Стрелки в правом верхнем углу позволят вам пройтись по каждому пункту. Если вы хотите заменить какой-либо из этих элементов, в вашей электронной таблице также есть поле замены. Вы можете заменить любой отдельный элемент или выбрать их все и заменить сразу.
(Например, предположим, что вы хотите заменить слово «Игры» словом «Играть». Просто введите «Игры» в верхнем левом углу строки, напишите «Играть» в нижнем левом углу и нажмите поле «Заменить». , Вы мгновенно замените все свои слова.)
- После поиска и замены, когда вы завершили свою работу, коснитесь галочки. Галочка находится в верхнем левом углу.
- И если вы хотите отредактировать любое новое слово, просто следуйте тому же процессу.
Ваша работа завершена. Следуя этим простым шагам, вы сможете найти любое слово в своих Google Таблицах.
Как выполнять поиск в Google Таблицах на компьютере с Windows или Mac с помощью браузера
Откройте браузер на компьютере или ноутбуке и откройте электронную таблицу. У нас есть три метода, которым вы можете следовать, чтобы найти что-то во всей вашей таблице Google.
- Одним из них является ярлык, чтобы найти параметр поиска и замены.
- Второй — функция «Найти и заменить».
- Третий способ — функция Поиск в условном форматировании.
Ярлык для поиска опции «Найти и заменить»
Это самый простой и быстрый способ найти то, что вы ищете в своих таблицах Google.
Шаг 1: Итак, чтобы выполнить процедуру, откройте электронную таблицу. Теперь вам нужно сначала найти окно поиска на листе.
Удивительно, но вы не увидите никаких вариантов «найти» в своей электронной таблице. Здесь нам нужно сделать краткий трюк.
Шаг 2. Для компьютера с Windows нажмите Ctrl+F и небольшое окно поиска появится под строкой меню в правом верхнем углу страницы.
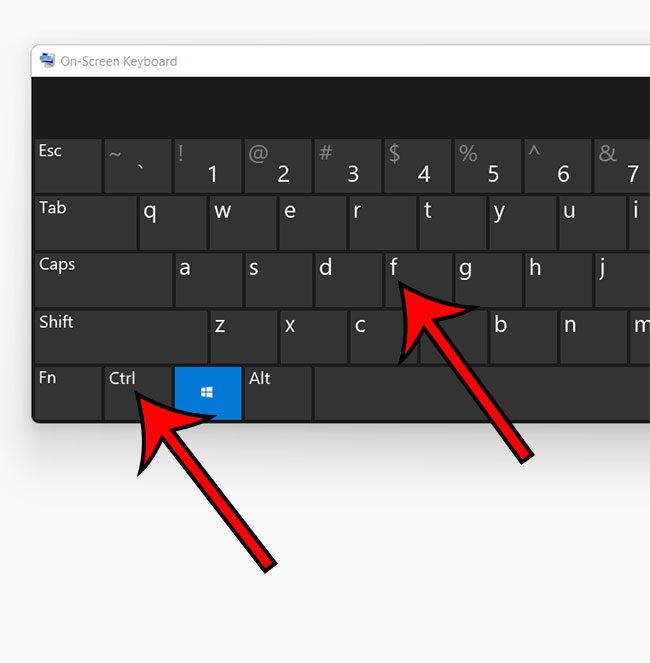
Шаг 3: Теперь вставьте строку, которую вы ищете, и она выделит все ячейки на всем листе, в которых есть эти слова.
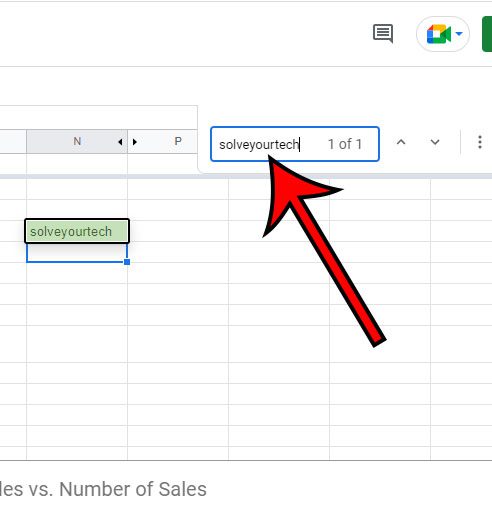
На компьютерах Mac нажмите Cmd+F, и окно поиска сразу же появится. Теперь напишите свои слова в поле, и ячейки на вашем листе, в которых есть эти слова, будут выделены.
В обоих случаях рядом с полем поиска есть две стрелки. Один направлен вверх, а другой направлен вниз. Проинструктируйте их, куда вы хотите двигаться.
Найдите функцию «Найти и заменить».
Эта процедура одинакова как для ПК с Windows, так и для Mac. Обратите внимание, что при использовании этих функций поиска вы будете искать активный лист в своей книге.
Давайте пошагово.
Шаг 1: Откройте таблицу в браузере и перейдите в строку меню. Теперь найдите параметр «Изменить» и нажмите эту кнопку.
Вкладка «Правка» находится в верхней части окна между «Файл» и «Вид».
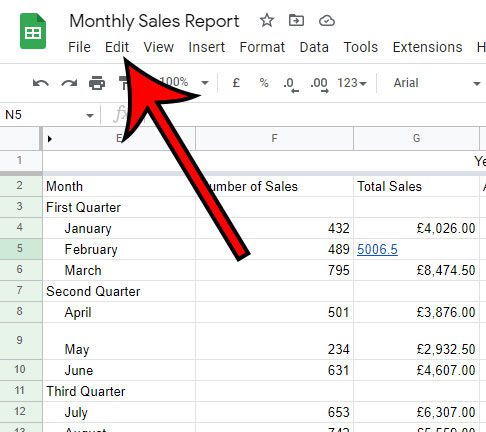
Шаг 2: Там вы найдете меню «Найти и заменить» в своих таблицах Google. Нажмите на нее, и откроется новое окно.
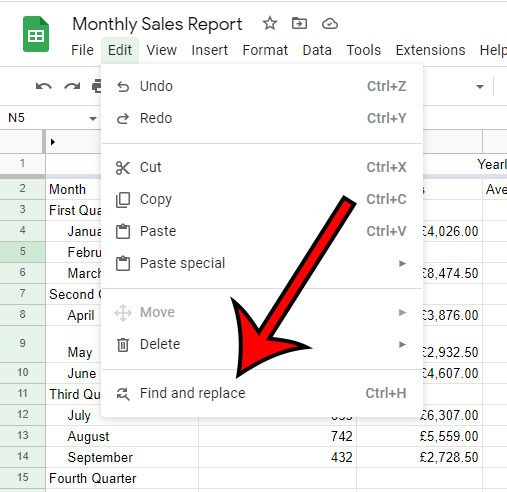
Хотя вы можете искать его вручную, есть также ярлык для прямого перехода к опции поиска и замены.
Ярлык отличается для компьютеров Mac и Windows. На ПК с Windows нажмите Ctrl+Hа на компьютере Mac нажмите Command+shift+h.
Когда вы откроете окно, вы увидите две опции поиска и раскрывающееся меню. В одном поле написано «найти», а в другом — «заменить». Введите слово в поле «Найти». Поле, которое в данный момент выбрано, отображается синим прямоугольником.
Если на листе выбрано несколько ячеек, то в поле «Поиск» вместо этого может указываться заданный диапазон на листе.
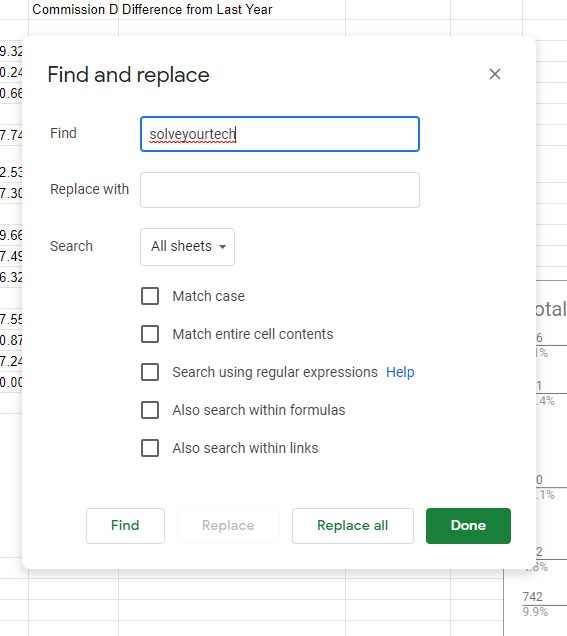
Теперь перейдите в раскрывающееся меню. Есть три варианта, которые вы найдете. Они есть; «Все листы», «Этот лист» и «Определенный диапазон». Выберите любой из этих трех вариантов и нажмите кнопку поиска. Затем вы сможете циклически просматривать результаты поиска, которые появляются в электронной таблице.
Если вы предпочитаете фильтровать дополнительные параметры, вы также можете использовать меню редактирования. Для вас есть пять вариантов фильтрации, когда вам нужно найти определенный шаблон или текстовую строку. Они есть –
- Учитывать регистр — это для поиска с учетом регистра.
- Сопоставление всего содержимого ячеек — эта опция приведет к точному совпадению ячеек в ваших таблицах Google. Как указано, он будет соответствовать всему содержимому ячейки на основе вашей строки поиска.
- Поиск с использованием регулярных выражений — покажет вам, соответствует ли какой-либо шаблон или нет.
- Кроме того, поиск по формулам — вы можете включить формулу для поиска.
- Кроме того, поиск внутри ссылок — поиск ячеек, содержащих ссылки.
Теперь нажмите кнопку «Найти», и вы получите свои результаты. Если поиск не может найти совпадений, он покажет сообщение об ошибке.
После завершения процесса нажмите кнопку Сделанный кнопка. Затем вы увидите первое вхождение поиска.
Поиск с использованием стиля условного форматирования
Есть и другие варианты, доступные при поиске любой информации в Google Sheet. Давайте следовать шагам.
- Откройте свои электронные таблицы в Google Sheets.
- Нажмите кнопку «Формат» в строке меню. Вы увидите условное форматирование, если немного прокрутите вниз.
- Теперь щелкните условное форматирование, и откроется новое окно в верхней правой части.
- Функция правил условного форматирования предоставляет несколько вариантов, позволяющих найти то, что вам нужно. Существует опция «Форматировать ячейки, если», которая содержит еще несколько фильтров, которые вы можете выбрать.
- Мы поделились кратким превью этих фильтров.
- Текст содержит: для поиска ячеек, которые содержат поисковый запрос как часть их содержимого.
- Текст не содержит: определяет ячейки без содержимого поиска.
- Текст начинается с: находит ячейки, начинающиеся с «содержимое поиска».
- Текст заканчивается на: Найдите ячейки, в конце которых есть искомое слово.
- Текст точно: найдите ячейки, которые не содержат ничего, кроме искомого слова
Просто фильтруйте соответствующим образом и выполняйте работу в кратчайшие сроки.
Как создать окно расширенного поиска в Google Sheets (функция QUERY)
Этот процесс более сложен, чем другие. Вы можете самостоятельно создать собственное интеллектуальное окно поиска в Google Таблицах. Давайте начнем.
- Сначала возьмите исходные данные из электронной таблицы. И создайте новый лист, переименуйте его и назовите «поиск».
- Теперь вы можете создать опцию в первой ячейке. Давайте назовем его «поиск:», и вы можете написать формулу в следующей ячейке.
- Если вы введете свою формулу в эту ячейку, она сгенерирует расширенный поиск прямо под ней.
- Формула зависит от того, какой тип данных у вас есть и что вы ищете.
- Используйте формулу и получите результат в своей электронной таблице. Вы можете искать слово или целый столбец. Просто следуйте формуле и добавляйте то, что вам нужно добавить.
Вы также можете добавить пользовательскую формулу для получения найденных результатов. Есть и другие методы, которые вы можете использовать для поиска в электронной таблице.
Как искать на Google Диске
Иногда вы забываете, куда поместили свои данные в электронной таблице Google. Вместо того, чтобы открывать каждый файл и искать данные, будет проще, если вы сможете отсортировать нужный файл там, где раньше хранили свои данные. Этот метод предназначен для тех, кому нужно найти электронную таблицу и данные вместе.
Независимо от того, используете ли вы свой телефон или компьютер, все ваши электронные таблицы хранятся на вашем Google Диске. Если вы выполните поиск на своем Google Диске, он покажет все таблицы с этим словом.
Но недостатком является то, что с помощью этого метода вы не получите точного результата, так как перед вами появится вся электронная таблица.
- Сначала просмотрите Google Диск на своем компьютере и перейдите на главную страницу.
- Теперь вы увидите раздел «Поиск на диске» в верхней части. Введите свои слова в этот сектор и нажмите Enter.
- Пришло время, когда ваш диск Google начнет поиск в ваших таблицах Google Sheets.
- По завершении проверки вы увидите список электронных таблиц, содержащих ваш запрос.
Теперь, когда вы определили, в какой электронной таблице вы сохранили свои данные, вам будет легче тщательно их просмотреть. Просто следуйте ранее опубликованным методам и получайте информацию как можно скорее.
Заключение
В последние дни электронные таблицы набирают популярность, и их использование также увеличилось. Если вы сможете правильно пользоваться электронной таблицей, у вас будет много места и вариантов.
От хранения данных до обмена ими с вашей командой вы можете делать все это в таблицах Google. Это открыло новое измерение для работы на цифровых платформах и чрезвычайно удобно для любого рабочего места.
Когда вы храните огромное количество данных в одном месте, нет ничего удобнее, чем функция поиска. Мы поделились своим взглядом на как искать в таблице гугли мы надеемся, что эта информация будет полезна любому пользователю электронных таблиц.
Связанный
Программы для Windows, мобильные приложения, игры - ВСЁ БЕСПЛАТНО, в нашем закрытом телеграмм канале - Подписывайтесь:)